Cara mengetahui cakera jarak yang digunakan oleh pelbagai aplikasi di Windows 11/10
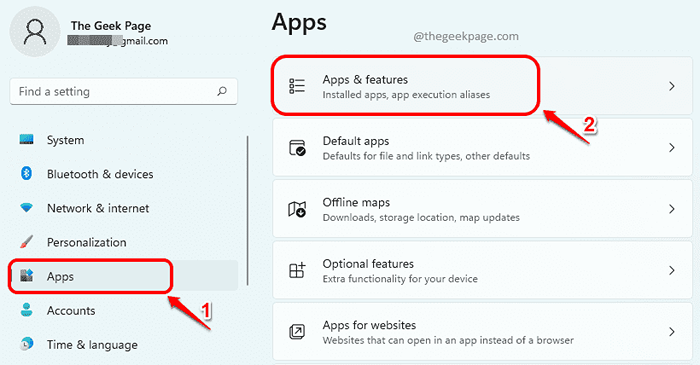
- 3276
- 406
- Dale Harris II
Sekiranya anda kehabisan ruang penyimpanan dan perlu menyahpasang beberapa aplikasi untuk membersihkan beberapa ruang, sangat penting bahawa anda tahu bagaimana untuk mengetahui ruang yang digunakan oleh pelbagai aplikasi yang dipasang di Windows 11 anda. Atau katakan anda ingin mencadangkan permohonan kepada rakan dan dia meminta anda berapa banyak ruang yang diperlukan oleh aplikasi, anda masih perlu tahu bagaimana untuk mengetahui ruang yang diperlukan oleh aplikasi itu. Menjadi pengguna Windows, apa sahaja keperluan, mengetahui bagaimana untuk mengetahui ruang yang digunakan oleh aplikasi yang berbeza pastinya satu kemahiran penting yang anda perlukan.
Dalam artikel ini, kami menerangkan dalam beberapa langkah mudah, melalui 3 kaedah yang berbeza, bagaimana anda dapat dengan mudah mengetahui berapa banyak ruang yang digunakan oleh aplikasi yang dipasang di mesin anda.
Isi kandungan
- Kaedah 1: Melalui Aplikasi Tetapan
- Kaedah 2: Melalui Panel Kawalan
- Kaedah 3: Melalui Fail Explorer
Kaedah 1: Melalui Aplikasi Tetapan
Langkah 1: Lancarkan Tetapan aplikasi dengan menekan kunci Menang + i sekaligus.
Pada sebelah kiri tetingkap klik pada Aplikasi tab dan di sebelah kanan tetingkap, klik pada Apl & Ciri tab.
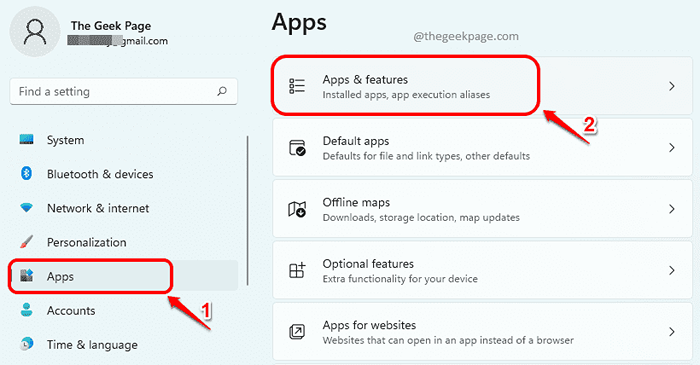
Langkah 2: Di bawah Apl & Ciri seksyen, terhadap setiap aplikasi, anda dapat melihat Ruang cakera dimakan oleh aplikasi itu.
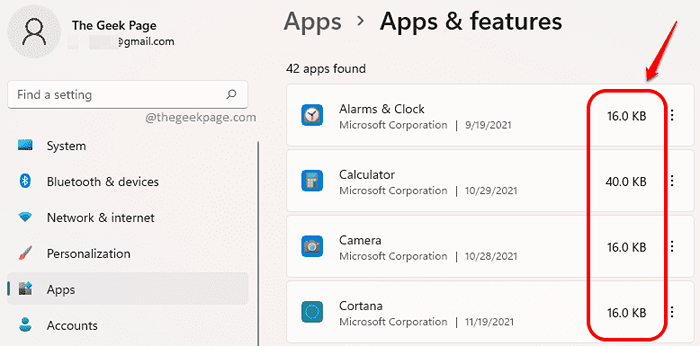
Kaedah 2: Melalui Panel Kawalan
Langkah 1: Tekan Menang + r kunci bersama untuk melancarkan Jalankan tetingkap. Taipkan Appwiz.cpl dan memukul okey butang.
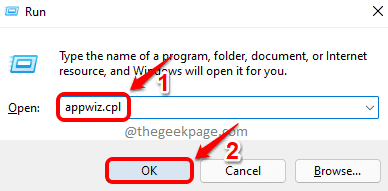
Langkah 2: Apabila Program dan ciri Pelancaran tetingkap, anda boleh mencari ruang yang digunakan oleh setiap aplikasi di bawah lajur Saiz.
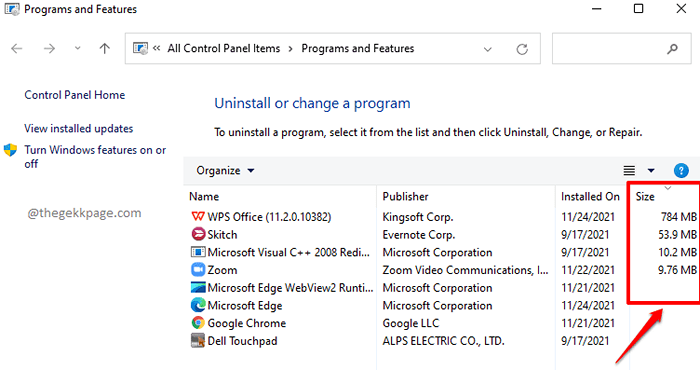
Kaedah 3: Melalui Fail Explorer
Langkah 1: Pergi ke pemanduan di mana anda Windows dipasang pada. Dalam kebanyakan kes, ini akan menjadi C: \ memandu.
Sebaik sahaja anda berada di dalam pemacu sistem, cari Fail program dan Fail program (x86) Folder.
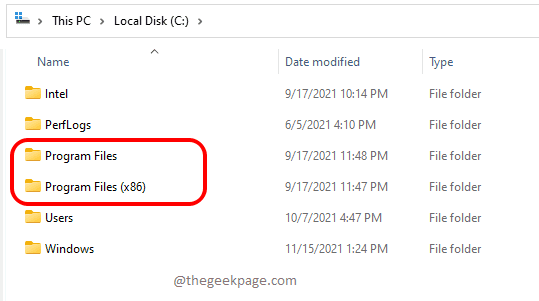
Langkah 2: Anda perlu menyemak di dalam kedua -dua fail program dan fail program (x86) dan folder dan Ketahui di mana aplikasi atau perisian anda hadir, yang mana anda ingin mencari ruang cakera yang digunakan.
Dalam kes di bawah, saya ingin mencari saiz yang digunakan oleh perisian Evernote dan ia terdapat di dalam folder Fail Program (x86).
Setelah permohonan terletak, Klik kanan di atasnya dan klik pada Sifat.
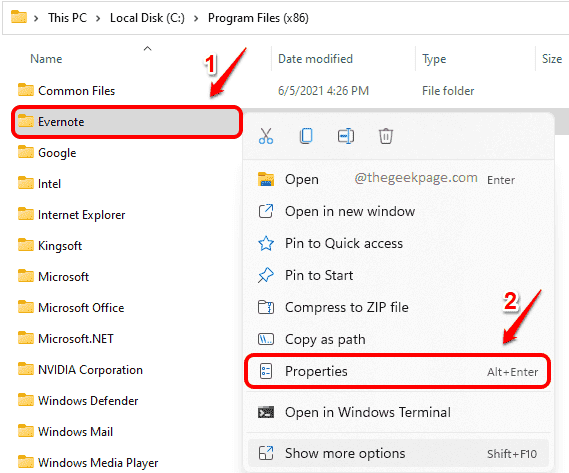
Langkah 3: Tetingkap sifat yang dibuka seterusnya akan dengan mudah memberi anda saiz seperti yang ditunjukkan dalam tangkapan skrin di bawah.
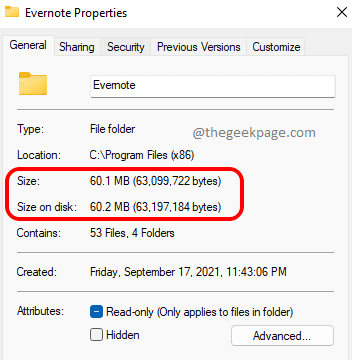
Sila beritahu kami dalam komen sama ada anda dapati artikel itu membantu.
- « Cara melumpuhkan menatal tingkap tidak aktif ketika melayang di atasnya
- Cara Melihat Proses Berjalan di Windows 11/10 »

