Cara Menggunakan Pintasan Alat Snipping Windows di Windows 10
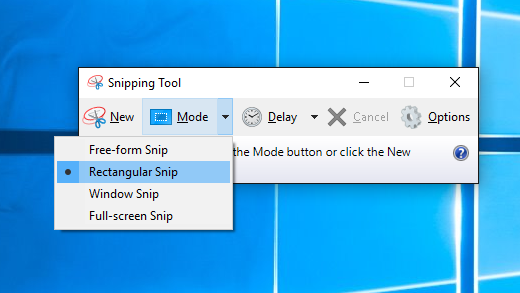
- 3018
- 641
- Clarence Powlowski
Menggunakan pintasan papan kekunci dengan sama ada alat snipping atau snip dan lakaran hanya menjadikan kehidupan lebih mudah. Kedua -dua alat snipping dan snip & lakaran, yang boleh digunakan untuk mengambil tangkapan skrin skrin komputer, sudah menjadi sebahagian daripada Windows 10 anda.
Kita juga boleh mengambil tangkapan skrin menggunakan OneNote, jika kita memilikinya. Perlu diingat bahawa kedua -dua alat ini mungkin tidak sesuai untuk setiap keadaan. Lihat Panduan Ultimate kami untuk mengambil tangkapan skrin untuk maklumat lanjut.
Isi kandungan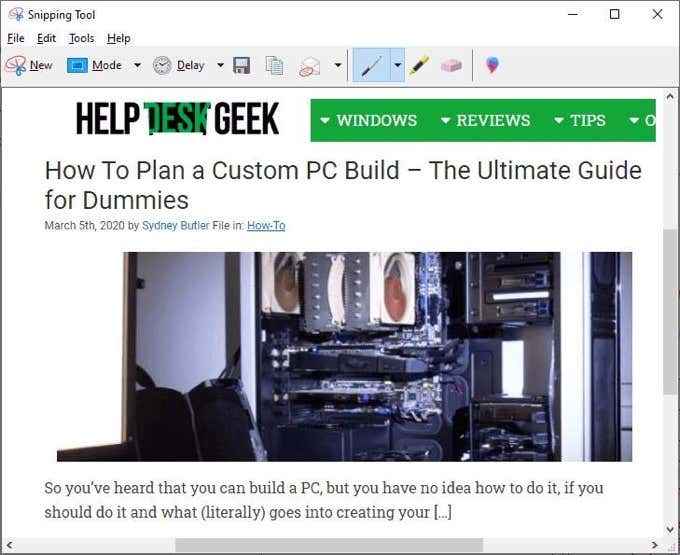
Anda boleh mengambil tangkapan dan membuat nota atau menariknya untuk menyerlahkan apa yang anda mahu tunjukkan. Dari sana, berkongsi juga mudah. Anda boleh menyalin dan memasukkannya ke dalam dokumen atau e -mel, atau hanya menghantar e -mel kepada seseorang secara langsung dari alat snipping.
Apa itu snip dan lakaran windows?
Oleh kerana alat snipping Windows berumur 17 tahun, Microsoft memutuskan untuk menyusun alat tangkapan skrin yang serupa tetapi dikemas kini. Snip dan Sketch keluar dengan kemas kini Windows 10 Oktober 2018. Sekiranya anda tidak memilikinya, anda juga boleh mendapatkan snip dan lakaran dari kedai Windows.
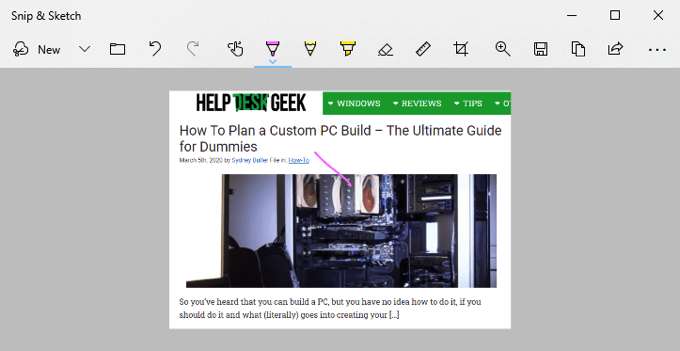
Pintasan Alat Snipping Windows
Untuk jalan pintas ini berfungsi, alat snipping mesti dibuka dan menjadi aplikasi yang mempunyai tumpuan. Ia tidak boleh dibuka dan di belakang apa -apa, atau pintasan tidak berfungsi. Tidak ada pintasan papan kekunci untuk membuka alat snipping Windows. Kami boleh membuat pintasan papan kekunci untuk membuka alat snipping, walaupun.
Dalam senarai pintasan di bawah, Alt + n bermaksud menekan Alt kunci dan N Kunci pada masa yang sama. Jika ia berkata Alt + t kemudian p itu bermaksud tekan Alt kunci dan T Kunci pada masa yang sama dan pelepasan, kemudian tekan P.
| Pintasan papan kekunci | Apa ia lakukan | ||||||||||||||||||||||||||||||||||||||
| Alt + n atau ctrl + n |  Tetapkan mod penangkapan skrin. Gunakan ↑ dan ↓ Kekunci anak panah untuk dipilih: snip bentuk bebas, alat segi empat tepat, snip tingkap, snip skrin penuh. Kemudian tekan Masukkan untuk melakukan pilihan. Tetapkan mod penangkapan skrin. Gunakan ↑ dan ↓ Kekunci anak panah untuk dipilih: snip bentuk bebas, alat segi empat tepat, snip tingkap, snip skrin penuh. Kemudian tekan Masukkan untuk melakukan pilihan. | ||||||||||||||||||||||||||||||||||||||
| Alt + d | 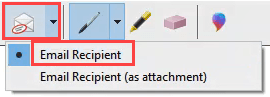 Hantar sebagai e-mel. Memerlukan Outlook dipasang. Hantar sebagai e-mel. Memerlukan Outlook dipasang. | ||||||||||||||||||||||||||||||||||||||
| Alt + f kemudian t kemudian a | 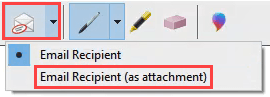 Hantar sebagai lampiran dalam e-mel. Memerlukan Outlook dipasang. Hantar sebagai lampiran dalam e-mel. Memerlukan Outlook dipasang. | ||||||||||||||||||||||||||||||||||||||
| Alt + t kemudian p | 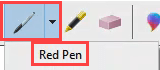 Pen merah Pen merah | ||||||||||||||||||||||||||||||||||||||
| Alt + t kemudian p kemudian b | 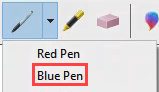 Pen biru Pen biru | ||||||||||||||||||||||||||||||||||||||
| Alt + t kemudian p kemudian l | 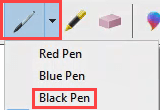 Pen hitam Pen hitam | ||||||||||||||||||||||||||||||||||||||
| Alt + t kemudian p kemudian p | 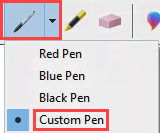 Pen adat Pen adat | ||||||||||||||||||||||||||||||||||||||
| Alt + t kemudian p kemudian c | 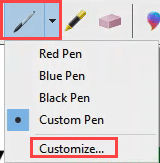 Sesuaikan pen Sesuaikan pen | ||||||||||||||||||||||||||||||||||||||
| Alt + t kemudian h |  Sebaik sahaja kami berada dalam alat, seperti alat penyerlah, gunakan kombinasi pintasan papan kekunci sekali lagi untuk mengakses pilihan alat. Kami boleh menavigasi pilihan menggunakan kekunci anak panah dan tab, dan gunakan Enter untuk membuat pilihan.
Menggabungkan semuanyaTangkapan skrin adalah cara terbaik untuk menceritakan kisah. Sama ada untuk membantu orang lain, meminta pertolongan, atau hanya berkongsi sesuatu yang menarik atau lucu, tangkapan skrin hebat. Luangkan masa untuk mencuba semua kombinasi utama dan anda akan mendapati bahawa anda boleh melakukan hampir apa sahaja yang anda mahukan dengan alat ini tanpa menyentuh tetikus anda. Itu lebih cepat dan lebih mudah di tangan. Mendapat petua tangkapan skrin yang baik atau alat kegemaran lain? Kami ingin mendengarnya dalam komen di bawah. Tahu seseorang yang tidak pasti bagaimana untuk menerangkan apa yang ada di skrin mereka? Hantarkan pautan ke artikel ini. Bantu mereka keluar. Artikel Terbaik12 Pengagihan Pelayan Linux Terbaik 2023Artikel ini menunjukkan pengagihan pelayan 12 linux teratas berdasarkan keupayaan pusat data dan keb...Pemain radio internet sumber terbuka terbaik untuk linuxSekiranya anda seorang ketua radio yang menggunakan Linux, pilihannya adalah calon terbaik yang akan... |


 Membuka snip dan bar penangkapan skrin lakaran. Ini hanya membolehkan untuk mengambil skrin.Ia tidak membuka aplikasi snip dan lakaran penuh untuk mengedit.
Membuka snip dan bar penangkapan skrin lakaran. Ini hanya membolehkan untuk mengambil skrin.Ia tidak membuka aplikasi snip dan lakaran penuh untuk mengedit.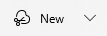 Penangkapan skrin baru
Penangkapan skrin baru  Buka fail untuk mengedit
Buka fail untuk mengedit Cetak tangkapan skrin
Cetak tangkapan skrin  Undo Edit
Undo Edit  Redo Edit
Redo Edit  Togol menyentuh dan mematikan. Untuk digunakan dengan skrin sentuh.
Togol menyentuh dan mematikan. Untuk digunakan dengan skrin sentuh. Alat pena Ballpoint
Alat pena Ballpoint  Alat pensil
Alat pensil  Alat penyeram
Alat penyeram  Alat pemadam
Alat pemadam  Alat potong
Alat potong  Alat zum
Alat zum Simpan tangkapan
Simpan tangkapan Salin Tangkap
Salin Tangkap  Tangkapan Kongsi
Tangkapan Kongsi Terbuka lihat lebih banyak menu
Terbuka lihat lebih banyak menu