Cara Menggunakan Editor Video Windows 10

- 2615
- 614
- Dale Harris II
Walaupun bukan yang paling berkuasa di pasaran hari ini, Windows 10 mempunyai editor video tersembunyi tersendiri yang menyelesaikan pekerjaan. Ini ciri aplikasi foto dan apa yang tersisa dari aplikasi Remix Story yang Windows 10 keluar dengan kembali pada tahun 2017.
Editor video Windows 10 berfungsi seperti pembuat filem windows. Anda boleh membuat filem rumah anda sendiri dan slaid atau mengedit yang lain yang telah dibuat secara manual atau secara automatik.
Isi kandungan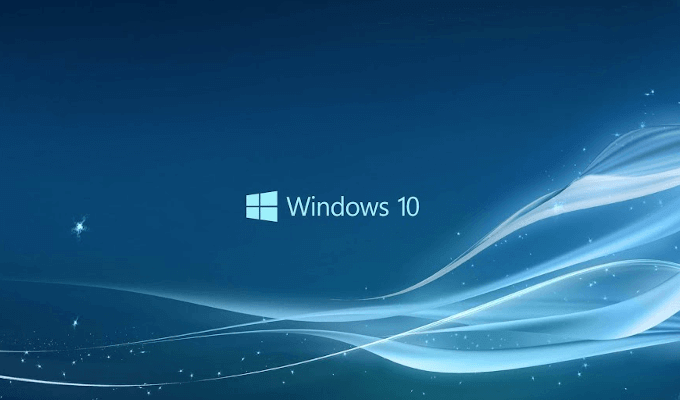
Anda tidak perlu memuat turun apa -apa kerana editor video Windows 10 sudah disertakan dalam semua Windows 10 pcs. Editor mampu melakukan suntingan asas dan mempunyai antara muka yang cukup mudah digunakan. Sekiranya anda ingin mengujinya, anda boleh mengikuti langkah -langkah yang telah kami sampaikan dalam artikel ini.
Edit & buat
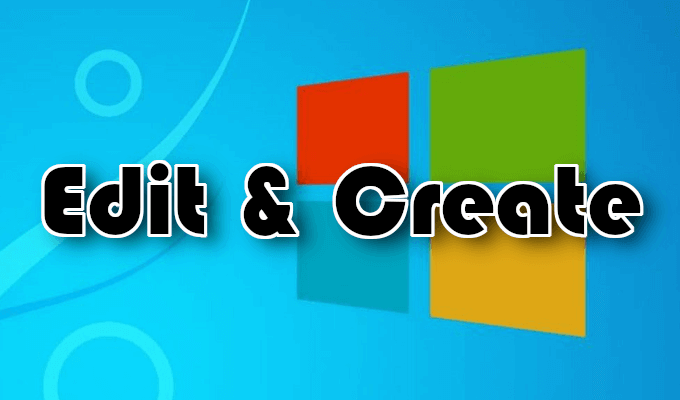
- Buka fail video dengan mengklik kanannya dan pilih terbuka dengan> foto.
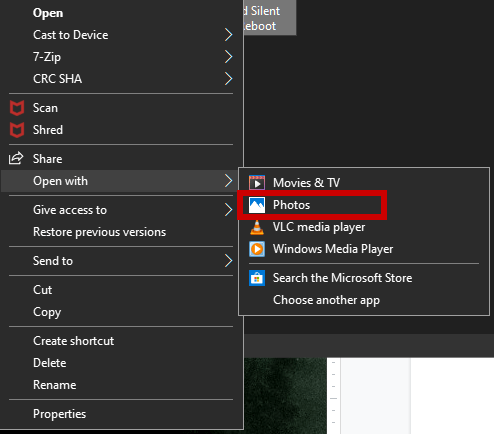
- Ini akan menyebabkan video mula bermain di Gambar aplikasi.
- Untuk memulakan pengeditan, buka Edit & buat drop-menu.
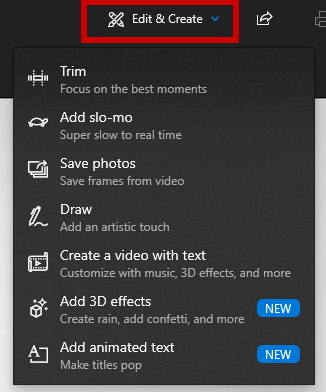
- Ia akan mengandungi pelbagai alat untuk tujuan penyuntingan yang boleh anda gunakan dengan segera.
- Anda boleh menggunakan Potong untuk memecahkan video ke bahagian. Untuk melakukan ini, seret pin di bar main balik ke masa awal dan akhir tempat kejadian yang anda mahu simpan. Pin biru akan membolehkan anda melihat apa yang berlaku di tempat kejadian tertentu. Kemudian klik butang main untuk melihat tempat kejadian bergerak.
- Tambah slo-mo membolehkan anda menggunakan kelajuan yang lebih perlahan pada video anda.
- Simpan gambar membolehkan anda mengambil gambar bingkai dalam video untuk menyimpan.
- Untuk menarik perhatian ke bahagian dalam adegan, anda boleh memecahkan kemahiran artistik anda dan menarik terus pada video menggunakan Menarik alat. Ia menyediakan pelbagai pilihan strok seperti pena ballpoint, pensil, pena kaligrafi, alat pemadam, dan semua dalam pelbagai warna.
Membuat tambahan pada projek video anda
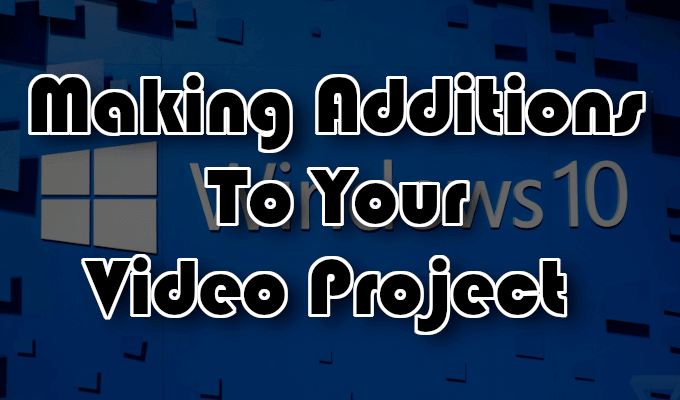
Menambah teks, teks animasi, kesan 3D, atau muzik ke projek video anda benar -benar akan menonjol. Inilah yang Buat video dengan teks dan Tambah kesan 3D alat adalah untuk.
- Untuk memulakan projek video tersuai, lancarkan Gambar App, klik Lebih, pilih Projek video.
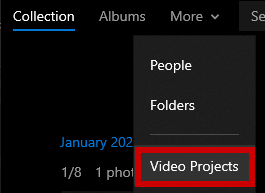
- Klik biru Projek video baru pilihan, dan berikan nama.
- Anda kemudian boleh mula menambah foto dan video ke projek dengan mengklik +Tambah butang.
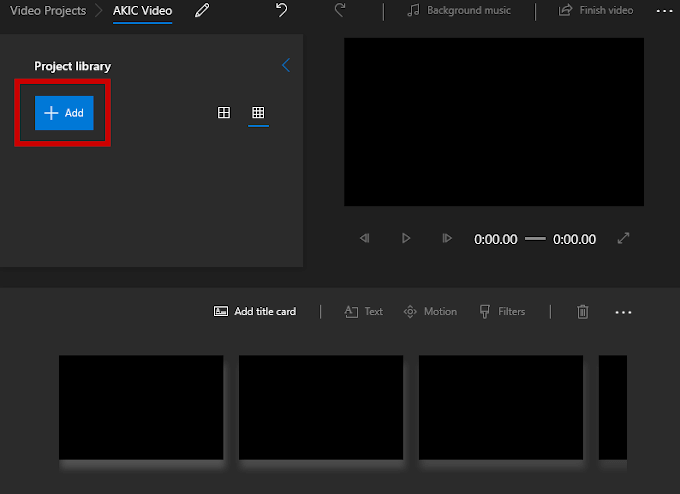
- Anda perlu menambah sekurang -kurangnya satu video atau foto untuk memulakan projek. Anda boleh menggabungkannya bersama, memilih satu atau yang lain, atau membuat tayangan slaid gambar. Pilihan adalah milik anda.
- Semua yang anda tambahkan akan ditunjukkan di perpustakaan projek. Untuk menambah item yang ditempatkan di perpustakaan projek ke papan cerita anda, anda boleh menyeret dan menjatuhkannya.
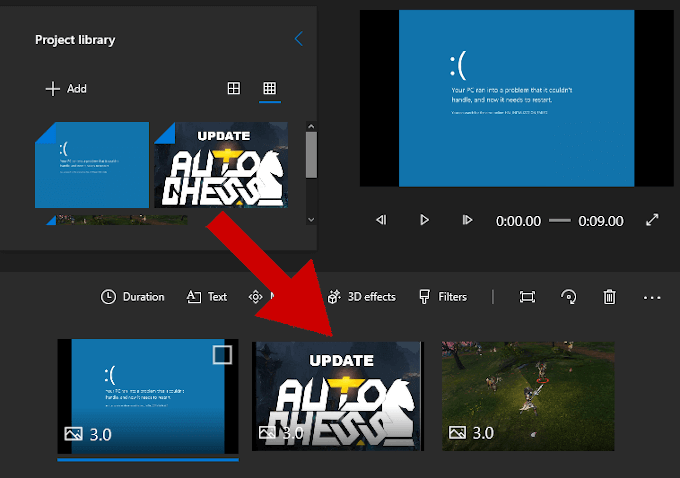
- Sebaik sahaja video telah ditambah, beberapa alat penyuntingan akan muncul di panel Storyboard.

- Sebagai tambahan kepada Potong alat, anda boleh Saiz semula Video (keluarkan bar hitam dari nisbah aspek yang berbeza), tambahkan visual Penapis (Sepia, piksel, dll.), masukkan Teks, memohon Gerakan kesan (gaya kamera yang berbeza -beza), dan masukkan Kesan 3D (Jatuh salji, hujan, kilat, letupan, dan banyak lagi.)
- Menyeret semuanya sekaligus ke papan cerita bermaksud semuanya akan diedit bersama. Untuk memberi tumpuan kepada video atau gambar tunggal, tambahkan hanya video atau gambar ke papan cerita, buat suntingan anda, dan kemudian mengeksportnya ke fail baru.
- Untuk menambahkan fail tunggal itu kembali ke projek untuk disertai dengan foto dan video lain, anda hanya boleh +Tambah ia kembali ke perpustakaan projek.
- Untuk projek yang lebih panjang, anda boleh mengelakkan penyesuaian individu dan sebaliknya memilih untuk menggunakan Tema.
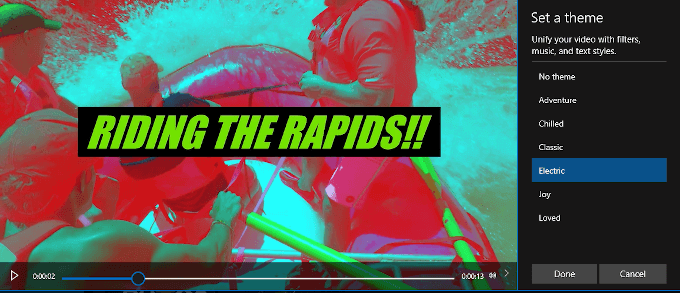
- Ia boleh didapati di bar atas tetingkap dan membolehkan anda memilih tema yang mengandungi penapis, muzik, dan gaya teks yang berfungsi dengan baik bersama. Anda akan dibentangkan dengan pratonton video bagaimana semuanya akan kelihatan sebelum maju dengan keputusan muktamad.
- Anda boleh menambah beberapa lagu ke projek dengan mengklik Muzik latar butang.

- Sudah ada beberapa pilihan muzik yang dimuatkan ke dalam aplikasi foto yang mana untuk dipilih. Untuk penyertaan muzik anda sendiri, anda perlu memilih Audio tersuai.
- Untuk menyesuaikan orientasi video anda ada Nisbah aspek butang terletak di bar alat.
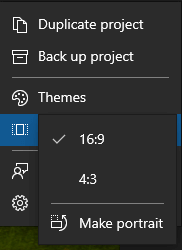
- Ini akan membolehkan anda menukar video antara Landskap (16: 9, 4: 3) dan Potret (9:16, 3: 4).
- Sebaik sahaja anda berpuas hati dengan projek itu dan telah menambah sentuhan akhir, klik Selesaikan video, terletak di bahagian atas kanan tingkap.
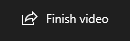
- Tambah ke awan Dulu menjadi pilihan jika anda lebih suka menyimpan semua projek yang disimpan ke awan Microsoft. Walau bagaimanapun, sehingga 2020 pilihan ini telah dikeluarkan. Sebaliknya, satu -satunya pilihan yang anda berikan ialah kualiti video yang anda ingin simpan video dan jika anda ingin menggunakan pengekodan dipercepat.
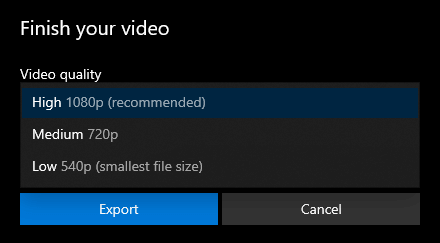
- Projek video akan muncul dalam aplikasi foto di bawah Projek video. Semasa mengeksport ke PC anda, aplikasi foto akan memberitahu anda di mana mereka telah disimpan.
- « Cara Menggunakan Pintasan Alat Snipping Windows di Windows 10
- Cara Memperbaiki Skrin Desktop Hitam Pada Windows 10 »

