Cara Menggunakan Ciri Menaip Suara di Windows 11 Notepad
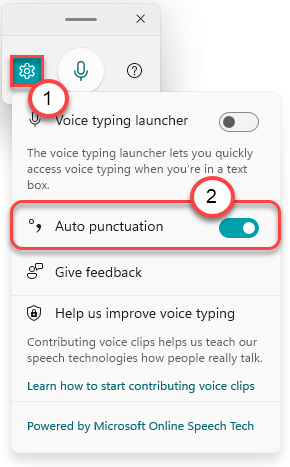
- 4149
- 177
- Don Will
Ciri menaip suara sudah tersedia pada Windows 10. Tetapi dengan pengenalan Windows 11, Microsoft telah merombak ciri ini yang dilengkapi dengan reka bentuk UI yang baru digilap, penampilan minimalis, tetapan, dan lebih banyak kemudahan penggunaan. Dalam artikel ini, kita akan melihat ciri-ciri menaip suara yang mendalam di Windows 11.
Ciri -ciri terbaru alat menaip suara di Windows 11
Alat menaip suara bukan sahaja mendapat facelift yang mudah tetapi terdapat banyak perubahan di bawah hayat. Berikut adalah beberapa ciri sejuk dari menaip suara baru
1. Ciri-ciri menaip suara dapat mengesan tanda baca dalam nada anda dan menunjuk secara automatik kata-kata anda di mana sahaja, terima kasih kepada pembelajaran mesin lanjutan.
2. Penyuntingan jauh lebih lancar dan automatik.
Ciri menaip vocie ini memerlukan sambungan internet yang berterusan dan terhad kepada bahasa tertentu (termasuk pelbagai aksen) juga.
Cara menggunakan ciri menaip suara baru di Windows 11
Anda mesti mengaktifkan ciri auto-suntikan dalam tetapan untuk menggunakannya di komputer anda.
Cara mengakses alat menaip suara
1. Buka notepad di komputer anda.
2. Setelah Notepad dibuka, tekan Kekunci windows +h Kunci bersama untuk membuka tetingkap menaip suara.
3. Sekarang, hanya ketik pada mikrofon butang di tengah alat menaip suara.
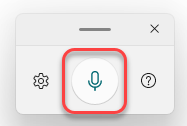
Sekarang, mula bercakap dan ia secara automatik akan menulis kata -kata anda di notepad.
Anda juga boleh menyeret tetingkap alat menaip suara dari satu tempat ke tempat lain sebagai keinginan anda.
Cukup, klik dan tahan bar di bahagian atas alat menaip suara dan seret tetikus untuk meletakkan alat di mana -mana lokasi yang anda mahukan.
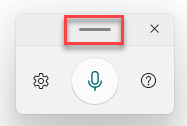
Cara Mengaktifkan Tetapan Automatik
Sekiranya anda ingin menggunakan tetapan auto-suntikan baru, ikuti langkah-langkah ini.
1. Buka notepad dan akses alat menaip suara.
2. Dalam alat menaip suara, klik pada berbentuk gear ikon untuk mengakses panel tetapan.
3. Kemudian, tukarlah 'Tanda baca automatik'Menetapkan ke "Pada".
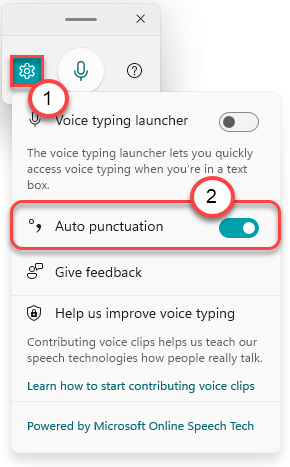
Sebaik sahaja anda telah melakukan ini, mulakan hanya menaip. Windows secara automatik akan menandakan teks itu sendiri. Tidak ada lagi menaip suara dan penyuntingan selepas itu kerana Windows akan mengedit teks untuk tanda baca di mana sahaja.
Cara menjadikan alat menaip suara secara automatik muncul dalam medan teks
Salah satu masalah utama dengan ciri ini ialah anda perlu menekan Kekunci windows+h Kekunci bersama untuk mengakses alat menaip suara. Proses ini agak menyusahkan. Oleh itu, Windows 11 telah memperkenalkan ciri baru di mana anda boleh membuat alat menaip suara secara automatik muncul dalam medan teks setiap kali anda mengkliknya.
1. Buka Halaman Notepad.
2. Tekan Kekunci windows+h Kekunci bersama untuk membuka alat menaip suara.
3. Sekarang, klik pada ikon berbentuk gear.
4. Seterusnya, letakkan "Pelancar Menaip Suara"Tetapan untuk"Pada".
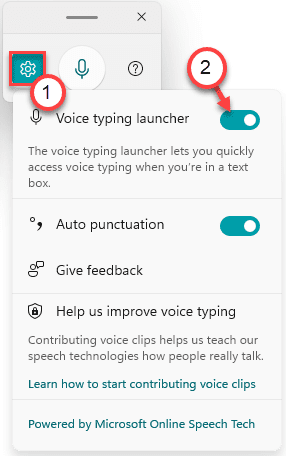
Sekarang, klik pada mana -mana medan teks dan anda akan melihat pelancar kecil di kedudukan bawah skrin anda. Anda boleh mengklik pada butang MIC pada pelancar ini untuk memulakan menaip suara dengan segera di medan teks.
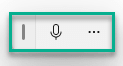
Itu sahaja! Ini adalah ciri baru
- « Cara Melumpuhkan Tunjukkan Lebih Banyak Pilihan Dari Menu Konteks Klik Kanan di Windows 11
- Betulkan status_access_violation kod ralat di google chrome »

