Cara Melumpuhkan Tunjukkan Lebih Banyak Pilihan Dari Menu Konteks Klik Kanan di Windows 11
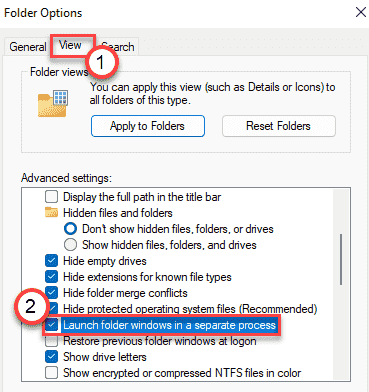
- 2074
- 138
- Daryl Wilderman
Windows 11 telah meningkatkan kemudahan penggunaan OS dalam banyak cara. Tetapi, beberapa pengguna sudah mula menunjukkan tidak menghiraukan menu konteks klik kanan baru. Menu Konteks Klik Kanan adalah menu yang benar-benar baru, dirombak dengan bilangan item menu yang dikurangkan dan banyak ikon untuk lebih banyak item (seperti salinan, tampal, menamakan semula). Jika anda ingin mengakses menu konteks folder, anda perlu klik pada "Tunjukkan lebih banyak pilihan". Ciri ini telah menjadi membosankan dan menyusahkan beberapa pengguna. Nah, sekarang anda hanya dapat memulihkan menu konteks lama anda dengan tweak sederhana. Ikuti langkah -langkah ini dan anda akan mengembalikan menu konteks tradisional kembali ke Windows 11 dalam masa yang singkat.
Cara melumpuhkan 'Tunjukkan lebih banyak pilihan' dari menu konteks klik kanan di Windows 11
Terdapat dua kaedah yang boleh anda gunakan, mengikut keutamaan anda. Di kedua -dua desktop dan di tetingkap Fail Explorer,
Cara 1 - Pulihkan Penjelajah Fail Lama
Cara 2 - Pulihkan menu konteks yang lebih lama di desktop
Ikuti mana -mana atau kedua -dua cara mengikut pilihan anda.
Cara 1 - Pulihkan Penjelajah Fail Windows 10
Terdapat cara paling mudah untuk mengembalikan menu konteks klik kanan tradisional dengan memulihkan penjelajah fail yang lebih lama kembali ke komputer anda.
1. Pada mulanya, buka Penjelajah fail di komputer anda.
2. Pada bar menu, klik pada ikon tiga bar dan kemudian klik pada "Pilihan"Dari senarai drop-down.
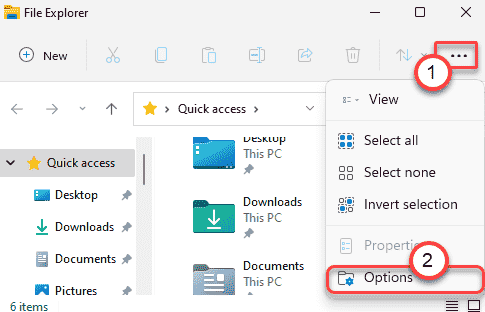
3. Sekarang, pergi ke "Lihat"Seksyen.
4. Kemudian, tatal ke bawah dan periksa "Pelancaran tingkap folder dalam proses yang berasingan".
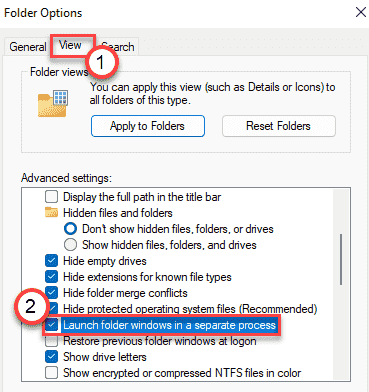
5. Akhirnya, klik pada "Memohon"Dan"okey"Untuk menyelamatkan perubahan.

Tutup tetingkap Fail Explorer. Kemudian, mula semula komputer anda sekali dan anda akan mengalami penjelajah fail yang lebih lama lagi, dengan menu konteks klik kanan tradisional.
Cara 2 - Pulihkan menu konteks yang lebih lama di desktop
Anda boleh tweak pendaftaran anda untuk mengembalikan menu konteks asal desktop. Ikuti langkah -langkah ini dengan teliti.
1. Pada mulanya, ketik Kekunci Windows dan juga R Kunci pada masa yang sama.
2. Setelah terminal lari muncul, tulis "regedit"Dan memukul Masukkan.
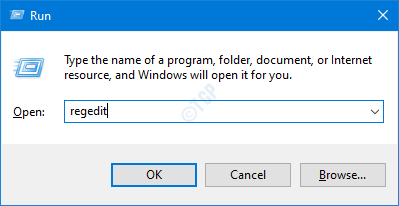
Penting-
Satu perubahan yang salah dalam editor pendaftaran boleh merosakkan mesin anda. Sekiranya anda belum mengambil sandaran, anda mesti mengikuti langkah -langkah ini untuk membuat sandaran.
a. Sebaik sahaja anda telah membuka Editor Pendaftaran, anda perlu mengklik pada "Fail"Dan kemudian klik pada"Eksport".
b. Simpan sandaran di tempat yang selamat.
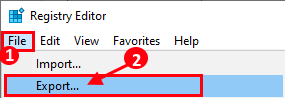
Sekiranya ada yang salah, anda boleh memulihkan pendaftaran dengan mudah ke tahap asal.
3. Setelah terminal editor pendaftaran muncul, navigasi ke lokasi ini-
Hkey_local_machine \ System \ CurrentControlset \ Control \ Featuremanagement \ Override
4. Seterusnya, pada anak tetingkap sebelah kanan, klik kanan pada "4"Kunci dan klik pada"Baru>", Pilih"Kunci"Dari senarai untuk membuat kunci baru.
5. Namakan kunci baru ini sebagai "586118283".
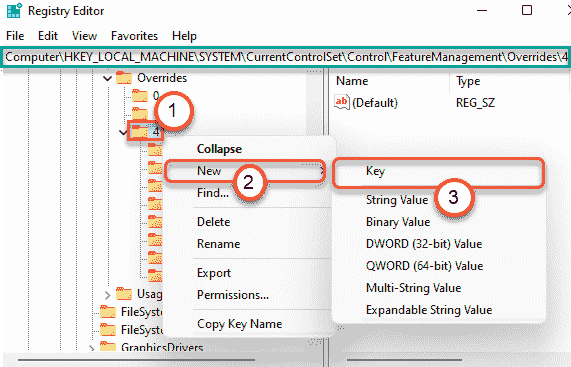
6. Di anak tetingkap kanan, klik kanan dan klik pada "Baru> "Dan klik pada"Nilai dword (32-bit)".
7. Kemudian, namakan kunci baru sebagai "EnableDState".
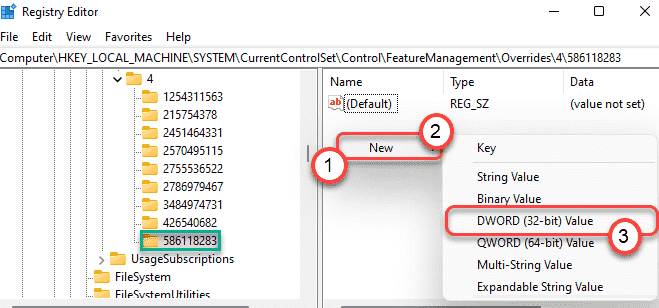
8. Selepas itu, Klik dua kali pada kunci tertentu untuk mengubahnya.
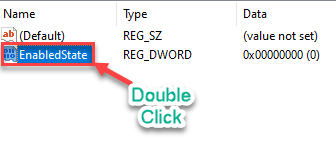
9. Pada mulanya, pilih "Hexadecimal"Pangkalan.
10. Seterusnya, tetapkan nilai kepada "1"Dan klik pada"okey".
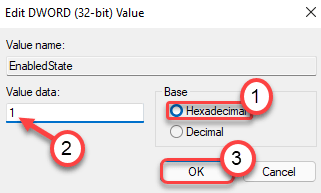
11. Cara yang sama, klik kanan di ruang kosong sekali lagi, dan klik pada "Baru> "Dan klik pada"Nilai dword (32-bit) ”.
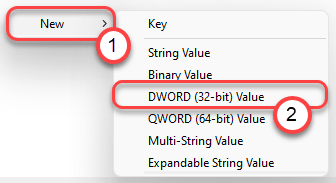
12. Kemudian, namakan kunci baru sebagai "EnableDStateOptions".
13. Sekali lagi, Klik dua kali pada kunci tertentu untuk mengubahnya.
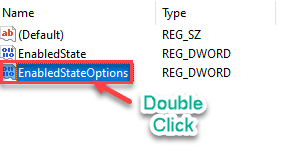
14. Pada mulanya, pilih "Hexadecimal"Pangkalan.
15. Seterusnya, tetapkan nilai kepada "1"Dan klik pada"okey".
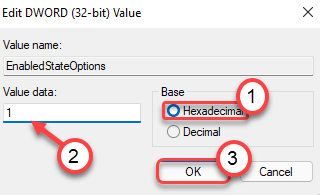
16. Seterusnya, sekali lagi buat nilai DWORD baru.
17. Namakan kunci baru sebagai "Pelbagai".
18. Klik dua kali mengenai nilai tertentu untuk mengeditnya.
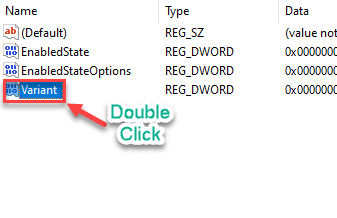
19. Tetapkan pangkalan ke "Hexadecimal".
20. Meletakkan nilai sebagai "0"Dan memukul Masukkan Untuk menyimpan tetapan.
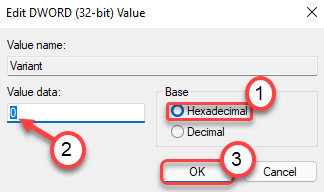
21. Sekali lagi, buat dword baru dan namakannya "Variantpayload".
22. Akhirnya, Klik dua kali di atasnya.
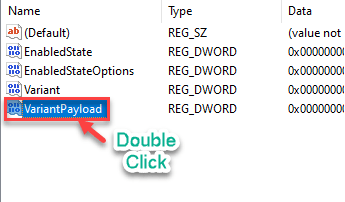
23. Sama seperti sebelumnya, pilih "Hexadecimal"Sebagai pangkalan, dan tetapkan nilai"0".
24. Seterusnya, klik pada "okey".
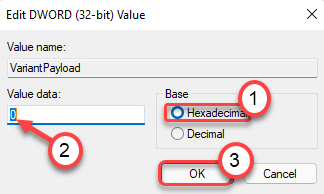
25. Akhirnya, anda mesti mencipta satu nilai DWORD terakhir.
26. Tetapkan nama kunci baru sebagai "Varianpayloadkind".
27. Kemudian, Klik dua kali pada nilai untuk mengeditnya.
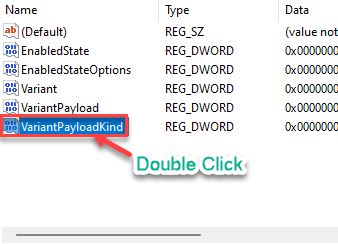
28. Akhirnya, tetapkan nilai kepada "0"Selepas memilih sistem asas 'hexadecimal' asas.
29. Klik pada "okey"Untuk menyelamatkannya.
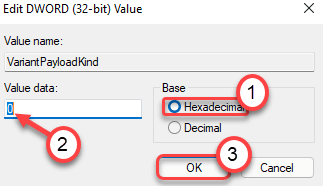
Tutup tetingkap Editor Pendaftaran. Mula semula komputer anda untuk menyimpan pengubahsuaian ini.
- « Cara Mengembalikan Menu Mula Klasik Windows 10 di Windows 11
- Cara Menggunakan Ciri Menaip Suara di Windows 11 Notepad »

