Cara Menggunakan Traceroute di Kali Linux
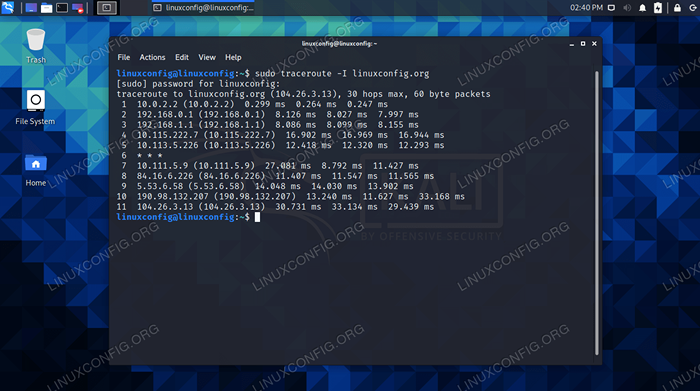
- 3083
- 809
- Dave Kreiger V
Semasa melaksanakan pengajian digital atau ujian menembusi, penting untuk cap jari rangkaian dengan memahami apa pelayan atau peranti duduk di antara sistem anda dan sasaran. Contohnya, profesional keselamatan tidak boleh terus menyerang pelayan web tanpa terlebih dahulu meluangkan masa untuk melihat apakah ada firewall di hadapannya.
Di sinilah utiliti traceroute masuk. Ia boleh menghantar satu paket dari sistem anda ke mesin sasaran, dan menyenaraikan keseluruhan laluannya untuk perjalanan di sana. Ini akan mendedahkan berapa banyak peranti data rangkaian anda melalui, serta alamat IP setiap peranti.
Kali Linux mempunyai satu lagi utiliti peninjauan serupa yang dipanggil MTR, yang kebanyakannya berfungsi sama seperti Traceroute. Dalam panduan ini, kita akan melihat cara menggunakan Traceroute dan MTR, bersama dengan pelbagai pilihan arahan mereka, di Kali.
Dalam tutorial ini anda akan belajar:
- Cara Menggunakan Traceroute
- Cara Menggunakan MTR
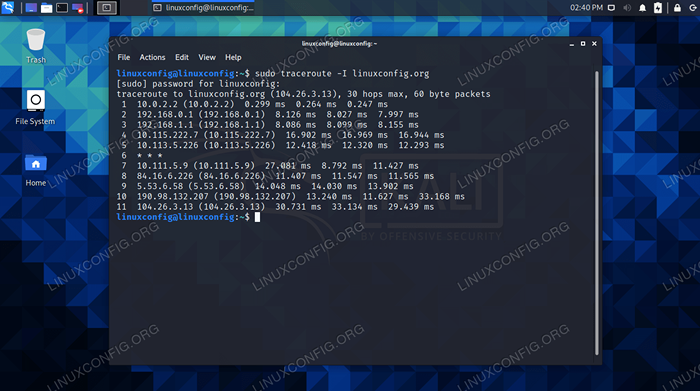 Traceroute di Kali Linux
Traceroute di Kali Linux | Kategori | Keperluan, konvensyen atau versi perisian yang digunakan |
|---|---|
| Sistem | Kali Linux |
| Perisian | Traceroute, mtr |
| Yang lain | Akses istimewa ke sistem linux anda sebagai akar atau melalui sudo perintah. |
| Konvensyen | # - Memerlukan arahan Linux yang diberikan untuk dilaksanakan dengan keistimewaan akar sama ada secara langsung sebagai pengguna root atau dengan menggunakan sudo perintah$ - Memerlukan arahan Linux yang diberikan sebagai pengguna yang tidak layak |
Cara Menggunakan Traceroute
Sekiranya Traceroute belum dipasang pada sistem anda, buka terminal baris arahan dan taipkan arahan berikut untuk memasangnya.
$ sudo apt update $ sudo apt pemasangan traceroute
Sebaik sahaja ia dipasang, cuba jalankan traceroute ke beberapa sistem lain. Ia boleh menjadi peranti di rangkaian anda, pelayan web, atau benar -benar apa sahaja yang dapat anda sambungkan, sama ada secara tempatan atau jauh dari. Tentukan nama hos, nama domain, atau alamat IP dalam perintah anda. Perhatikan bahawa beberapa perintah traceroute memerlukan keistimewaan root.
$ traceroute linuxconfig.org traceroute ke linuxconfig.org (104.26.2.13), 30 hop max, 60 byte paket 1 10.0.2.2 (10.0.2.2) 0.186 ms 0.122 ms 0.097 ms 2 192.168.0.1 (192.168.0.1) 8.717 ms 13.210 ms 13.552 ms 3 192.168.1.1 (192.168.1.1) 13.435 ms 13.413 MS 13.394 ms 4 10.115.222.7 (10.115.222.7) 27.564 ms 27.541 ms 27.662 ms 5 10.113.5.226 (10.113.5.226) 28.760 ms 28.909 MS 29.236 ms 6 * * * 7 10.111.5.9 (10.111.5.9) 11.810 ms 11.192 MS 13.026 ms 8 et-3-0-4-100-grtlurem1.jaring.Telefonicaglobalsolutions.com (190.98.132.248) 25.205 ms 25.186 ms 25.003 ms 9 190.98.132.207 (190.98.132.207) 23.088 ms 23.355 ms 23.333 ms 10 104.26.2.13 (104.26.2.13) 22.653 MS 22.631 ms 22.729 ms
Traceroute ke Linuxconfig.org mengambil 10 hop untuk dicapai. Anda akan melihat beberapa asterisk pada hop 6, yang bermaksud bahawa peranti tertentu menyekat traceroute kami. Ini mungkin bermaksud peranti menyekat ICMP, khususnya. Kami dapat mengatasi penyekatan ini dengan Traceroute dengan cuba menghantar pelbagai jenis paket (i.e. TCP dan bukannya ICMP). Disenaraikan di bawah adalah lebih banyak pilihan yang boleh kita gunakan dengan Traceroute.
The -I Pilihan mengarahkan Traceroute untuk menggunakan paket echo ICMP, yang disekat kurang kerap, dan biasanya dapat memberi anda hasil yang lebih cepat.
$ sudo traceroute -i linuxconfig.org
The -T Pilihan akan mengarahkan Traceroute untuk menggunakan TCP dan bukannya ICMP. Kaedah ini digunakan untuk mengumpulkan data yang lebih relevan dengan pelayan web.
$ sudo traceroute -t linuxconfig.org
Untuk menggunakan IPv4 atau IPv6 secara khusus, gunakan sama ada -4 atau -6 pilihan masing -masing.
$ traceroute -4 linuxconfig.org atau $ traceroute -6 linuxconfig.org
Sekiranya anda ingin menguji port tertentu, -p Bendera dapat membantu dengan itu.
$ traceroute -p 53 192.168.1.1
Secara lalai, paket yang dihantar dari Traceroute mempunyai TTL (masa untuk hidup) sebanyak 30. Dengan kata lain, jika memerlukan lebih daripada 30 hop untuk mencapai destinasi, paket itu dijatuhkan dan percubaan traceroute ditinggalkan. Anda boleh mengubah tingkah laku ini dengan menentukan TTL yang berbeza dengan -m perintah.
$ traceroute -m 60 linuxconfig.org
Perhatikan bahawa mana -mana pilihan ini boleh digabungkan menjadi satu arahan. Sebagai contoh:
$ sudo traceroute -i -4 -m 60 linuxconfig.org
Untuk melihat semua pilihan tambahan untuk Traceroute, gunakan pilihan bantuan.
$ Traceroute - -Help
Cara Menggunakan MTR
Sekiranya MTR belum dipasang pada sistem anda, buka terminal baris arahan dan taipkan arahan berikut untuk memasangnya.
$ sudo apt update $ sudo apt install mtr
Cara paling mudah untuk menggunakan MTR adalah dengan hanya menentukan nama hos, nama domain, atau alamat IP yang anda ingin jejak jalan ke.
$ mtr linuxconfig.org
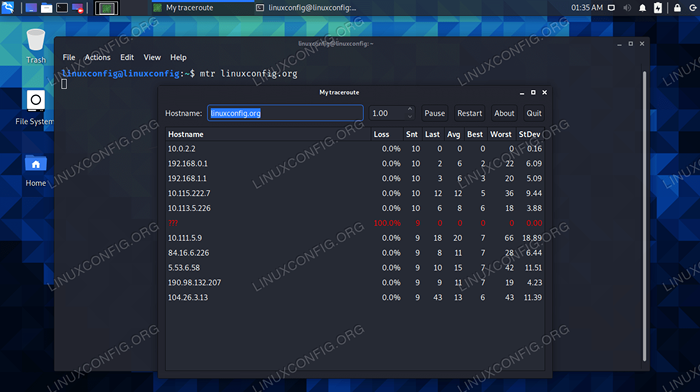 MTR Traceroute ke laman web
MTR Traceroute ke laman web Anda akan melihat bahawa tetingkap baru dibesarkan, di mana MTR terus menjalankan traceroute dan mengemas kini hasilnya dalam masa nyata. Anda boleh memikirkan ini sebagai pada dasarnya versi Traceroute yang lebih interaktif. Kedua -dua utiliti berfungsi sama, tetapi sesetengah pengguna akan mendapati MTR lebih mudah digunakan atau hanya lebih baik untuk dilihat.
Untuk melepaskan tetingkap interaktif ini dan simpan hasil anda di terminal, seperti Traceroute, anda boleh menggunakan -r pilihan.
$ mtr -r linuxconfig.org
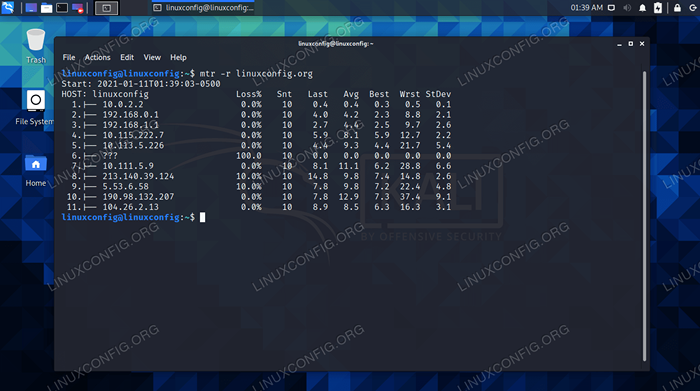 Perintah MTR di Terminal
Perintah MTR di Terminal Untuk menghantar paket TCP atau UDP dan bukannya echo ICMP (lalai), gunakan --TCP atau --UDP Bendera, masing -masing.
$ MTR --TCP LINUXCONFIG.org atau $ mtr --UDP linuxconfig.org
MTR mempunyai banyak pilihan lain yang tersedia, memberi anda kawalan berbutir ke atas ujian traceroute anda. Untuk memahami semuanya, anda boleh menyemak halaman lelaki, yang menerangkannya secara terperinci. Atau untuk versi yang dipendekkan, gunakan saja --tolong.
$ man mtr atau $ mtr --elp
Pemikiran penutupan
Dalam panduan ini, kami melihat cara menggunakan Traceroute di Kali Linux. Kami juga melihat cara menggunakan MTR, yang terasa seperti versi Traceroute yang lebih moden dan mantap. Utiliti Traceroute, serta MTR, berguna dengan membantu kami memahami laluan rangkaian ke peranti tertentu. Mereka juga boleh digunakan untuk membantu menguji sambungan internet anda. Gunakan alat ini untuk mencari peranti yang duduk di antara Kali dan sistem sasaran.
Tutorial Linux Berkaitan:
- Senarai alat Kali Linux terbaik untuk ujian penembusan dan ..
- Cara Dual Boot Kali Linux dan Windows 10
- Cara Memasang Kali Linux di VMware
- Cara menambah laluan di almalinux
- Hardening Kali Linux
- Persediaan Pelayan HTTP Kali
- Kali Linux vs Parrot
- Cara memeriksa versi Kali Linux
- Pemasang perisian GUI untuk Kali Linux
- Cara mengambil tangkapan skrin di Kali Linux

