Cara Memasang KDE Dekstop di Kali Linux
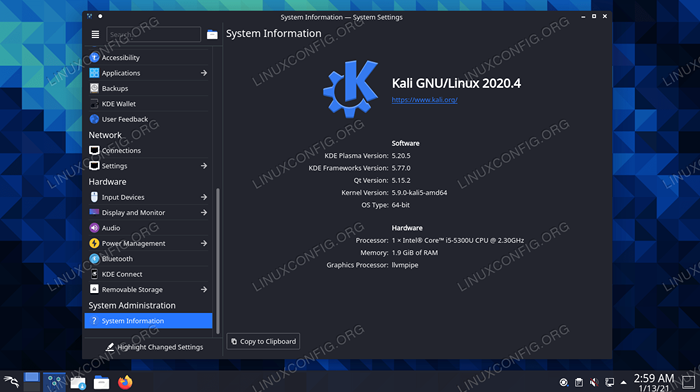
- 4941
- 336
- Dana Hammes
Sebilangan besar pengagihan linux mempunyai persekitaran desktop "utama" yang mereka gunakan - yang dipasang secara lalai dalam muat turun yang paling popular di distro. Untuk Kali Linux, ia adalah xfce.
Sekiranya anda lebih suka plasma KDE di atas XFCE atau hanya mencari perubahan pemandangan, agak mudah untuk menukar persekitaran desktop di Kali. Dalam panduan ini, kami akan membimbing anda melalui langkah -langkah untuk memasang persekitaran desktop KDE di Kali Linux.
Dalam tutorial ini anda akan belajar:
- Cara Memasang KDE Plasma Dekstop di Kali Linux
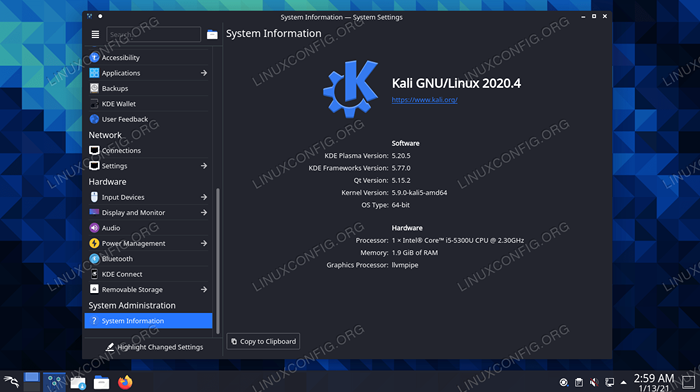 Persekitaran Desktop Plasma KDE di Kali Linux
Persekitaran Desktop Plasma KDE di Kali Linux | Kategori | Keperluan, konvensyen atau versi perisian yang digunakan |
|---|---|
| Sistem | Kali Linux |
| Perisian | Persekitaran Desktop Plasma KDE |
| Yang lain | Akses istimewa ke sistem linux anda sebagai akar atau melalui sudo perintah. |
| Konvensyen | # - Memerlukan arahan Linux yang diberikan untuk dilaksanakan dengan keistimewaan akar sama ada secara langsung sebagai pengguna root atau dengan menggunakan sudo perintah$ - Memerlukan arahan Linux yang diberikan sebagai pengguna yang tidak layak |
Pasang persekitaran desktop plasma kde
Ikuti arahan langkah demi langkah untuk memasang KDE dan pelajari cara bertukar antara persekitaran desktop XFCE dan KDE apabila kedua -duanya dipasang. Kami juga akan melihat cara menghapuskan XFCE sepenuhnya, sekiranya anda ingin membuat suis tetap ke KDE atau menghadapi konflik daripada mempunyai kedua -dua persekitaran yang dipasang secara serentak.
- Buka terminal dan taipkan arahan berikut untuk memasang KDE.
$ sudo apt update $ sudo apt apt pemasangan kali-desktop-kde
- Sekiranya anda menerima pemberitahuan yang meminta anda menggunakan pengurus paparan, pilih
SDDM, kerana itulah pengurus paparan untuk kde.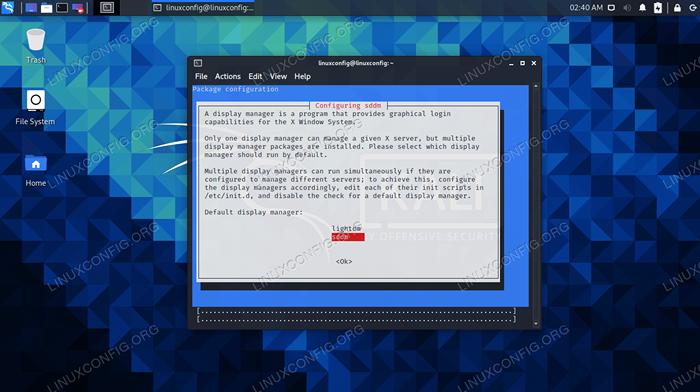 Pilih Pengurus Paparan SDDM dan tekan Enter
Pilih Pengurus Paparan SDDM dan tekan Enter - Pemasangan mungkin memerlukan sedikit masa, kerana banyak pakej dan kebergantungan mereka mesti dimuat turun dan dipasang. Tetapi apabila pemasangan selesai, reboot komputer.
$ reboot
- Apabila Kali selesai dimuat semula, anda akan dibentangkan dengan pilihan untuk memilih KDE atau XFCE dari skrin Log masuk (perhatikan bahawa anda mesti memilih pengguna anda terlebih dahulu).
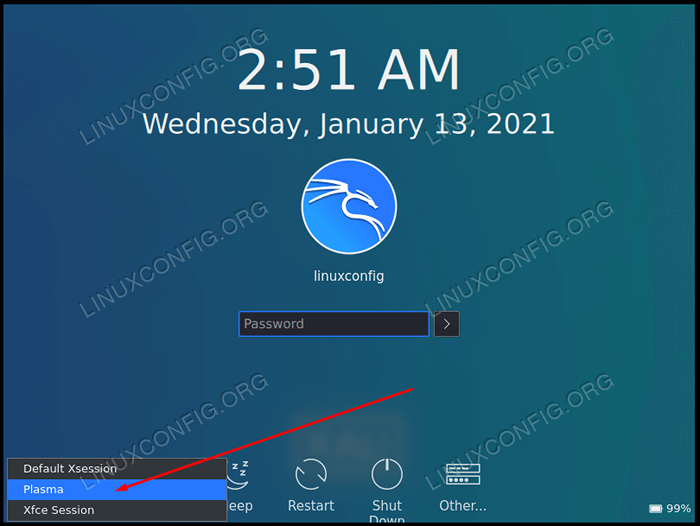 Pilih plasma atau XFCE, bergantung pada persekitaran yang anda mahu gunakan
Pilih plasma atau XFCE, bergantung pada persekitaran yang anda mahu gunakan - Sekiranya anda suka kde sehingga anda ingin menyingkirkan XFCE sepenuhnya, yang akan menyingkirkan pilihan untuk memilihnya dari skrin log masuk, laksanakan arahan berikut di terminal. Perintah kedua akan mengeluarkan sebarang pakej berlarutan yang merupakan sebahagian daripada XFCE.
$ sudo apt keluarkan kali-desktop-xfce xfce4* lightdm* $ sudo apt autoremove
Itu sahaja yang ada padanya. Sekarang, anda boleh menggunakan KDE pada sistem anda, dan secara opsyennya keluarkan XFCE jika anda tidak berniat untuk menggunakannya lagi. Setelah memasang atau mengeluarkan GUI, pastikan anda reboot untuk semua perubahan yang akan berkuatkuasa.
Pemikiran penutupan
Dalam panduan ini, kami melihat cara memasang persekitaran desktop plasma KDE di Kali Linux. Kami juga melihat bagaimana untuk membuang XFCE dari sistem, yang hanya perlu jika anda menghadapi konflik atau tidak lagi mahu pilihan untuk beralih ke XFCE. Kali memudahkan memasang persekitaran desktop baru dengan mempunyai semua perisian yang berkaitan dengan kemas ke dalam satu muat turun. Sekiranya anda sakit kde tetapi tidak mahu kembali ke XFCE, anda juga boleh memasang gnome di kali.
Tutorial Linux Berkaitan:
- Perkara yang hendak dipasang di Ubuntu 20.04
- Perkara yang perlu dilakukan setelah memasang ubuntu 20.04 Focal Fossa Linux
- Perkara yang perlu dipasang di Ubuntu 22.04
- Perkara yang perlu dilakukan setelah memasang Ubuntu 22.04 Jur -ubur Jammy ..
- Muat turun linux
- Cara Dual Boot Kali Linux dan Windows 10
- Distro linux terbaik untuk pemaju
- Cara Memasang Kali Linux di VMware
- Pasang Arch Linux di Workstation VMware
- Pengenalan kepada Automasi, Alat dan Teknik Linux
- « Cara Menggunakan Traceroute di Kali Linux
- Cara Memasang Penambahan Tetamu VirtualBox di Kali Linux »

