Cara menggunakan aplikasi Windows 10 Whiteboard

- 2986
- 316
- Chris Little I
Pekerja Pejabat di seluruh dunia telah mengalami perubahan yang nyata dengan cara mereka bekerja selama 15 bulan terakhir. Hampir semalaman, majikan pandai global memaksa berputar ke tenaga kerja terpencil. Dan sekarang beberapa orang kembali ke pejabat mereka sementara yang lain terus bekerja dari jauh, alat baru diperlukan untuk menyokong pengaturan kerja yang fleksibel.
Syarikat -syarikat perisian telah terus melancarkan cara baru dan bertambah baik untuk bekerjasama dari jauh dan dalam situasi mesyuarat hibrid. Sebagai contoh, Microsoft baru -baru ini mengeluarkan versi yang dikemas kini aplikasi papan putihnya untuk Windows 10. Ia dilengkapi dengan antara muka pengguna yang segar dan beberapa ciri baru. Kami akan menunjukkan kepada anda bagaimana untuk mencari dan memasang aplikasi papan putih moden dan memberi anda beberapa petua untuk menggunakannya.
Isi kandungan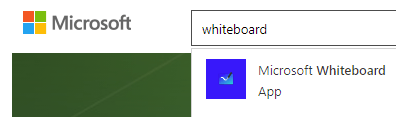
Sebagai alternatif, gunakan kotak carian Windows. Pilih Aplikasi tab dan cari papan putih. Pilih Cari aplikasi di kedai Microsoft, dan kedai akan dilancarkan di tingkapnya.
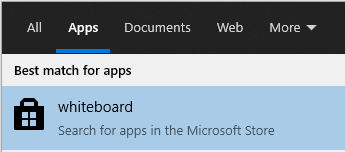
Anda akan melihat aplikasi papan putih microsoft dalam hasil carian. Pilih Microsoft Whiteboard, dan ikuti langkah -langkah untuk memasang aplikasi pada mesin Windows 10 anda.
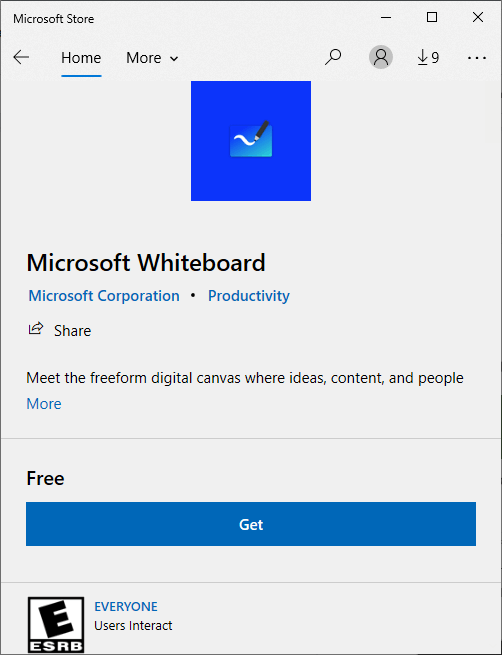
Sekiranya anda belum masuk ke akaun Microsoft anda, pada satu ketika semasa proses ini, anda akan melihat petikan untuk log masuk sama ada akaun Microsoft percuma atau akaun Microsoft 365.
Cara menggunakan aplikasi papan putih
Kali pertama anda menggunakan papan putih, anda akan melihat bagaimana, um, putih ia adalah.
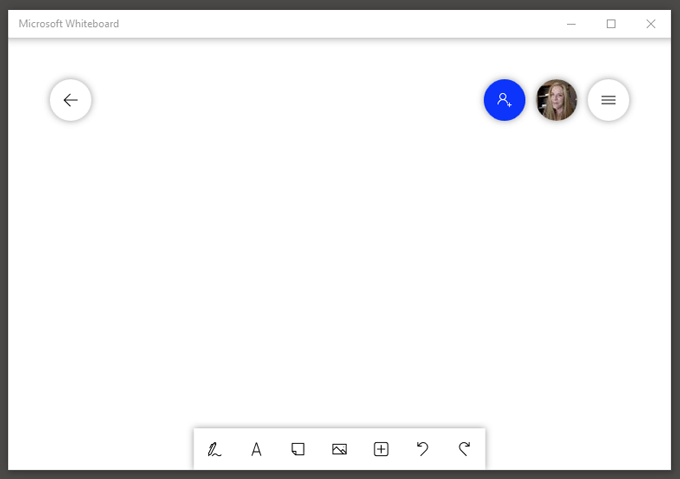
Aplikasi itu sendiri mempunyai empat bahagian utama:
- Anak panah navigasi. Pilih ini untuk melihat senarai semua papan putih yang telah anda simpan.
- Sudut kanan atas papan putih adalah di mana anda boleh menambah kolaborator, log masuk dan keluar dari akaun Microsoft anda, dan mengakses tetapan papan putih.
- Anda akan melihat bar alat di bahagian bawah aplikasi di mana anda boleh memilih alat. Ini juga di mana anda akan menemui dibatalkan dan Redo butang.
- Ruang kerja utama. Ini adalah kawasan kerjasama utama.
Cara menjemput orang lain ke papan putih anda
Perkara pertama yang mungkin anda mahu lakukan ialah menjemput seseorang untuk bekerjasama dengan anda. Pilih Jemput seseorang ikon dan togol pada pautan perkongsian web untuk membuat pautan ke papan putih khusus ini. Kemudian anda boleh berkongsi hubungan dengan orang lain.
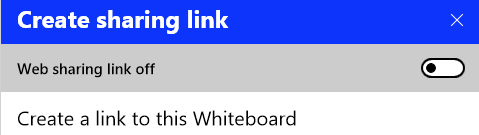
Sekiranya anda menggunakan akaun Microsoft peribadi, anda boleh berkongsi pautan yang dihasilkan dengan akaun peribadi lain. Sekiranya anda berada di akaun organisasi, anda boleh berkongsi dengan akaun lain dalam organisasi yang sama.
Anda tidak boleh Gunakan papan putih untuk bekerjasama dengan seseorang dari luar organisasi anda. Pengguna Akaun Microsoft Peribadi mesti menggunakan aplikasi yang dipasang dan bukan versi penyemak imbas. Mudah -mudahan, Microsoft akan memudahkan kerjasama tidak kira jenis akaun yang anda ada.
Alat papan putih Microsoft
Alat papan putih tradisional sentiasa tersedia melalui bar alat di bahagian bawah aplikasi papan putih.
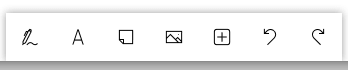
Anda boleh memilih:
- The pen. Tulis secara langsung di papan putih dengan alat ini. Sesuaikan dengan memilih warna pena. Anda juga akan melihat penyerap, pemadam, penguasa, dan alat lasso.

- The pembaris boleh membantu, tetapi anda pasti ingin tahu cara memutarnya, dan ia tidak begitu jelas bagaimana untuk melakukannya. Pilih pembaris, tahan Alt kunci, dan kemudian gunakan sama ada roda tatal pada tetikus atau kekunci anak panah pada papan kekunci anda untuk memutar pembaris.
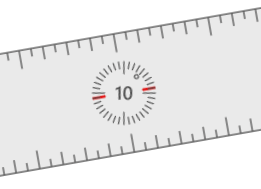
- Tambah teks atau melekit Nota. Sekiranya anda lebih suka menaip daripada scrawl dengan canggung dengan alat pena, pilih salah satu alat ini. Untuk menambah teks terus ke papan (vs. pada nota melekit), klik pada papan putih dan mula menaip.
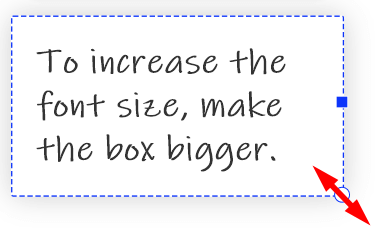
Klik kanan untuk mengakses butang ke pilih semua dan tampal. Apabila anda memilih teks yang anda taip, anda akan mendapat akses ke alat untuk salinan, tampal, potong, dan Padam. Untuk menyesuaikan saiz teks untuk kedua-dua teks dan nota melekit, ubah saiz kotak dengan menyeret sudut kanan bawah.
- Untuk menambah gambar ke papan putih, sama ada klik kanan di papan dan pilih Tambah imej butang atau pilih Menu Imej butang di bar alat di bahagian bawah.
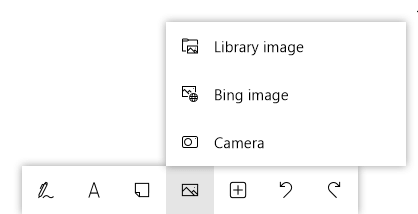
Sekiranya anda memilih Menu Imej, awak boleh pilih Imej perpustakaan, Imej bing, atau Kamera.
- Pilih Masukkan menu butang di bar alat untuk mendapatkan beberapa pilihan. Pilih Nota Grid untuk memasukkan beberapa nota melekit sekaligus. Senarai Akan memulakan senarai bullet dengan pilihan untuk kolaborator anda untuk menyukai entri dalam senarai.
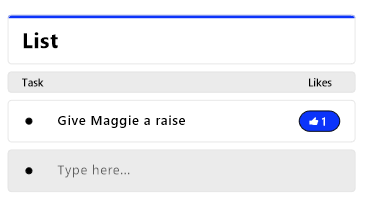
Anda juga boleh memasukkan dokumen seperti fail PDF dan Word atau PowerPoint. Anda akan diminta untuk memutuskan sama ada anda ingin memasukkan keseluruhan dokumen atau halaman yang dipilih.
Memasukkan templat
Tersembunyi di dalam Masukkan menu Di bar alat adalah templat-boleh dibezakan ciri paling keren Microsoft Whiteboard. Berikut adalah beberapa templat terbaik yang boleh anda pilih.
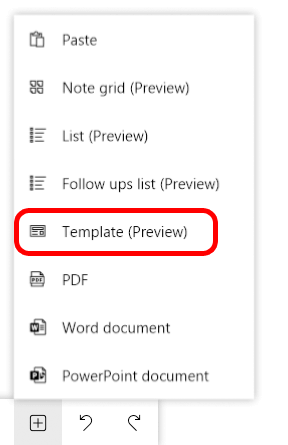
- The Brainstorming Templat menambah beberapa komponen ke papan putih untuk membantu anda menjejaki idea. Ia termasuk peraturan untuk brainstorming, agenda, senarai susulan, dan grid nota.
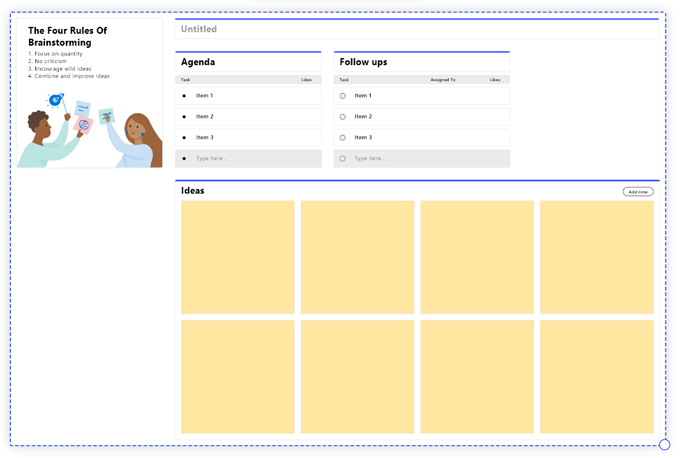
- The Kanban Templat Masukkan Grid Nota Untuk menggambarkan kerja anda.
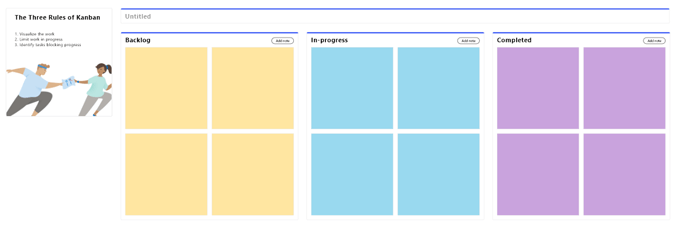
- The Retrospektif Templat membantu anda dan pasukan anda menilai kerja baru -baru ini dan bagaimana merancang untuk kejayaan yang lebih besar pada masa akan datang.
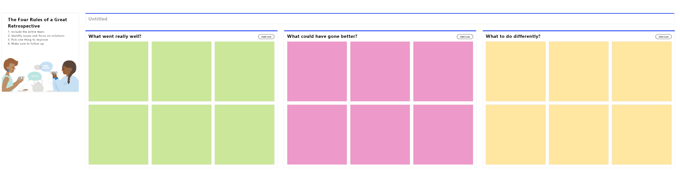
- The Mesyuarat yang berkesan Templat memberi anda agenda, senarai susulan, dan tempat letak kereta untuk menjejaki topik untuk dibincangkan kemudian.
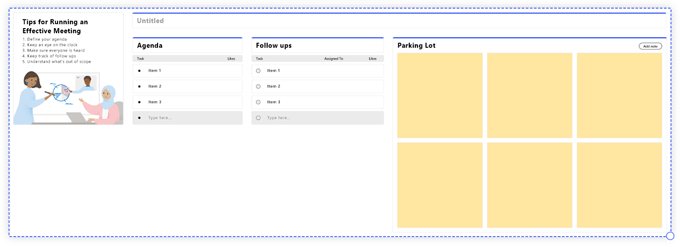
- Menggunakan Analisis SWOT templat untuk mencatat kekuatan, kelemahan, peluang, dan ancaman pasukan anda.
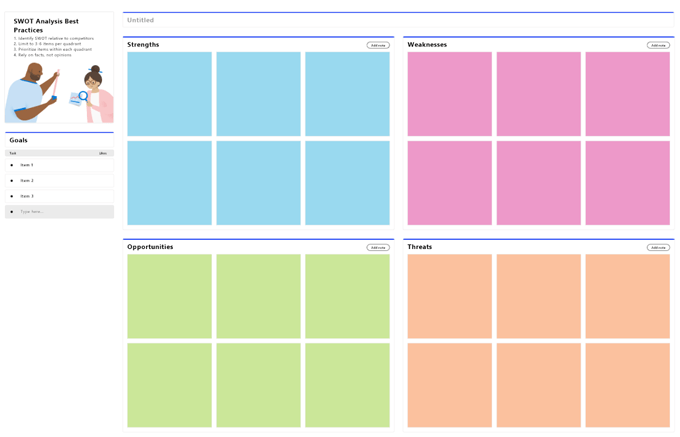
- The Perancangan projek Templat membantu anda menyenaraikan objektif projek anda, hasil utama, pihak berkepentingan, dan risiko, bersama -sama dengan perkara -perkara yang keluar dari skop projek.
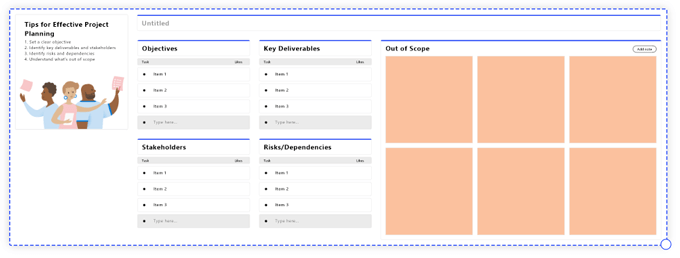
- Sekiranya anda masuk Penyelesaian masalah mod, ada templat untuk itu. Ia bertanya kepada anda, "Apa yang berlaku? Mengapa ia berlaku? Apa yang harus berlaku?"Dan" Bagaimana kita menghalangnya daripada berlaku lagi?"
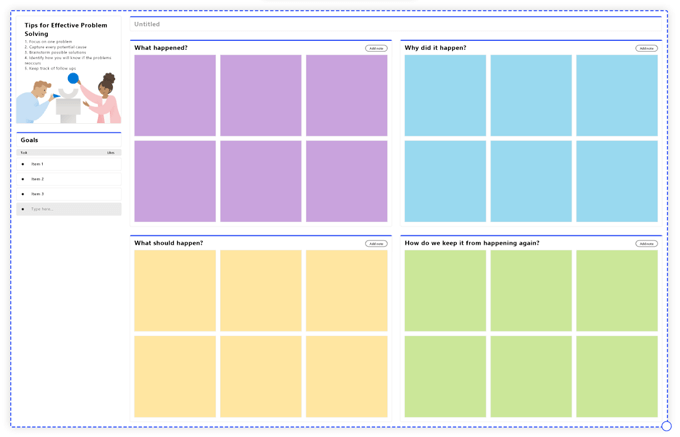
- Untuk pemaju produk, Peta empati berguna untuk memikirkan pengalaman pengguna.
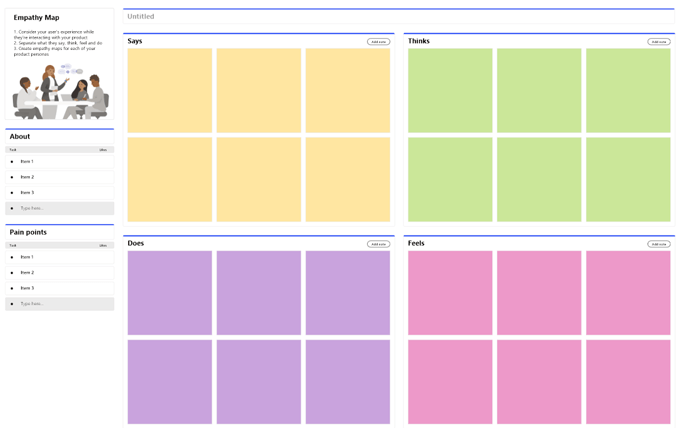
- Terakhir, cuba gunakan Persona Builder templat untuk mengatur data mengenai penonton untuk produk atau perkhidmatan anda.
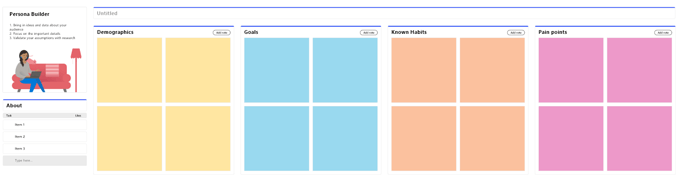
Tidak begitu intuitif, tetapi berguna
Microsoft Whiteboard bukanlah yang paling intuitif aplikasi, dan kami mengalami beberapa gangguan semasa menggunakannya. Setelah mengatakannya, setelah anda mempelajari selok -belok, anda akan diposisikan untuk memanfaatkan semua ciri -cirinya.
- « Cara Memperbaiki Ralat ERR_NAME_NOT_RESELVED di Google Chrome
- Cara Melumpuhkan Boot Selamat pada Windows 10 »

