Cara Melumpuhkan Boot Selamat pada Windows 10

- 3671
- 418
- Ronnie Hermann
PC yang paling moden mempunyai ciri yang dipanggil Secure Boot. Tujuan ciri ini adalah untuk mengelakkan komputer anda daripada boot dengan firmware yang tidak ditandatangani seperti pemandu dan juga sistem operasi. Ciri ini melindungi komputer anda daripada mendapatkan perisian hasad dan ancaman lain.
Namun, ada kalanya anda mungkin ingin melumpuhkan Boot Secure. Ia mudah dilakukan di kebanyakan komputer.
Isi kandungan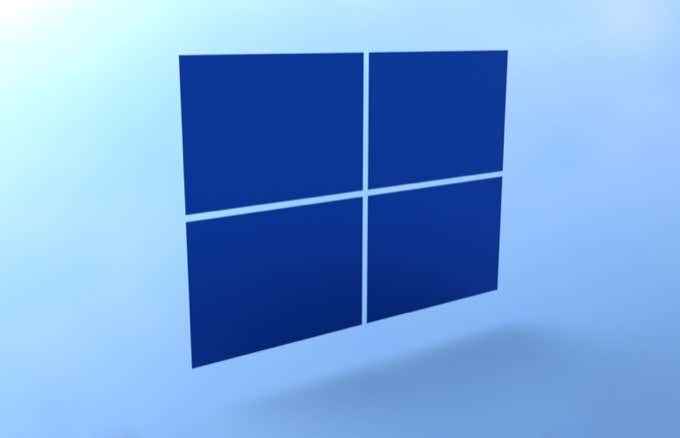
Sebab lain untuk melumpuhkan Boot Secure termasuk keperluan untuk memasang kad grafik tertentu atau peranti perkakasan lain.
Cara Melumpuhkan Boot Selamat pada Windows 10
Pada Windows 10, anda boleh melumpuhkan Boot Secure dari menu Tetapan Firmware UEFI (BIOS).
Sebelum anda mematikan ciri ini, ketahui bahawa mengaktifkan semula ia memerlukan anda menetapkan semula PC anda.
Dengan itu, mari kita mulakan proses Boot Disable yang selamat:
- Buka Mula menu pada Windows 10 PC anda.
- Di sudut kiri bawah Mula menu, pilih ikon kuasa.
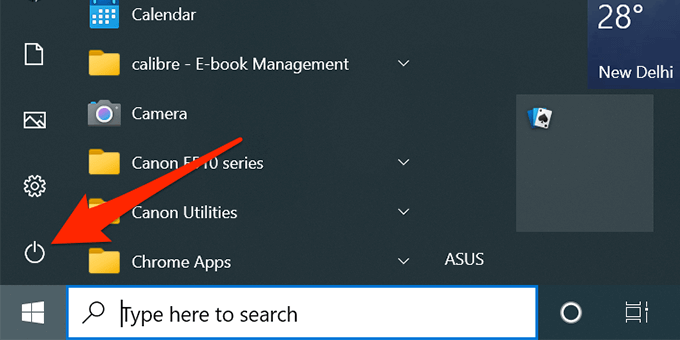
- Tekan dan tahan Shift Kunci pada papan kekunci anda dan pilih Mula semula dalam menu ikon kuasa.
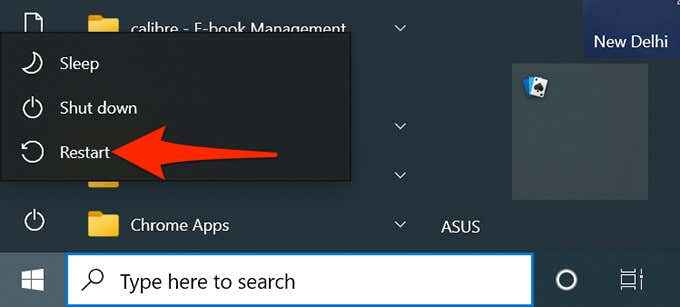
- Tunggu menu muncul di skrin anda. Apabila ia berlaku, pilih Menyelesaikan masalah dari situ.
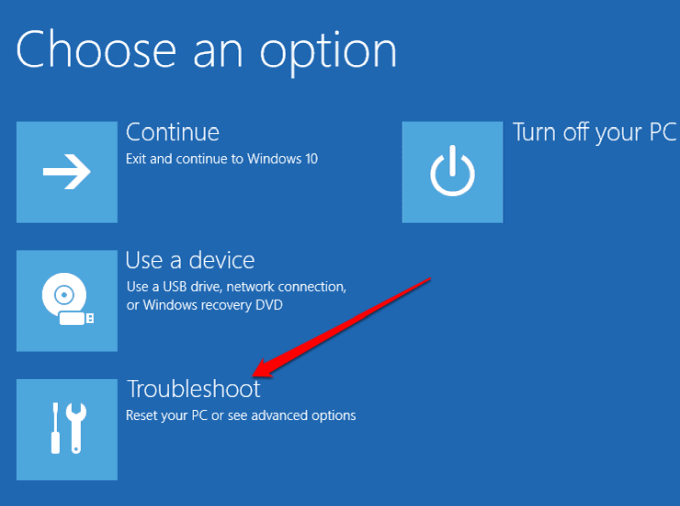
- Pada skrin berikut, pilih Pilihan lanjutan.
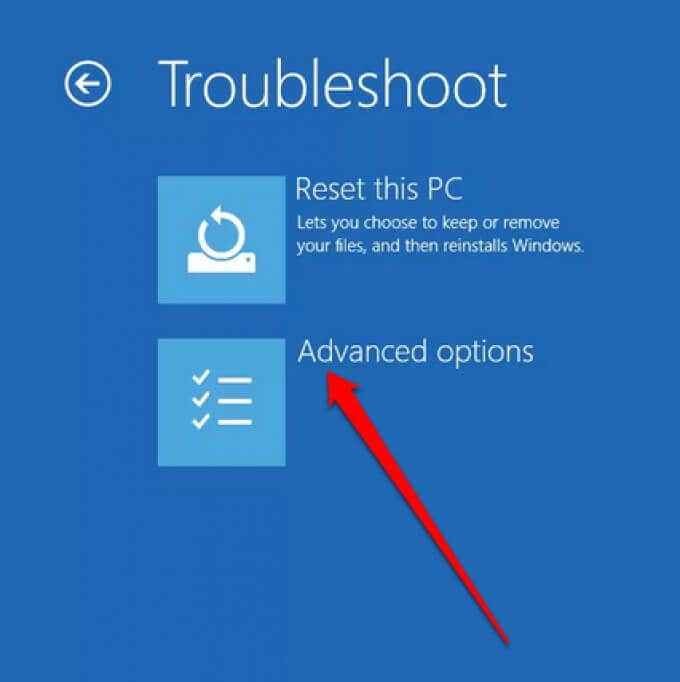
- Daripada Pilihan lanjutan skrin, pilih Tetapan firmware UEFI pilihan.
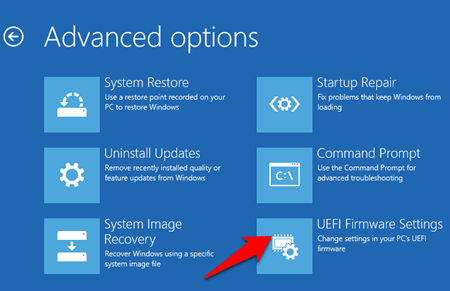
- Sahkan tindakan anda dengan memilih Mula semula pada skrin berikut.
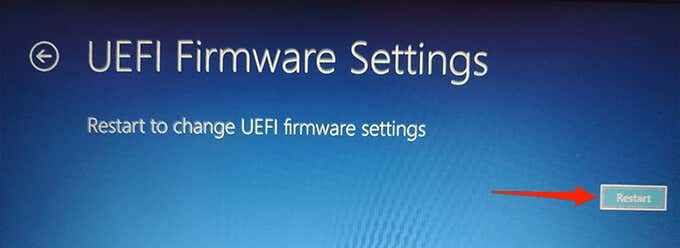
- PC anda mesti boot ke BIOS.
- Di skrin BIOS, pilih Keselamatan tab di bahagian atas. Tab ini mungkin mempunyai nama yang berbeza bergantung pada pengeluar PC anda. Ia mungkin berkata Boot, Pengesahan, atau sesuatu yang serupa, tetapi anda mendapat idea.
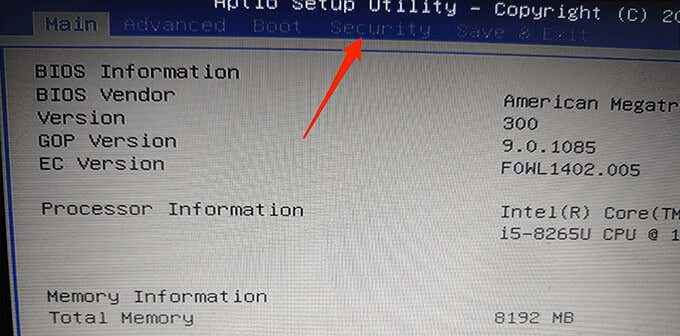
- Di bawah Keselamatan (atau serupa) tab, pilih Boot selamat pilihan.
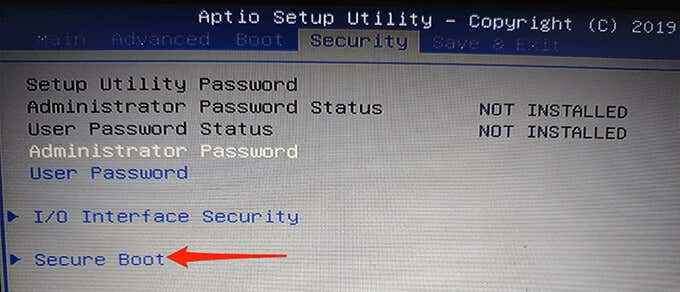
- Pada skrin Boot Secure, The Boot selamat Status harus dikatakan Aktif. Ini bermaksud pilihan kini didayakan di PC anda.
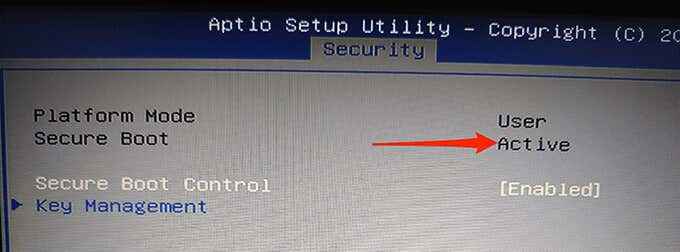
- Untuk melumpuhkan Boot Secure, pilih Kawalan boot selamat pilihan dan kemudian pilih Kurang upaya dari menu.
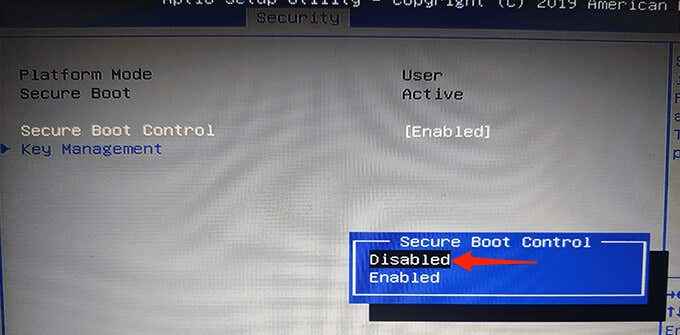
- Anda kini perlu menyimpan tetapan anda dan keluar dari bios. Untuk melakukan ini, cari kekunci F10 di sebelah Simpan dan keluar di panel kanan. Tekan kekunci ini untuk menyimpan perubahan dan keluar bios.
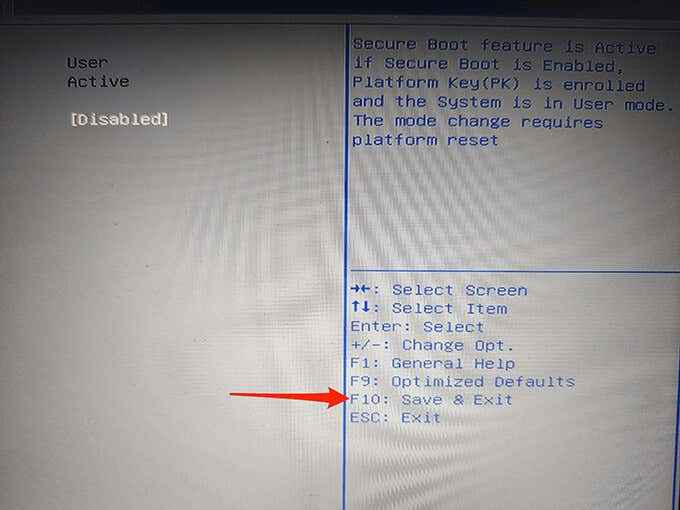
- A Persediaan Simpan & Keluar Prompt muncul. Pilih Ya Dalam arahan ini untuk meneruskan.
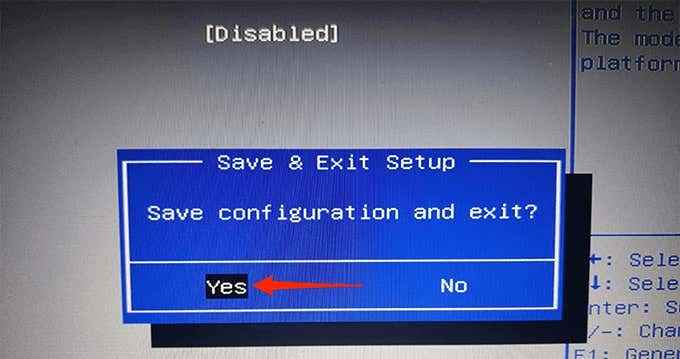
- PC anda mesti reboot.
Dan itu sahaja yang ada padanya. Boot selamat kini harus dilumpuhkan, dan anda boleh meneruskan boot PC anda dari pelbagai pemacu bootable.
Cara Mengaktifkan Boot Selamat pada Windows 10
Sekiranya anda telah menyelesaikan tugas anda dan anda ingin mengaktifkan semula Boot Secure, lawati skrin BIOS yang sama untuk mematikan ciri tersebut.
Beberapa perkara yang perlu diketahui sebelum anda cuba mengaktifkan semula boot selamat:
- Jika anda telah memasang kad grafik, peranti perkakasan, atau sistem pengendalian yang tidak serasi dengan Boot Secure, keluarkannya sebelum melumpuhkan Boot Secure.
- Jika Boot Secure tidak diaktifkan semula atas sebab tertentu, ikuti prosedur penyelesaian masalah di bawah.
Untuk mengaktifkan semula Boot Selamat:
- Buka Mula menu dan pilih ikon kuasa.
- Tahan Shift kunci dan pilih Mula semula dari menu ikon kuasa.
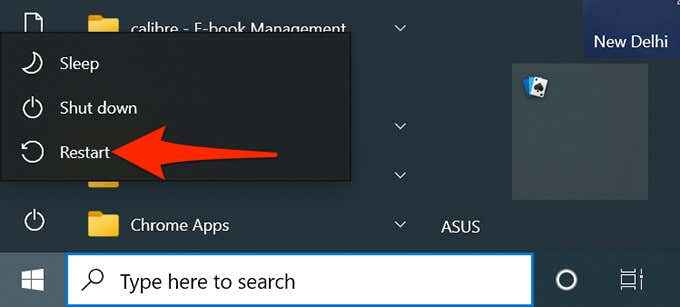
- Di skrin yang mengikuti, menavigasi ke Menyelesaikan masalah > Pilihan lanjutan > Tetapan firmware UEFI > Mula semula.
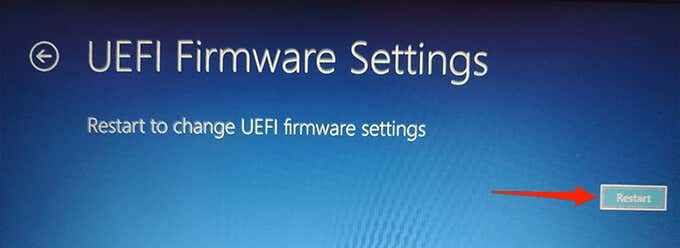
- PC anda mesti berada dalam mod BIOS.
- Dalam BIOS, pilih Keselamatan tab di bahagian atas.
- Pilih Boot selamat Dan kemudian pilih Kawalan boot selamat.
- Pilih Didayakan dari arahan.
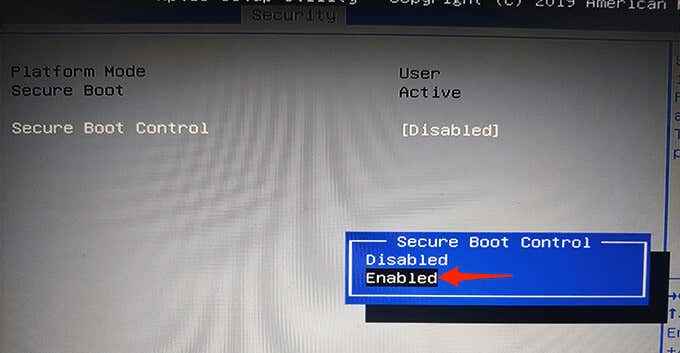
- Tekan F10 atau kunci lain (ditunjukkan pada anak tetingkap yang betul) untuk menyimpan tetapan BIOS anda.
- PC anda mesti reboot.
Boot selamat kini harus diaktifkan.
Apa yang perlu dilakukan apabila Boot Secure tidak akan dihidupkan?
Sekiranya Boot Secure enggan menghidupkan semula walaupun mengeluarkan item yang tidak serasi dari PC anda, anda mungkin perlu menetapkan semula PC anda.
Menetapkan semula PC anda akan mengeluarkan semua fail anda serta tetapan tersuai. Sekiranya anda ingin menyimpan fail tertentu, sandarkannya ke pemacu luaran atau awan.
Kemudian, ikuti langkah -langkah ini untuk menetapkan semula PC anda:
- Buka Tetapan aplikasi dengan menekan Tingkap + I kunci pada masa yang sama.
- Dalam Tetapan, pilih Kemas kini & Keselamatan di bawah.
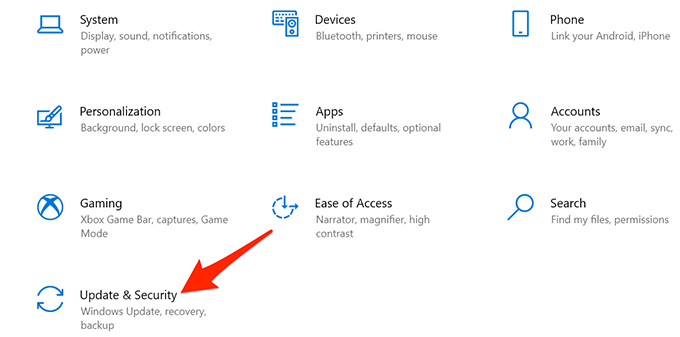
- Dari bar sisi di sebelah kiri, pilih Pemulihan.
- Di panel kanan, di bawah Tetapkan semula PC ini bahagian, pilih Bermula butang.
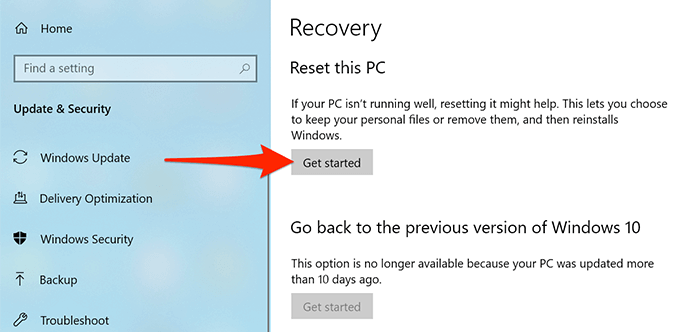
- Di tingkap yang dibuka, pilih Keluarkan segalanya.
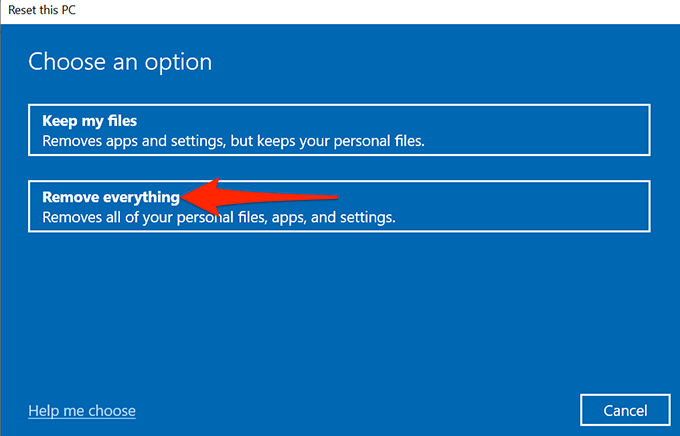
- PC anda mesti mula menetapkan semula.
Sebaik sahaja PC anda diset semula, ikuti prosedur di atas untuk mengaktifkan semula boot selamat pada PC anda.
Kami harap panduan ini membantu anda melumpuhkan Boot Secure pada Windows 10 PC anda. Beritahu kami apa yang membuatkan anda mematikan ciri ini dalam komen di bawah.
- « Cara menggunakan aplikasi Windows 10 Whiteboard
- Apakah fail IPSW dan sekiranya anda memadamkannya? »

