Cara menggunakan ciri papan kekunci sentuh baru di Windows 11
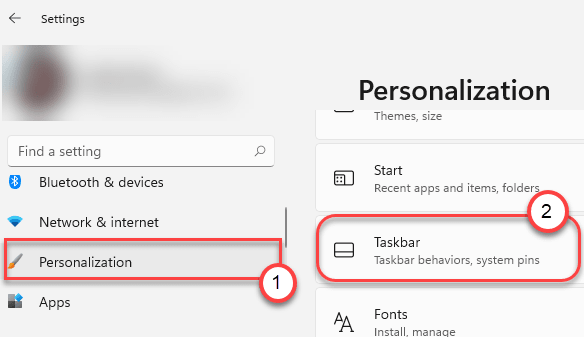
- 4744
- 802
- Noah Torp
Windows 11 dilengkapi dengan perubahan baru dalam hampir semua aplikasi sistem. Sama ada perubahan besar seperti apa yang kita saksikan di menu permulaan, papan kekunci sentuh mempunyai beberapa penambahbaikan di bawah hayat juga. Penambahbaikan papan kekunci sentuh baru diperkenalkan memandangkan ciri-ciri yang lebih mesra sentuhan di Windows. Papan kekunci sentuh baru dilengkapi dengan kesan ketelusan, pilihan untuk menambah emojis, bar carian gif animasi, dan banyak lagi.
Dayakan papan kekunci sentuh dari tetapan
Anda harus mengaktifkan butang papan kekunci sentuh di bar tugas.
1. Tekan Kekunci windows+i Kekunci bersama.
2. Sebaik sahaja tetingkap Tetapan dibuka, klik pada "Pemperibadian"Tetapan.
3. Dalam tetapan pemperibadian, ketik pada "Bar tugas"Tetapan.
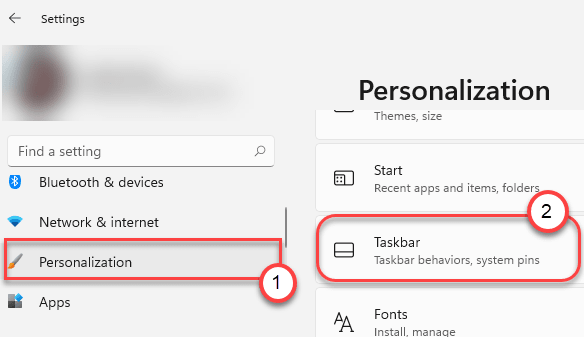
4. Di bahagian 'Sentuh Sudut Sudut', tetapkan "Sentuh papan kekunci"Tetapan untuk"Pada".
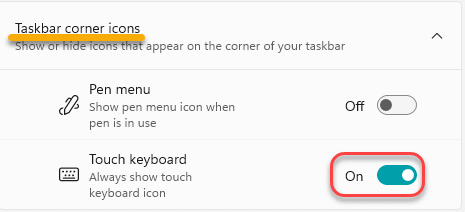
Ini akan membolehkan butang papan kekunci sentuh pada bar tugas.
5. Cukup klik pada "sentuh papan kekunci"Butang di bar tugas.

Kesan ketelusan dengan butang dok khusus yang berdedikasi
Papan kekunci sentuh baru dilengkapi dengan kesan ketelusan baru yang menambah rasa estetika yang pasti. Kesan ketelusan ini hanya berkesan apabila papan kekunci berada dalam pandangan berlabuh.
Terdapat pembaikan UI secara keseluruhan pada papan kekunci sentuh baru yang mempunyai butang dok khusus khusus baru. Cukup, klik pada "butang undocking"Di sebelah kanan papan kekunci sentuh.
Anda akan melihat versi papan kekunci yang lebih mudah dan lebih kecil.
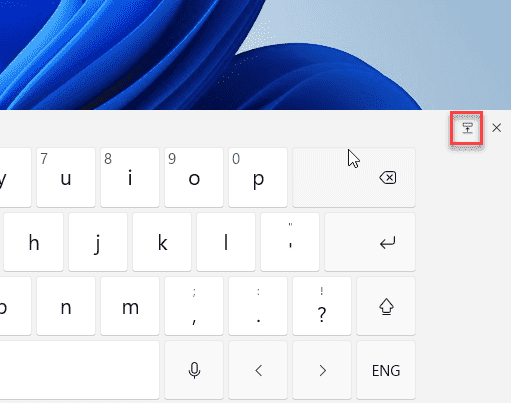
Ini akan undock Papan kekunci di desktop anda yang boleh anda bergerak dengan sentuhan sederhana.
Sekarang, jika anda mahu dok Papan kekunci sekali lagi di papan kekunci anda, ketik ikon yang sama pada papan kekunci sentuh.
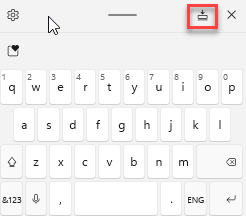
Ini akan meletakkan papan kekunci lalai di bahagian bawah skrin.
Menggunakan pelbagai susun atur papan kekunci
Ciri susun atur papan kekunci tersedia di Windows 10, juga. Tetapi pembaikan UI dari papan kekunci sentuh menjadikannya lebih mudah digunakan. Ikuti arahan mudah ini untuk menggunakan susun atur papan kekunci sentuh baru -
1. Ketik pada butang papan kekunci sentuh pada papan kekunci pada bar tugas.
2. Di skrin papan sentuh, klik pada ikon tetapan berbentuk gear di sudut kiri.
3. Kemudian, klik pada "Susun atur papan kekunci>".
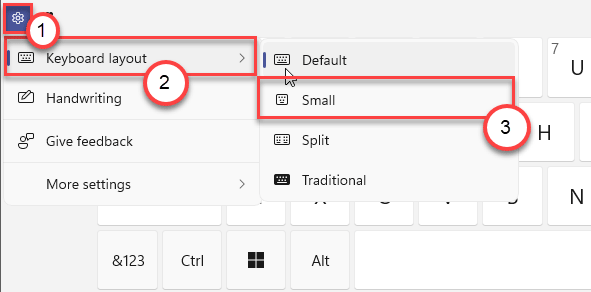
Anda akan pelbagai jenis susun atur papan kekunci di sini. Seperti -
Lalai - Susun atur papan kekunci lalai yang meliputi bahagian bawah skrin yang dibuka apabila anda mula membuka papan kekunci sentuh.
Kecil - Papan kekunci sentuhan yang agak kecil.
Berpecah - Papan kekunci akan dibahagikan kepada dua separuh skrin untuk membantu anda menaip dengan dua tangan.
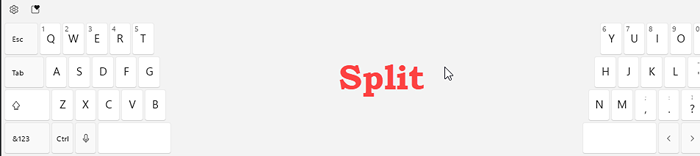
Di tempat yang sama, anda akan menemui "Alat tulisan tangan"Juga.
1. Di papan kekunci sentuh, klik pada ikon tetapan berbentuk gear.
2. Kemudian, klik pada "Tulisan tangan".
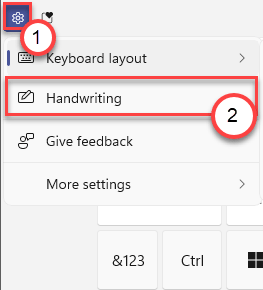
Anda boleh menggunakan tulisan tangan dan tingkap anda akan mengenali tulisan tangan yang menukarnya kepada kata -kata.
Cara menggunakan carian dan menggunakan emojis baru
Papan kekunci sentuh dilengkapi dengan emoji berdedikasi baru, GIFS. Emojis untuk papan kekunci datang ke Windows 10 lama dahulu, tetapi ciri ini tidak hadir untuk papan kekunci sentuh.
1. Ketik pada ikon TouchPad di bar tugas.
2. Sebaik sahaja pad sentuh muncul di komputer anda, klik pada "Ikon Emoji"Di sudut kiri, tepat di sebelah"berbentuk gear"Ikon.
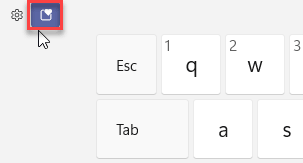
3. Anda akan pelbagai emojis, GIF telah muncul.
4. Anda juga boleh mencari emojis dan gif dari bar carian khusus. Cukup klik pada bar carian di sebelah kiri papan kekunci.
5. Taipkan jenis gif yang anda mahukan di bar carian dan gif yang berkaitan akan muncul dalam beberapa saat. Pilih sahaja gif yang anda mahukan.

6. Terdapat juga peruntukan untuk menggunakan sejarah klip di papan kekunci sentuh.
7. Setelah mengklik ikon emoji di sebelah kiri, klik pada "Papan klip"Ikon di sudut kiri.
Ini akan membuka sejarah papan klip. Pilih gambar/teks untuk menggunakannya.

Pintasan cepat baru untuk menaip suara
Papan kekunci sentuh Windows 11 dilengkapi dengan ciri menaip suara yang baru dan bertambah baik. Ciri menaip suara mempunyai kunci pintasan baru.
1. Tekan Kekunci windows+h Kekunci bersama.
Ini akan melancarkan tetingkap menaip suara baru.

Tetingkap menaip suara ini juga mempunyai kesan ketelusan di atasnya dan tetingkap menaip suara jauh lebih kecil daripada rakan sejawatnya yang terdahulu di Windows 10.
Perubahan tambahan pada pengalaman menaip lalai
Sekiranya anda bukan peminat perkara pad kekunci sentuh, ada juga perubahan lain di sana. Seperti pengenalan gif bersama dengan emojis.
GIF ada di sini -
1. Cukup klik pada lokasi di mana anda mahu dan tekan "Kekunci Windows+ . "Bersama untuk membuka tab Emoji.
2. Di sini anda akan melihat pilihan untuk menambah gif, kaomoji, simbol semua di satu tempat.
Terdapat bar carian khusus untuk mengaksesnya juga.
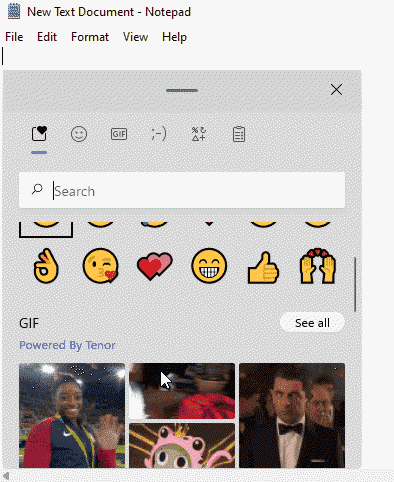
3. Klik pada "Gif"Tab.
4. Taipkan gif yang anda mahukan di bar carian dan klik pada gif tertentu yang anda mahukan dan ia akan digunakan.
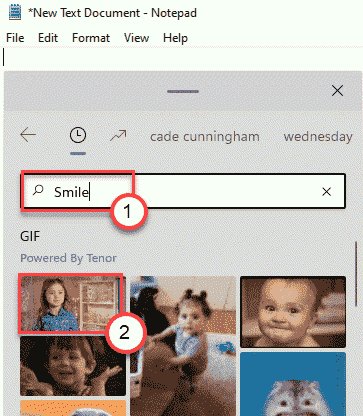
Ini adalah ciri baru papan kekunci sentuh pada Windows 11.
Tampal papan klip sebagai teks
Satu lagi perubahan yang patut diberi perhatian dalam platform Windows 11 yang terdapat di papan klip. Ciri klipboard Windows 10 sudah digunakan oleh ramai, tetapi ada satu masalah papan klip yang selalu ada. Masalahnya ialah sekatan menampal kandungan sebagai teks biasa. Ini menimbulkan masalah menampal kandungan dalam bentuk asalnya dan kemudian mengeditnya dengan nilai teks biasa.
Ciri sejarah klip Windows 11 membolehkan anda memilih untuk menampal kandungan yang disalin sebagai teks biasa. Ikuti langkah -langkah ini untuk melakukannya -
1. Buka sebarang fail teks untuk diedit.
2. Kemudian, tekan Kekunci windows+v Kekunci Bersama Untuk Membuka Tab Sejarah Clipboard.
3. Seterusnya, klik pada ikon tiga titik di sebelah teks yang telah anda salin dan ketik pada "Tampal sebagai teks".
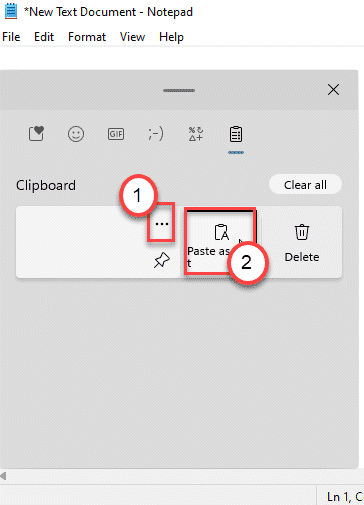
Ini membolehkan anda menampal teks yang anda telah disalin sebagai teks biasa dan format lalai.
Ini semua perubahan baru dalam sentuhan, Pengalaman menaip Microsoft telah memperkenalkan Windows 11.
- « Cara memasang Windows 11 pada mana -mana Windows 10 PC yang tidak serasi
- Cara boot ke mod selamat menggunakan pembaikan automatik apabila anda tidak dapat boot »

