Cara memasang Windows 11 pada mana -mana Windows 10 PC yang tidak serasi

- 617
- 90
- Dale Harris II
Dengan pengumuman Windows 11, Microsoft telah mengumumkan keperluan sistem minimum untuk peningkatan percuma untuk pengguna Windows 10 yang ada. Keperluan pemasangan Windows 11 telah mengejutkan ramai pengguna kerana OS tidak dapat dipasang pada beberapa peranti yang sangat tinggi yang dibina hanya 2-3 tahun yang lalu, terima kasih kepada keperluan minimum 'TPM' dan 'Generasi Pemproses'. Tetapi, bagaimana jika anda mahu memintas permintaan mandatori ini dan pasang Windows 11 pada komputer riba 5 tahun anda? Anda boleh melakukannya dengan mudah! Ikuti cara ini untuk memasang versi terbaru Preview Windows 11 Bina pada mana -mana peranti.
Isi kandungan
- Cara Memasang Windows 11 di mana -mana komputer yang melangkaui keperluan
- Betulkan - 1 Ubah suai pendaftaran
- Betulkan 2 - Ganti fail pemasang pada ISO bootable
- Betulkan 3 - Menggunakan pemasang berpandu WinPass11
- Betulkan 4 - Menggunakan peningkatan di tempat
Cara Memasang Windows 11 di mana -mana komputer yang melangkaui keperluan
Windows 11 Installer melakukan pemeriksaan sistem untuk memenuhi beberapa syarat minimum. Sekiranya peranti anda tidak mempunyai bahagian di mana -mana, ia akan menghentikan proses kemas kini di tengah -tengah dan menunjukkan mesej ralat kepada anda - "PC ini tidak dapat menjalankan Windows 11". Tetapi, anda boleh memintas TPM 2.0 dan pemeriksaan boot selamat dan boot dari Windows 11 ISO dengan cara tertentu.
Betulkan - 1 Ubah suai pendaftaran
Anda boleh memintas kedua -dua cek tpm dan selamat boot menggunakan hack pendaftaran mudah.
1. Pada mulanya, ketik Kekunci Windows dan juga R Kunci pada masa yang sama.
2. Setelah terminal lari muncul, tulis "regedit"Dan memukul Masukkan.
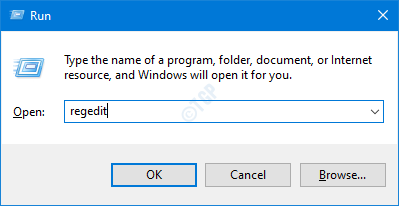
Penting-
Satu perubahan yang salah dalam editor pendaftaran boleh merosakkan mesin anda. Sekiranya anda belum mengambil sandaran, anda mesti mengikuti langkah -langkah ini untuk membuat sandaran.
a. Sebaik sahaja anda telah membuka Editor Pendaftaran, anda perlu mengklik pada "Fail"Dan kemudian klik pada"Eksport".
b. Simpan sandaran di tempat yang selamat.
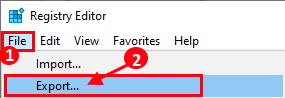
Sekiranya ada yang salah, anda boleh memulihkan pendaftaran dengan mudah ke tahap asal.
3. Setelah terminal editor pendaftaran muncul, navigasi ke lokasi ini-
Komputer \ hkey_local_machine \ System \ persediaan
4. Sekarang, klik kanan pada "Persediaan"Kunci dan klik pada"Baru>"Dan klik pada"Kunci".
5. Kemudian, namakan kunci ini sebagai "LabConfig".
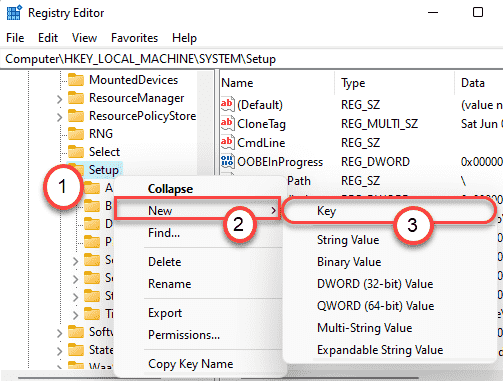
Sekarang, kami telah menunjukkan bagaimana untuk mengatasi ketiga -tiga cek menggunakan kunci pendaftaran. Anda boleh membuat ketiga -tiga kunci sekaligus dan memintas semua cek atau, anda hanya boleh memintas sebarang cek tertentu (jika keperluan lain sudah dipenuhi) hanya dengan membuat kunci tertentu dan memulakan semula komputer.
Langkah untuk memintas Semak TPM -
6. Sekarang, di anak tetingkap kanan pada tetingkap yang sama, klik kanan dan klik pada "Baru> "Dan klik pada"Nilai dword (32-bit) ”.
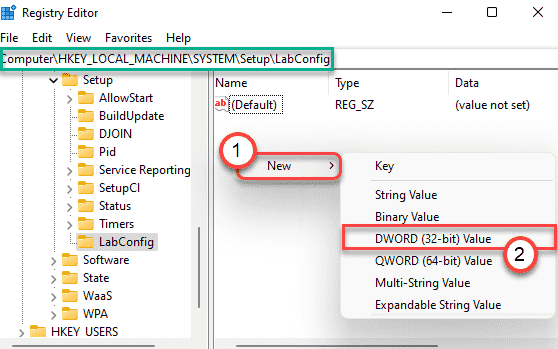
7. Kemudian, namakan kunci baru sebagai "Bypasstpmcheck".
8. Selepas itu, Klik dua kali pada kunci tertentu untuk mengubahnya.
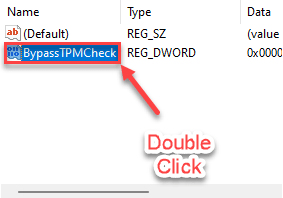
9. Pada mulanya, pilih "Hexadecimal"Pangkalan.
10. Seterusnya, tetapkan nilai kepada "1"Dan klik pada"okey".
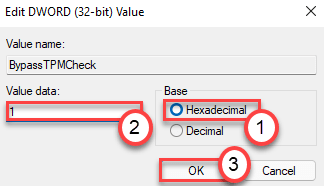
Langkah untuk memintas Pemeriksaan Boot Selamat -
11. Cara yang sama, di panel kanan, klik kanan dan klik pada "Baru> "Dan klik pada"Nilai dword (32-bit) ”.
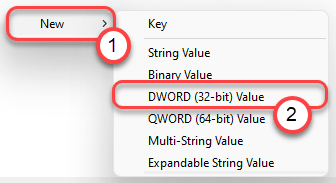
12. Kemudian, namakan kunci baru sebagai "BypassSecureBootCheck".
13. Selepas itu, Klik dua kali pada kunci tertentu untuk mengubahnya.
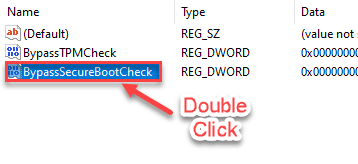
14. Pada mulanya, pilih "Hexadecimal"Pangkalan.
15. Seterusnya, tetapkan nilai kepada "1"Dan klik pada"okey".
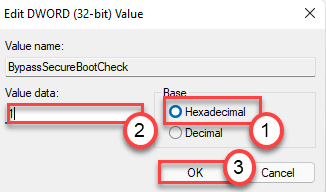
Langkah untuk memintas Pemeriksaan ram -
16. Akhirnya, anda boleh memintas pemeriksaan ram yang membuat kunci lain di tempat yang sama.
17. Hanya, klik kanan dan klik pada "Baru> "Dan klik pada"Nilai dword (32-bit) ”.
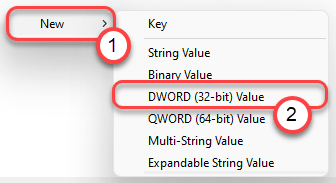
18. Tetapkan nama kunci sebagai "Bypassramcheck".
19. Selepas itu, Klik dua kali pada kunci tertentu untuk mengubahnya.
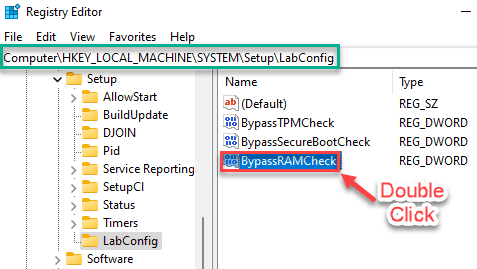
20. Pada mulanya, pilih "Hexadecimal"Pangkalan.
21. Seterusnya, tetapkan nilai kepada "1"Dan klik pada"okey".
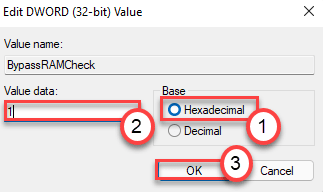
Sebaik sahaja anda melakukan ini, tutup tetingkap editor pendaftaran. Kemudian, mula semula komputer anda sekali untuk membiarkan perubahan ini berkuat kuasa.
Setelah reboot peranti anda, cuba kemas kini ke binaan pratonton Windows 11 menggunakan proses kemas kini Windows biasa. Anda tidak akan menuju ke sebarang mesej ralat dan menyelesaikan proses pendahuluan dengan lancar.
Betulkan 2 - Ganti fail pemasang pada ISO bootable
Anda mesti mengganti fail tertentu yang disebut "Pasang.ESD"(Atau"Pasang.wim") Di Windows 10 ISO dengan fail ISO Windows 11.
Langkah 1 - Muat turun Windows 10 ISO pada cakera bootable
1. Anda mesti memuat turun alat tersebut. Lawati halaman muat turun perisian Microsoft.
2. Di bawah bahagian Media Pemasangan Windows 10, klik pada "Alat muat turun sekarang".
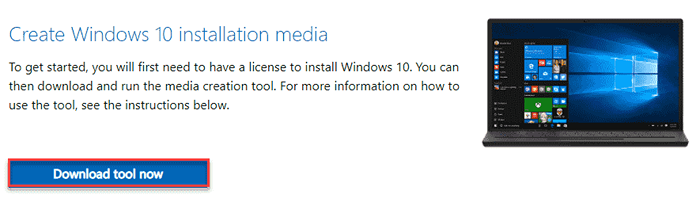
3. Selepas itu, klik pada "Simpan"Untuk menyimpan bungkusan.
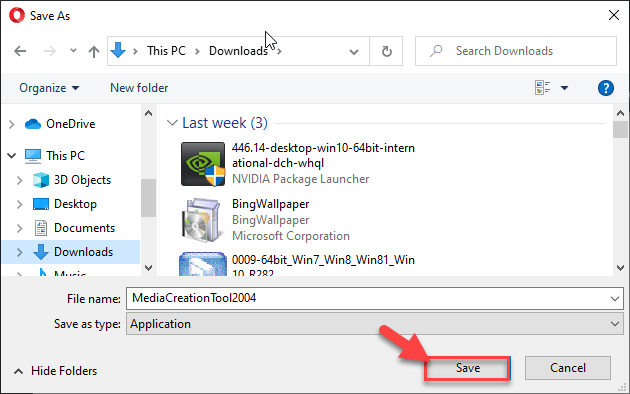
Setelah proses muat turun selesai, tutup penyemak imbas.
4. Seterusnya, pergi ke lokasi fail.
5. Kemudian, Klik dua kali "MediaCreationTool2004".
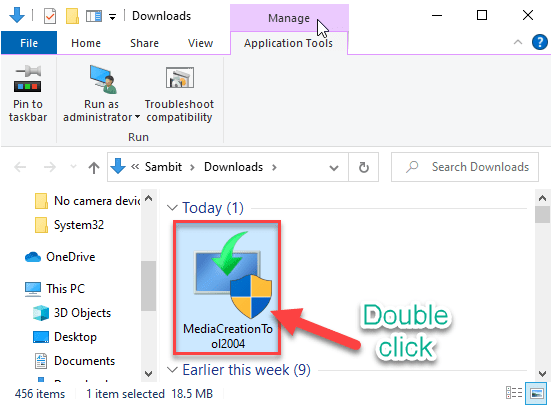
6. Hanya terima terma dan syarat alat.
7. Sekarang, pilih "Buat Media Pemasangan (Pemacu Flash USB, DVD, atau Fail ISO)"Di skrin.
8. Akhirnya, klik pada "Seterusnya".
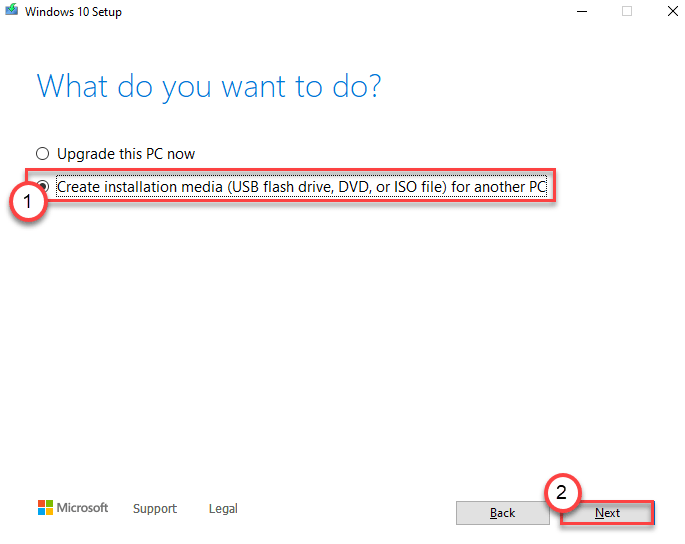
Ini akan memuat turun dan membuat media pemasangan baru. Imej ISO Windows 10 akan dimuat turun.
Langkah 2 - Muat turun ISO Windows 11 Dev Channel terkini
Dalam langkah kedua, anda mesti memuat turun binaan terbaru Windows 11 ISO. Oleh kerana tidak ada ISO Windows 11 rasmi, anda mesti memuat turun dan membuatnya. Kami mengesyorkan memuat turun dari UUP Dump.
1. Pergi ke pembuangan uup.
2. Dalam panel 'Pilihan Pantas', kemudian pergi ke 'Build Channel Dev terbaru' Klik pada "x64"Untuk memuat turun fail ISO terkini.

3. Pilih bahasa anda dan klik pada "Seterusnya".
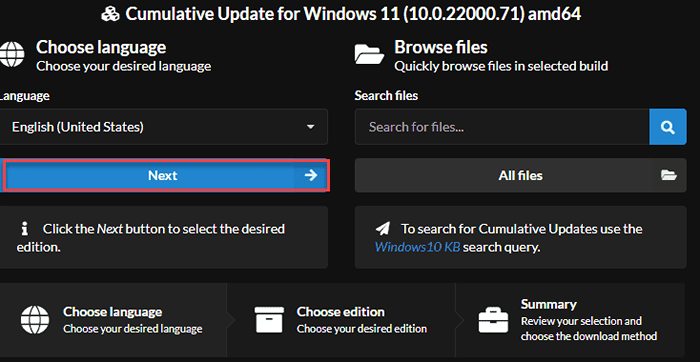
4. Semak kotak edisi Windows mengikut edisi yang anda ada (seperti - Windows Home, Pro, atau Enterprise Edition)
5. Kemudian, klik pada "Seterusnya".
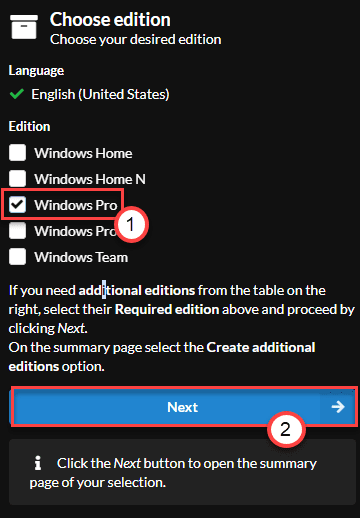
6. Akhirnya, pilih "Muat turun dan tukar ke ISO"Pilihan dari senarai.
7. Kemudian, klik pada "Buat pakej muat turun".
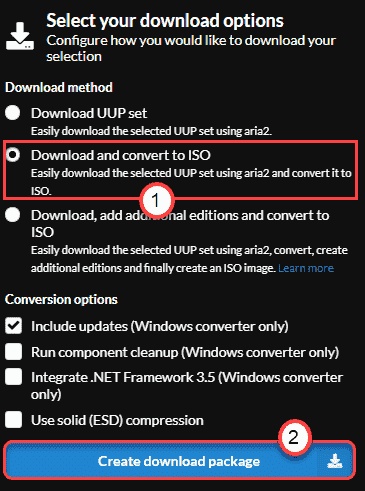
Ini akan memuat turun ISO Windows 11 terkini di komputer anda.
Sebaik sahaja anda telah memuat turun kedua -dua fail ISO, anda mesti memasangnya. Kami telah menerangkan proses untuk Windows 10 ISO.
1. Buka folder ISO yang dimuat turun.
2. Hanya semata -mata Klik dua kali pada fail ISO sekali untuk memasangnya.
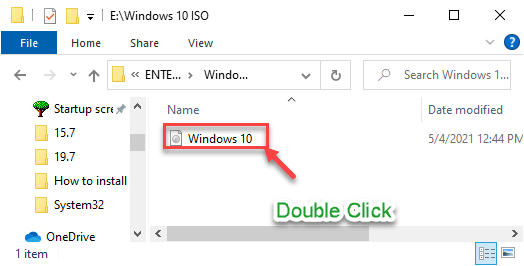
Fail ISO akan dipasang di Penjelajah Fail. Lakukan perkara yang sama untuk Windows 11 ISO untuk memasangnya. Anda akan melihat kedua -dua ISO yang dipasang di anak panah kiri.
Langkah 3 - Gantikan pemasangan.Fail Wim
Anda boleh mengaksesnya dari File Explorer.
1. Pada mulanya, klik pada yang dipasang Windows 10 ISO dari sebelah kiri.
2. Kemudian, di sebelah kanan, klik dua kali pada "Sumber"Folder untuk membukanya.
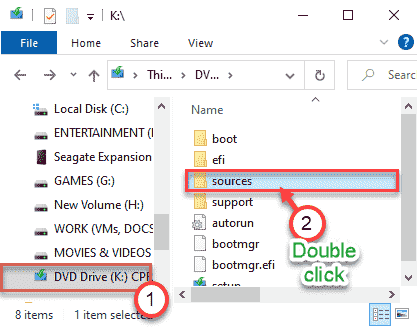
3. Di dalam folder 'Sumber', tatal ke bawah untuk mencari "Pasang.ESD"Fail.
4. Hanya Padam fail tertentu dari komputer anda.
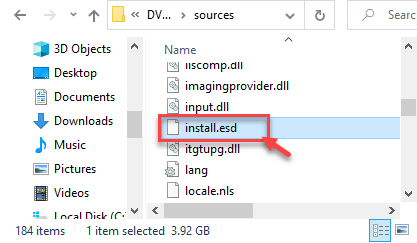
5. Seterusnya, klik pada Windows 11 ISO fail yang telah anda pasangkan sebelum ini.
6. Selepas itu, hanya Klik dua kali pada "Sumber"Folder.
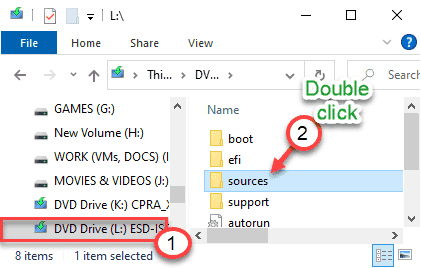
7. Dalam folder 'Sumber', klik kanan pada "Pasang.ESD"Fail dan klik pada"Salinan".
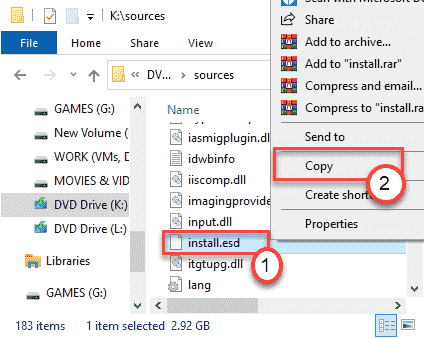
8. Kembali ke fail ISO Windows 10.
9. Buka "Sumber"Folder lagi.
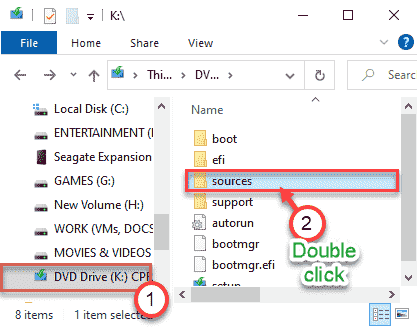
10. Hanya, tampal fail yang disalin di sini. Ia mungkin meminta hak pentadbiran. Cukup klik pada "Teruskan"Atau"Ya"Mana -mana yang muncul di skrin anda untuk menyelesaikan prosesnya.
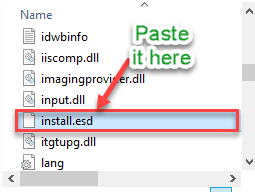
Itu sahaja! Sekarang, anda boleh memasang Windows 11 dengan selamat dengan boot komputer anda dari fail ISO Windows 10 yang diubah. Ia akan memintas keperluan TPM dan memasang Windows 11 tanpa pemeriksaan sistem!
Sekiranya ini tidak berfungsi, anda harus memilih pemasang berpandu WinPass11.
Betulkan 3 - Menggunakan pemasang berpandu WinPass11
Cara paling mudah untuk memasang Windows 11 pada mesin anda ialah pemasangan dengan WinPass11. Pemasang berpandu ini membimbing anda melalui proses pemasangan dengan lancar, walaupun perkakasan anda tidak menyokong keperluan rasmi.
1. Pada mulanya, pergi ke GitHub WinPass11.
2. Selepas itu, ketik pada "Auto Alpha 2"Atau kemas kini baru -baru ini.
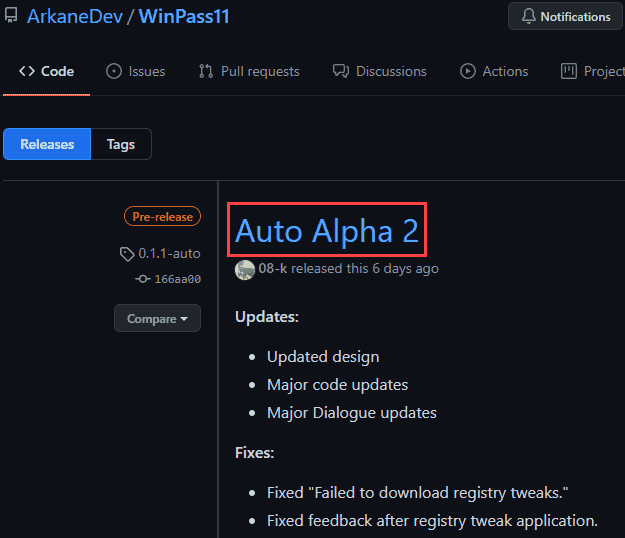
3. Di bahagian 'Aset', klik pada "Winpass11Auto.exe"Untuk memuat turunnya.
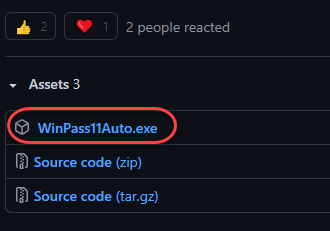
4. Kemudian, Klik dua kali pada "Winpass11Auto"Untuk melancarkannya.
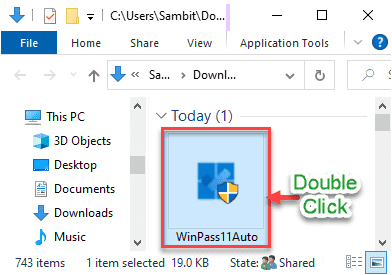
5. Hanya, pilih "Saluran Dev"Dari drop-down.
6. Kemudian, klik pada "Pasang"Untuk memasang tweak pendaftaran.
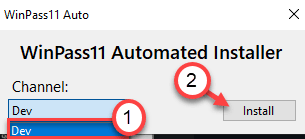
Sekarang, WinPass11 akan memuat turun tweak pendaftaran yang diperlukan. Kemudian, ia akan menggunakan hacks pendaftaran di komputer anda.
7. Anda hanya perlu terus mengklik "okey"Untuk menegaskan perubahan aplikasi yang dibuat.
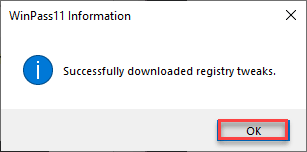
8. Anda mesti mengklik "okey"Apabila 'Wating for Windows mengemas kini untuk memuat turun ApprasierRres.Mesej DLL muncul.
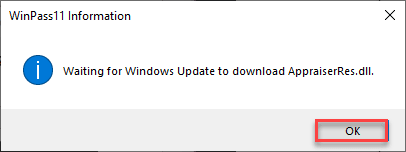
Akhirnya, ikuti langkah ini -
1. Buka skrin Tetapan.
2. Kemudian, klik pada "Kemas kini & Keselamatan".
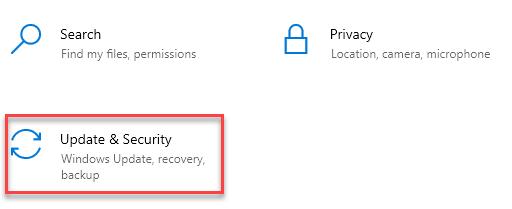
3. Selepas itu, klik pada "Kemas kini Windows".
4. Kemudian, ketik pada "Menyemak kemas kini".
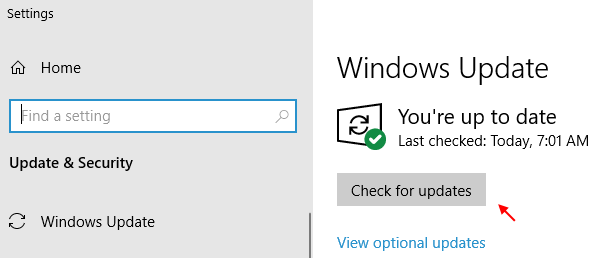
Dalam beberapa minit, anda akan melihat pratonton binaan Windows 11 telah mula memuat turun pada sistem anda.
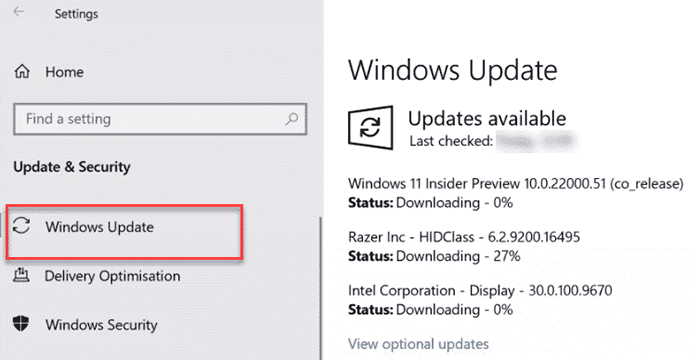
Pratonton Windows 11 akan dimuat turun. Memandangkan muat turun mencapai 8-9% Windows Update Assistant akan membuka dan menyemak keperluan khusus. Biarkan komputer anda sedikit masa untuk memuat turun dan memasang binaan pratonton.
Setelah pemasangan selesai, anda akan diminta untuk memulakan semula komputer. Klik pada "Mulakan semula sekarang"Dan pemasangan akan bermula!
[
Sekiranya anda menggunakan versi beta perisian ini, berikut adalah langkah untuk pengguna beta -
Sekiranya anda telah cuba menggunakan alat ini untuk memasang Windows 11, anda perlu membersihkan sisa -sisa pemasangan sebelumnya.
1. Klik pada "Bersih"Untuk membersihkan percubaan pemasangan sebelumnya.
2. Sebaik sahaja anda telah membersihkan pemasangan sebelumnya, klik pada "Seterusnya".
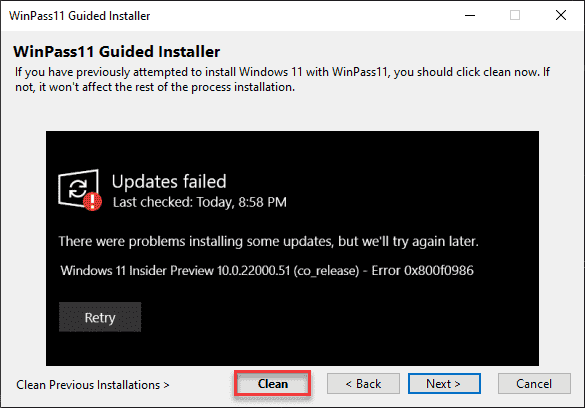
3. Sekarang, anda mesti memilih 'saluran dev' jika anda belum melakukannya.
4. Cukup klik pada "Seterusnya".
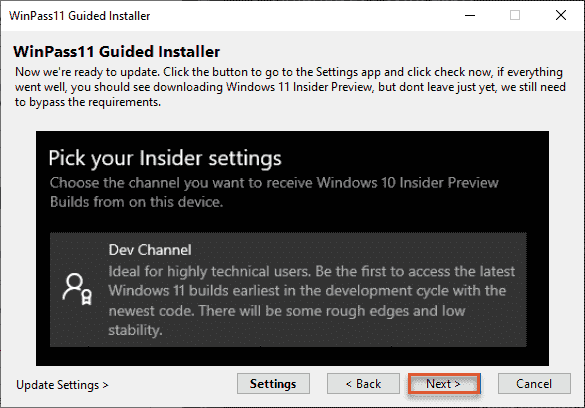
5. Sebaik sahaja tweak pendaftaran dimuat turun, kemudian klik pada "Memohon"Untuk menggunakan suntingan pendaftaran di komputer anda.
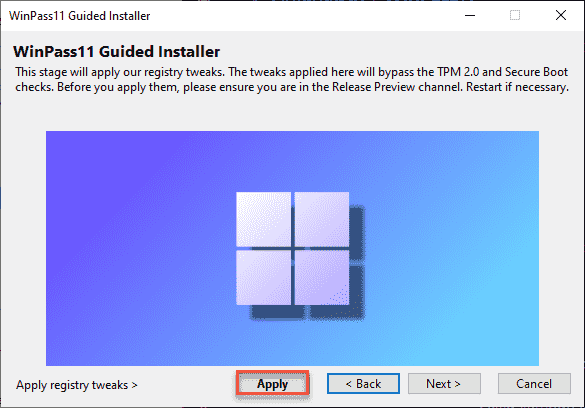
6. Sekarang, tunggu sahaja proses kemas kini Windows 11 gagal. Sebaik sahaja, klik pada "Menggantikan"Untuk menggantikan pemasang.
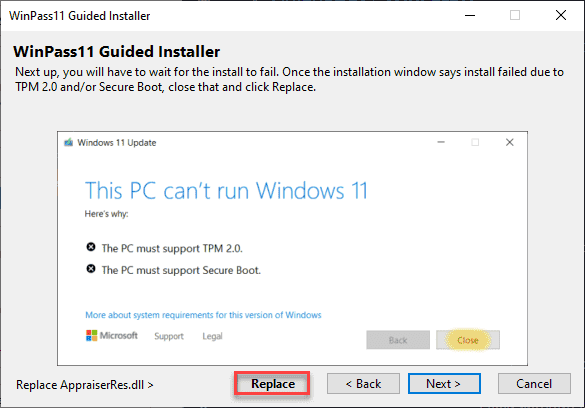
Kemudian, ikuti arahan di skrin untuk menyelesaikan prosedur kemas kini.
]
Sekiranya ini tidak berjaya, ikuti penyelesaian seterusnya dan terakhir untuk isu ini.
Betulkan 4 - Menggunakan peningkatan di tempat
Anda boleh tweak tetapan Windows 11 Installer untuk mengatasi pemeriksaan kesihatan PC dengan memaksa peningkatan di tempat di komputer anda. Ini paling berguna sekiranya anda menggunakan PC lama.
Langkah 1 - Lumpuhkan semua antivirus
Pada mulanya, anda harus melumpuhkan semua perlindungan antivirus yang sedang anda gunakan. Kami mengesyorkan anda melumpuhkan walaupun perlindungan keselamatan windows. Ikut langkah-langkah ini -
1. Jenis "Keselamatan Windows"Dalam kotak carian.
2. Kemudian, klik pada "Keselamatan Windows"Untuk mengaksesnya.
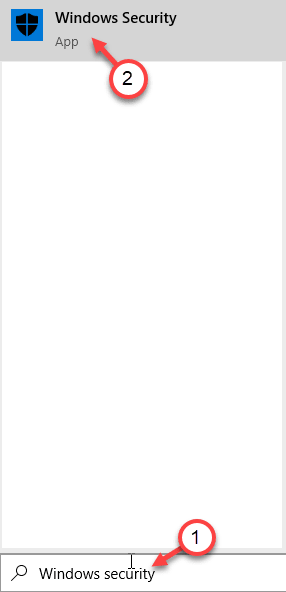
3. Sebaik sahaja ia dibuka, klik pada "Perlindungan virus & ancaman".
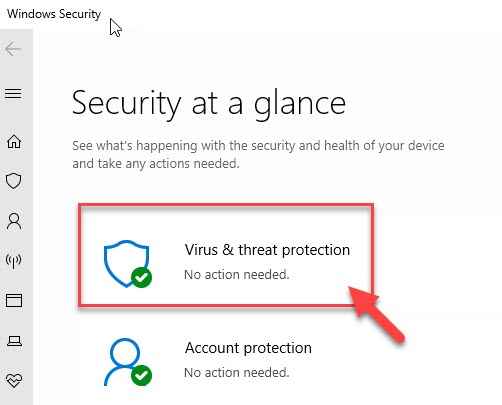
4. Anda perlu mengklik pada "Mengurus Tetapan"'Tetapan Perlindungan Virus & Ancaman'.
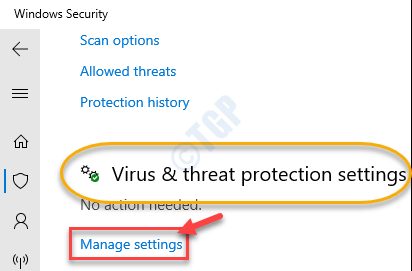
5. Dalam Tetapan Perlindungan Virus & Ancaman, Togol "Perlindungan masa nyata"Pilihan, untuk"Mati".
6. Begitu juga, lakukan perkara yang sama untuk "Perlindungan yang dihantar awan".
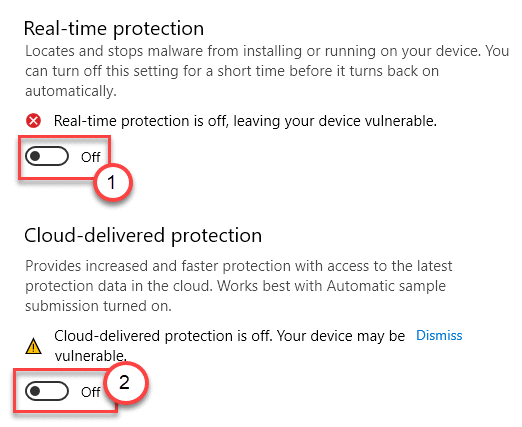
Sebaik sahaja anda selesai, tutup tetingkap Windows Security.
Sekarang, anda perlu mengeluarkan HDD luaran atau dalaman dari komputer anda untuk memastikan bahawa tingkap tidak memasang OS pada pemacu cakera keras lain daripada yang dimaksudkan.
Langkah 2 - Muat turun & Gunung Windows 11 ISO Terkini
[Anda boleh melangkau langkah ini jika anda telah memuat turun Windows 11 ISO untuk Betulkan -2. Pergi ke langkah 3 dan ikuti arahan lanjut.]
1. Pada mulanya, pergi ke pembuangan UUP.
2. Dalam panel 'Pilihan Cepat', tatal ke 'Build Channel Dev terbaru' Klik pada "x64"Untuk memuat turun fail ISO terkini.

3. Pada langkah seterusnya, pilih bahasa anda dan klik pada "Seterusnya".
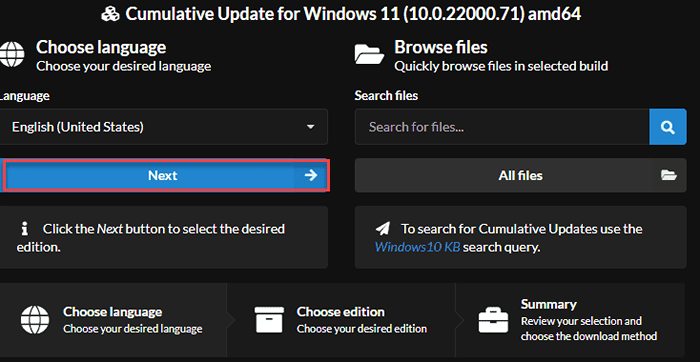
4. Semak kotak edisi mengikut edisi yang anda ada (seperti - Windows Home, Pro, atau Enterprise Edition).
5. Kemudian, klik pada "Seterusnya"Untuk meneruskan lebih jauh.
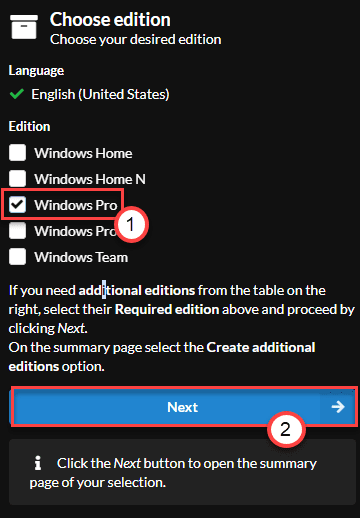
6. Akhirnya, pilih "Muat turun dan tukar ke ISO"Pilihan dari senarai.
7. Akhirnya, klik pada "Buat pakej muat turun"Untuk mula memuat turunnya.
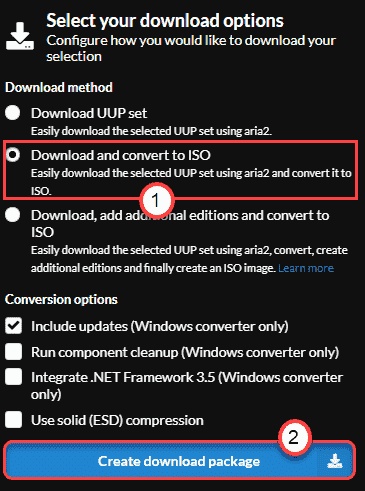
Ini akan memuat turun ISO Windows 11 terkini di komputer anda.
8. Sebaik sahaja anda telah memuat turunnya, pergi ke lokasi muat turun.
9. Kemudian, hanya Klik dua kali di fail ISO Windows 11 untuk memasangnya di komputer anda.
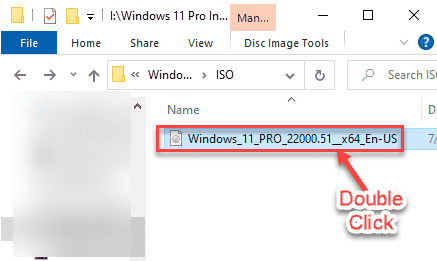
Langkah 3 - Pasang menggunakan persediaan
Sekarang, anda boleh memasang Windows 11 dengan selamat di komputer anda.
1. Di anak tetingkap kiri, klik pada Windows 11 ISO yang dipasang.
2. Seterusnya, Klik dua kali pada "Persediaan"Untuk menjalankannya.
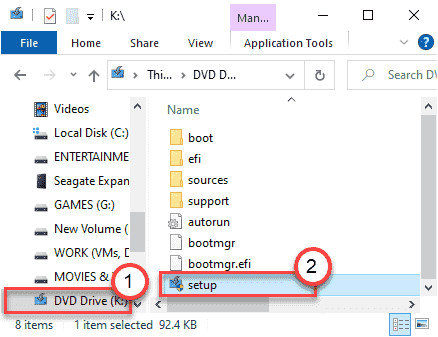
3. Seterusnya, Nyahtanda "Saya mahu membantu menjadikan pemasangan lebih baik" kotak.
4. Kemudian, anda perlu mengklik "Tukar bagaimana persediaan muat turun kemas kini".
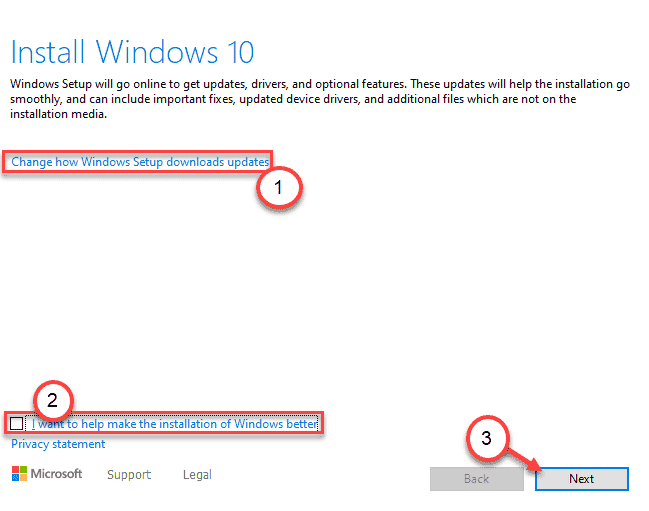
5. Selepas itu, klik pada butang radio di sebelah pilihan "Bukan sekarang"Dalam tetingkap 'Dapatkan Kemas Kini, Pemacu, dan Ciri -ciri Pilihan'.
6. Kemudian, klik pada "Seterusnya".
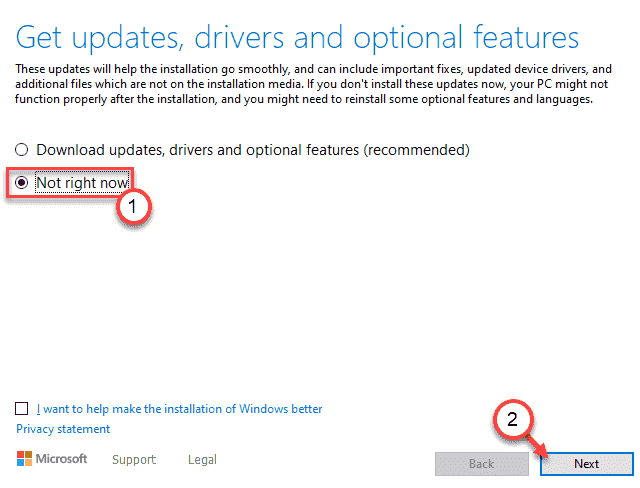
Sekarang, pemasang akan mengimbas komputer anda untuk pemasangan Windows 11 (seperti ruang kosong, keserasian).
7. Apabila imbasan yang berjaya, anda akan melihat halaman Eula. Klik pada "Menerima" untuk menerima.
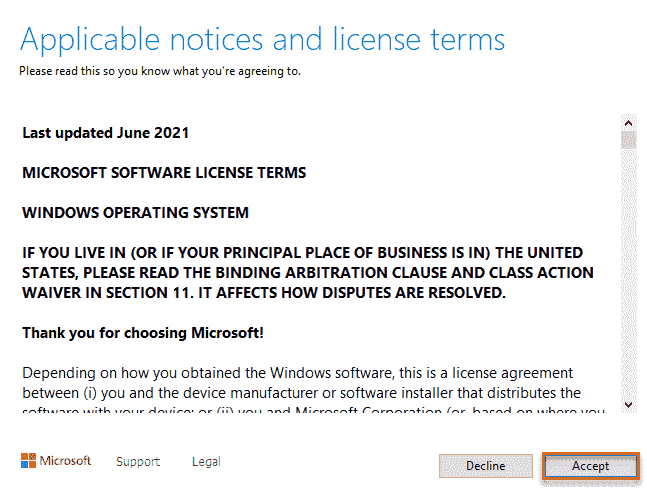
8. Akhirnya, anda akan muncul di halaman 'Bersedia untuk Memasang'.
9. Anda boleh mengklik "Tukar apa yang perlu disimpan".
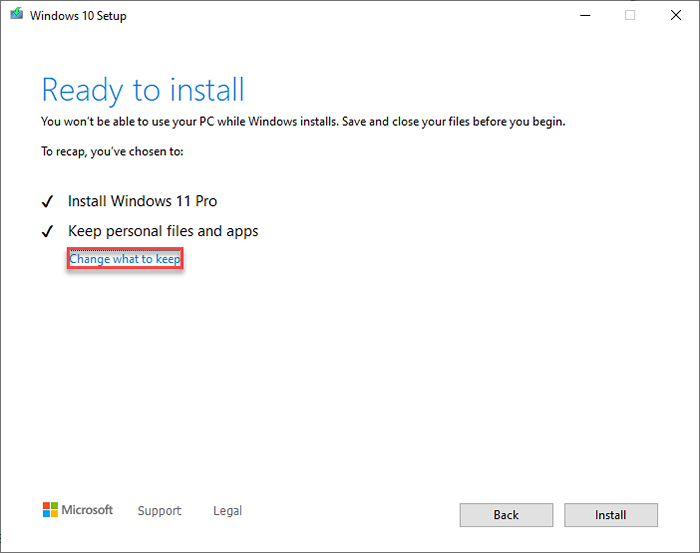
10. Sekarang, anda akan mempunyai tiga pilihan yang berbeza.
- Simpan fail dan aplikasi peribadi - Semua semua fail akan kekal. Anda boleh mengawalnya.
- Simpan fail peribadi sahaja - Ini akan menyimpan fail peribadi anda tetapi memadamkan tetapan.
- Tidak ada - Ia akan memadam semua fail, menawarkan pemasangan Windows 11 segar.
11. Kemudian, klik pada "Seterusnya"Untuk meneruskan lebih jauh.
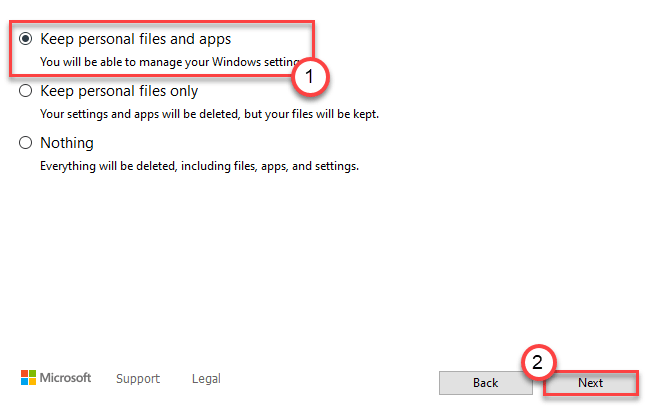
12. Pada langkah terakhir, klik pada "Pasang"Untuk memasang Windows 11 di komputer anda.
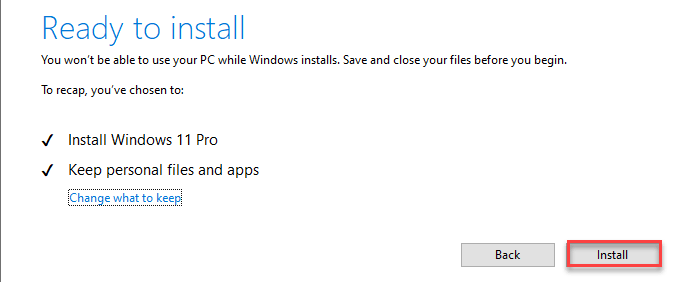
Tunggu sahaja persediaan memasang Windows 11 di komputer anda. Dalam proses ini, komputer anda akan dimulakan semula secara automatik beberapa kali. Tunggu saja dengan sabar untuk proses upah Windows 11 untuk selesai.
- « Betulkan status_access_violation kod ralat di google chrome
- Cara menggunakan ciri papan kekunci sentuh baru di Windows 11 »

