Cara menggunakan kekunci sisipan dan bukannya Ctrl-V untuk menampal teks dalam Microsoft Word
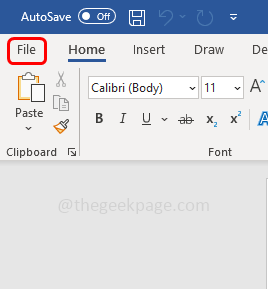
- 657
- 16
- Daryl Wilderman
Kita semua tahu ctrl v digunakan untuk menampal kandungan yang disalin. Tetapi seseorang juga boleh menggunakan kekunci sisipan dan bukannya Ctrl V atau bukannya mengklik kanan dan menampal kandungan yang disalin. Pilihan ini tidak tersedia secara lalai dan seseorang yang ingin menggunakannya mesti melakukan beberapa perubahan dalam tetapan. Ia boleh dilakukan dalam pelbagai kaedah. Dalam artikel ini, kita akan membincangkan bagaimana untuk membolehkan kunci sisipan untuk menampal kandungan dalam Microsoft Word.
Isi kandungan
- Kaedah 1: Tukar tetapan dalam Microsoft Word
- Kaedah 2: Gunakan editor dasar kumpulan tempatan
- Kaedah 3: Gunakan Editor Pendaftaran
Kaedah 1: Tukar tetapan dalam Microsoft Word
Langkah 1: Buka Microsoft word
Langkah 2: Klik pada Fail pilihan di sudut kiri atas dokumen perkataan
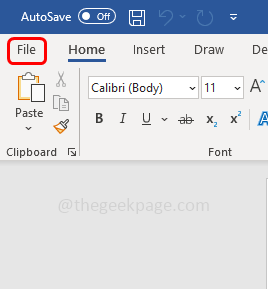
Langkah 3: Tatal ke bawah dan klik Pilihan yang berada di sudut kiri bawah
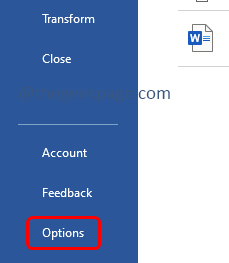
Langkah 4: Di tetingkap yang dibuka, pergi ke lanjutan tab
Langkah 5: Cari untuk Potong, Salin, dan Tampal bahagian di sebelah kanan
Langkah 6: Dayakan Gunakan kekunci sisipan untuk tampal pilihan dengan mengklik kotak semak di sebelahnya
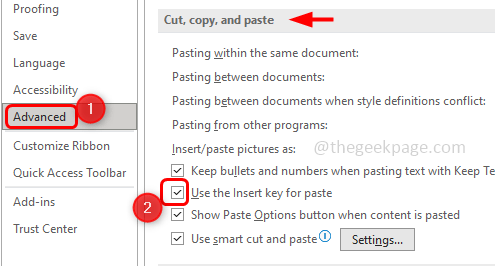
Langkah 7: Untuk menyimpan perubahan klik pada okey. Sekarang salin teks yang anda mahu tampal dan tekan kekunci sisipan dari papan kekunci untuk menampalnya.
Kaedah 2: Gunakan editor dasar kumpulan tempatan
Langkah 1: Buka jalan lari menggunakan Windows + R Kekunci bersama
Langkah 2: Jenis gpedit.MSC dalam lari dan memukul masukkan. Ini akan membuka tetingkap editor dasar kumpulan tempatan
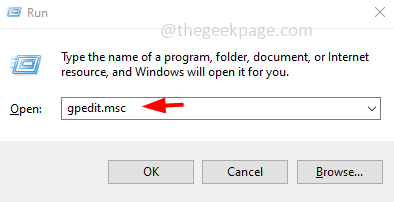
Langkah 3: Di sebelah kiri, klik pada anak panah di sebelahnya Konfigurasi pengguna untuk mengembangkannya
Langkah 4: Kembangkan Templat pentadbiran
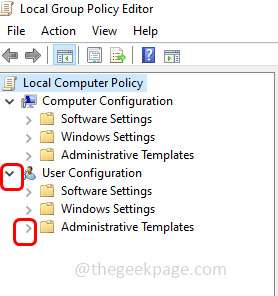
Langkah 5: Kemudian pergi ke Microsoft Word 2016 (versi yang anda gunakan) ketika itu Pilihan perkataan
Langkah 6: Klik Lanjutan
Langkah 7: Klik dua kali pada Gunakan kekunci sisipan untuk tampal
Langkah 8: Sekarang klik pada Didayakan
Langkah 9: Untuk menyimpan perubahan klik pada okey
Langkah 10: Mula semula Kata Microsoft. Sekarang anda boleh menggunakan kekunci sisipan untuk menampal teks yang disalin.
Kaedah 3: Gunakan Editor Pendaftaran
Langkah 1: Buka jalan lari menggunakan Windows + R Kekunci bersama
Langkah 2: Jenis regedit.exe dalam lari dan memukul masukkan
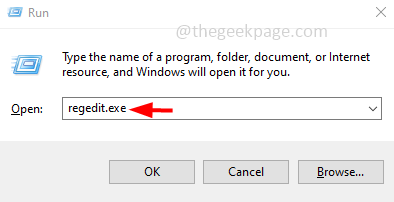
Langkah 3: Tetingkap Kawalan Akaun Pengguna akan muncul klik Ya. Ini akan membuka pendaftaran Windows
Langkah 4: Navigasi ke jalan berikut dalam pendaftaran
Komputer \ hkey_current_user \ perisian \ policies \ microsoft \ office.0
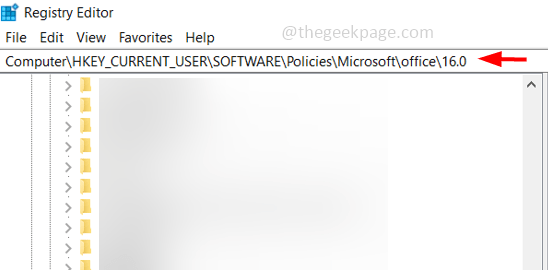
Langkah 5: Klik kanan Mengenai versi pejabat Microsoft, dalam kes ini 16.0. Klik pada Baru
Langkah 6: Pilih Kunci dan namakannya sebagai perkataan
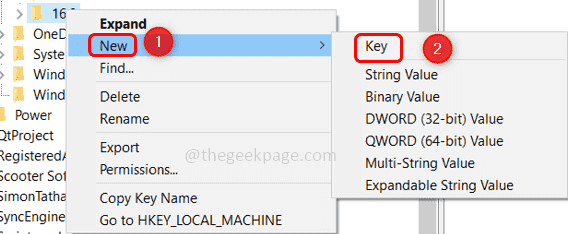
Langkah 7: Klik kanan pada perkataan dan klik pada baru
Langkah 8: Pilih kunci dan memberi nama sebagai pilihan
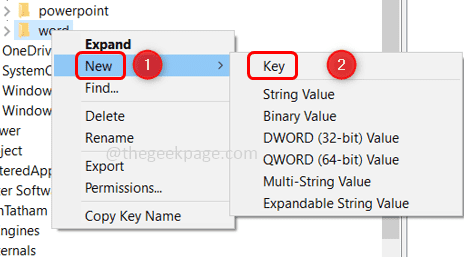
Langkah 9: Klik kanan pada pilihan dan klik pada Baru
Langkah 10: Pilih Nilai dword (32-bit) dan namakannya sebagai InsertKey
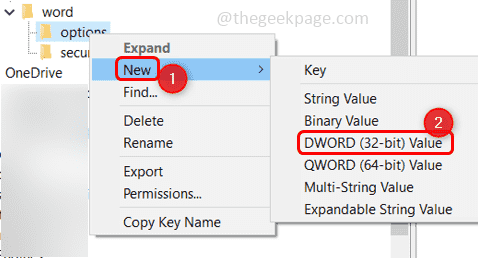
Langkah 11: Klik dua kali pada sisipan di sebelah kanan
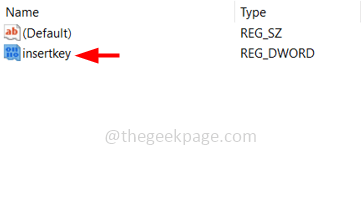
Langkah 12: Dalam data nilai masukkan nilai sebagai 1
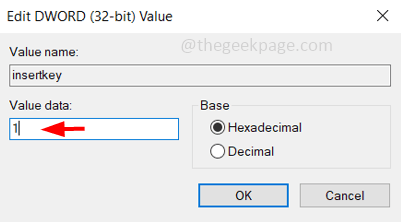
Langkah 13: Klik okey
Langkah 14: Mula semula komputer dan anda boleh menggunakan kekunci sisipan untuk menampal sekarang.
Catatan: Sekiranya anda ingin melumpuhkan ciri ini, anda boleh menukar nilainya menjadi sifar atau bahkan anda boleh memadamnya dengan mengklik kanan pada folder pilihan dan klik padam.
Itu sahaja! Saya harap artikel ini membantu. Terima kasih!!
- « Cara Melihat Kata Laluan Wi-Fi di iPhone 14
- Tidak dapat mengemas kini/memuat turun aplikasi (kod ralat 495) di Google Play Store Fix »

