Tidak dapat mengemas kini/memuat turun aplikasi (kod ralat 495) di Google Play Store Fix
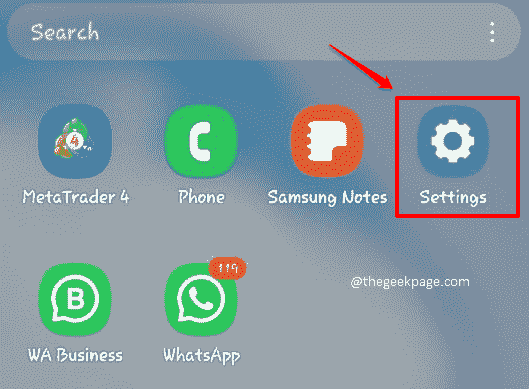
- 4548
- 269
- Clarence Powlowski
Semasa cuba mengemas kini atau memuat turun aplikasi dari Google Play Store, pengguna sering melaporkan bahawa mereka menghadapi ralat Tidak dapat mengemas kini/memuat turun aplikasi (Kod Ralat: 495). Ini adalah ralat yang sangat biasa dan boleh diperbaiki dengan mudah juga. Beberapa sebab mengapa kesilapan ini boleh berlaku adalah cache yang rosak, keutamaan aplikasi yang salah, konfigurasi Wi-Fi yang salah, sambungan rangkaian yang tidak stabil, dan lain-lain. Walaupun masalahnya kelihatan rumit, penyelesaiannya agak mudah.
Baca terus, dengan cepat membetulkan isu Tidak dapat mengemas kini/memuat turun aplikasi (Kod Ralat: 495) Dengan bantuan beberapa penyelesaian mudah. Tanpa apa -apa lagi, mari kita menyelam terus!
Catatan: Peranti yang digunakan untuk menerangkan langkah -langkah dalam artikel ini adalah Samsung Galaxy Note 10 Lite dengan Android OS Versi 12. Sekiranya anda tidak dapat mencari mana -mana tetapan yang disebutkan dalam artikel ini, sila hubungi kami melalui bahagian komen. Kami akan mengkaji kebimbangan anda dan menghubungi anda.
Isi kandungan
- Penyelesaian 1: Tetapkan semula data Perkhidmatan dan Cache Google Play
- Penyelesaian 2: Tetapkan semula data dan cache Google Play Store
- Penyelesaian 3: Periksa sambungan rangkaian anda
- Penyelesaian 4: Tetapkan semula pilihan aplikasi
- Penyelesaian 5: Tetapkan pelayan DNS tersuai
- Penyelesaian 6: Cuba pasang VPN
- Penyelesaian 7: Keluarkan dan tambahkan kembali akaun Google
- Penyelesaian 8: Nyahpasang kemas kini kedai main dan kemudian dapatkan versi terkini
- Penyelesaian 9: Kemas kini peranti ke pelepasan perisian terkini
- Penyelesaian 10: Kilang menetapkan semula peranti
Penyelesaian 1: Tetapkan semula data Perkhidmatan dan Cache Google Play
Apabila cache aplikasi perkhidmatan Google Play membina, ia mungkin membawa kepada rasuah data dan dengan itu membawa kepada Tidak dapat mengemas kini/memuat turun aplikasi (Kod Ralat: 495) Isu dengan Google Play Store. Mari cuba dan tetapkan semula data aplikasi perkhidmatan Google Play dan cache aplikasi di langkah -langkah di bawah.
Langkah 1: Pelancaran Tetapan Permohonan Pertama. Anda boleh membukanya dengan mengklik ikonnya.
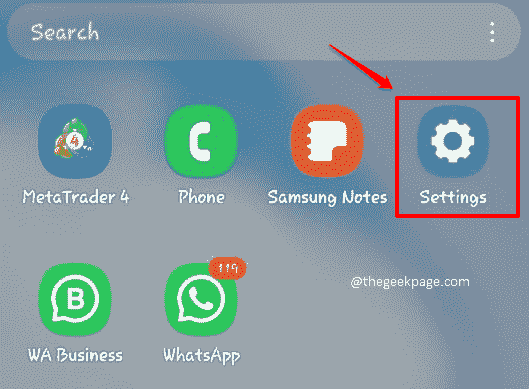
Langkah 2: Tatal ke bawah pada skrin Tetapan dan kemudian klik pada Aplikasi Menetapkan pilihan.
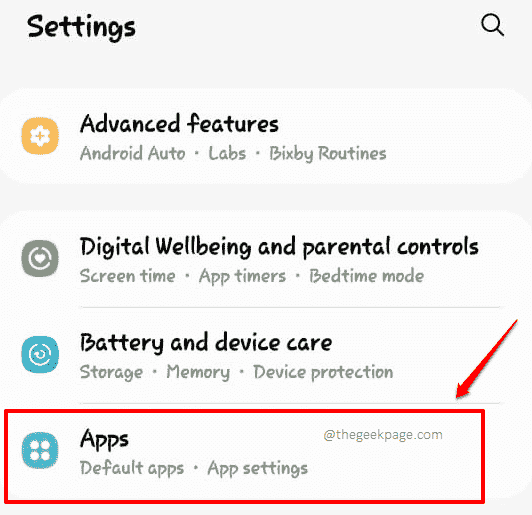
Langkah 3: Klik pada Perkhidmatan Google Play permohonan.
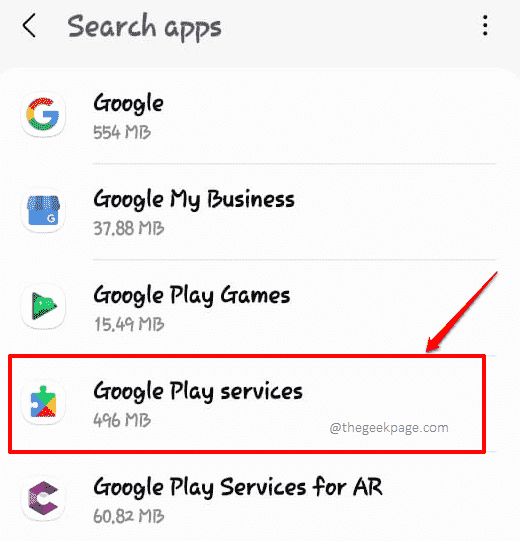
Langkah 4: Tatal ke bawah dan klik pada Penyimpanan jubin seterusnya.
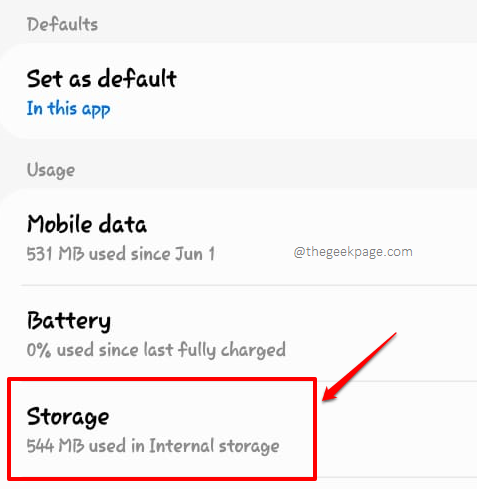
Langkah 5: Pada Perkhidmatan Google Play skrin, di bahagian bawah, klik pada butang yang dinamakan Kosongkan cache.
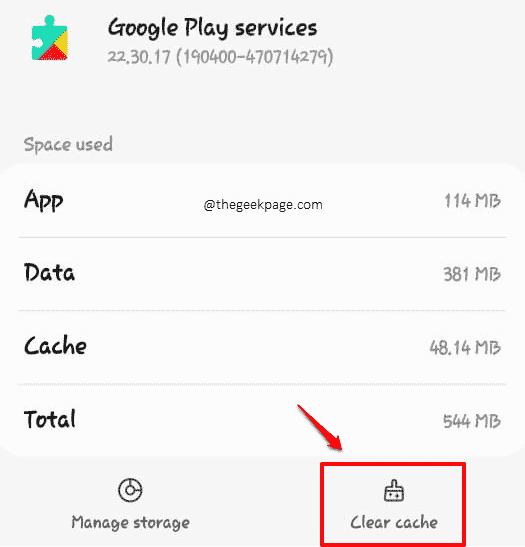
Langkah 6: Setelah cache dibersihkan, klik pada Menguruskan storan butang yang terletak secara mendatar di sebelah Kosongkan cache butang.
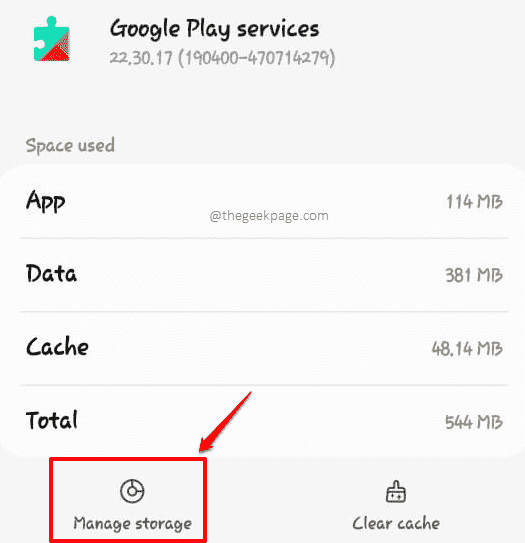
Langkah 7: Seperti seterusnya, klik pada Kosongkan semua data butang seperti yang ditunjukkan dalam tangkapan skrin di bawah.
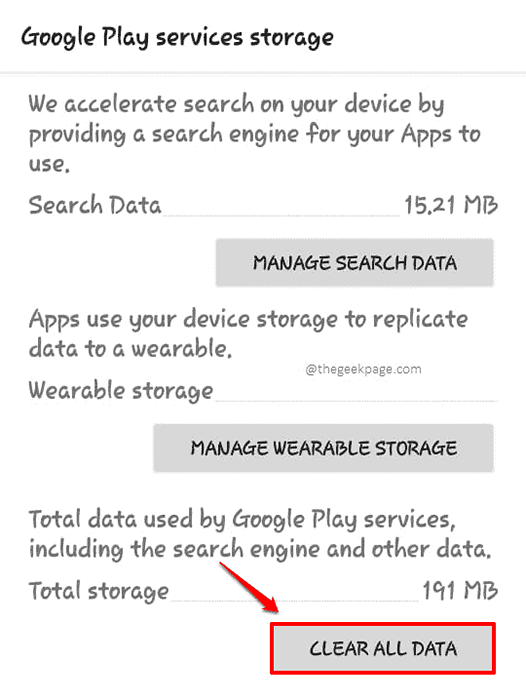
Sebaik sahaja anda semua selesai dengan membersihkan data aplikasi perkhidmatan Google Play dan cache aplikasi, periksa jika Tidak dapat mengemas kini/memuat turun aplikasi (Kod Ralat: 495) diselesaikan atau tidak. Jika tidak, mari kita cuba penyelesaian seterusnya.
Penyelesaian 2: Tetapkan semula data dan cache Google Play Store
Sama seperti bagaimana kita membersihkan cache dan data untuk perkhidmatan Google Play, mari kita teruskan dan membersihkan data dan cache untuk Google Play Store juga.
Langkah 1: Sekali lagi, lancarkan Tetapan permohonan.
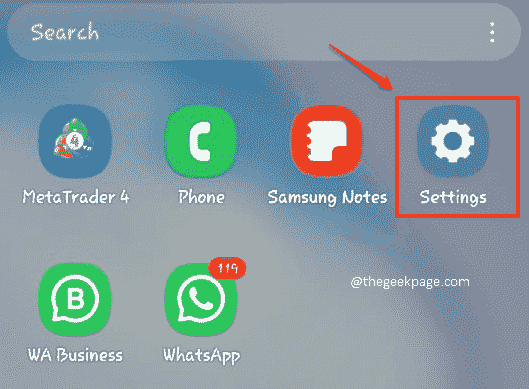
Langkah 2: Di bawah pilihan tetapan, klik pada yang mengatakan Aplikasi.
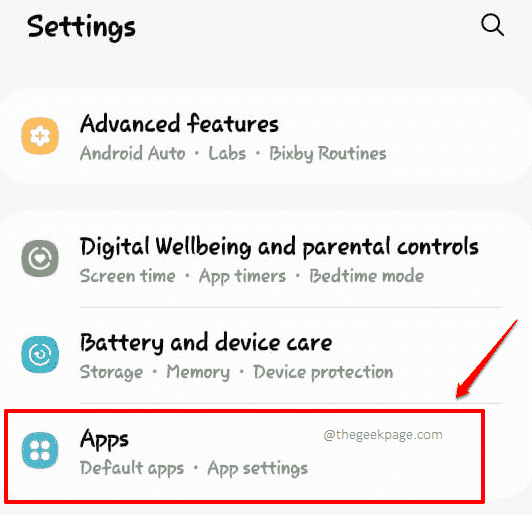
Langkah 3: Tatal melalui semua aplikasi yang tersedia pada peranti anda dan klik Google Play Store.
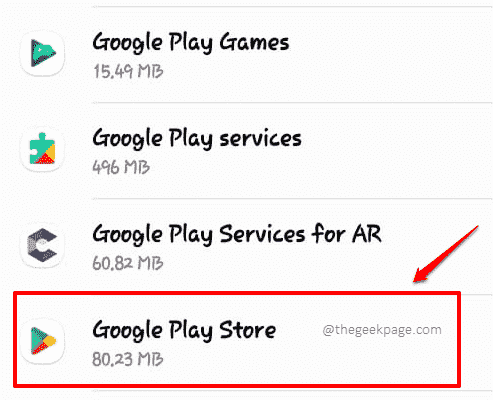
Langkah 4: Klik pada Penyimpanan jubin di skrin seterusnya.
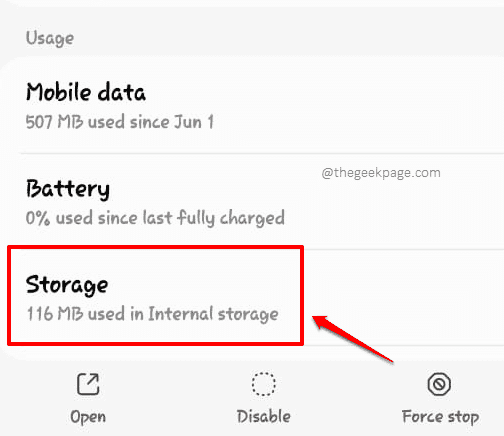
Langkah 5: Pada skrin yang berikut, klik pada Data jelas butang terlebih dahulu dan kemudian membersihkan cache juga, menggunakan Kosongkan cache butang di bahagian bawah skrin.
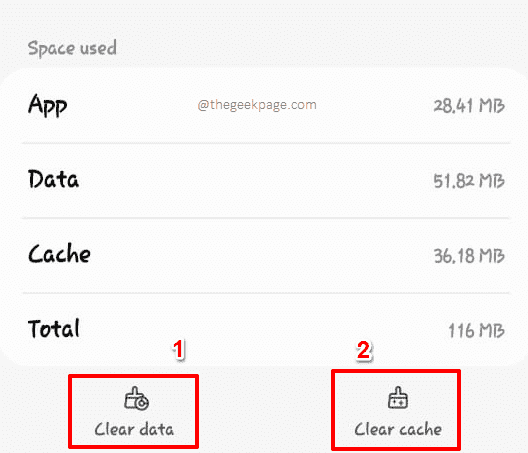
Apabila anda selesai, periksa sama ada masalah anda diselesaikan atau tidak.
Penyelesaian 3: Periksa sambungan rangkaian anda
Sebilangan besar masa, penyebab utama di belakang kesilapan Tidak dapat mengemas kini/memuat turun aplikasi (Kod Ralat: 495) adalah sambungan rangkaian yang lemah. Kadang -kadang rangkaian anda mungkin tidak stabil atau mungkin tidak kuat. Dalam kes sedemikian, anda boleh cuba melepaskan peranti dari internet, sambungkannya kembali, dan kemudian cuba jika ralat masih belum diselesaikan atau tidak.
Sekiranya anda disambungkan ke Wi-Fi, hanya tarik panel pemberitahuan dan kemudian klik pada Wi-Fi ikon untuk menghidupkannya mati. Tunggu sebentar dan kemudian klik padanya sekali lagi untuk menyambungkan peranti anda kembali ke internet. Atau jika anda disambungkan ke internet melalui data mudah alih, hanya putar data mudah alih dan putar Kembali pada dalam satu minit. Selepas itu, anda boleh cuba menyemak sama ada masalah itu hilang.
Sekiranya melepaskan peranti anda dari internet tidak menyelesaikan masalah, anda boleh mencuba secara fizikal mematikan penghala dan kemudian menghidupkannya semula selepas 2 minit. Periksa sama ada masalah anda diselesaikan sekarang atau tidak.
Penyelesaian 4: Tetapkan semula pilihan aplikasi
Kadang -kadang menetapkan semula pilihan aplikasi ke negeri lalai mereka menyelesaikan masalah dengan mudah. Tidak ada data yang akan hilang dengan melaksanakan langkah -langkah dalam penyelesaian ini.
Langkah 1: Melancarkan aplikasi tetapan dengan mengklik pada Tetapan ikon.
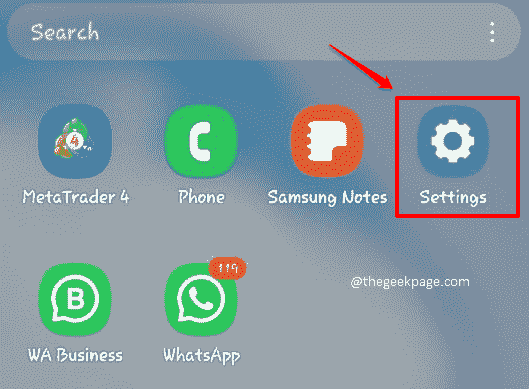
Langkah 2: Tatal ke bawah melalui skrin Tetapan dan kemudian klik pada Aplikasi pilihan.
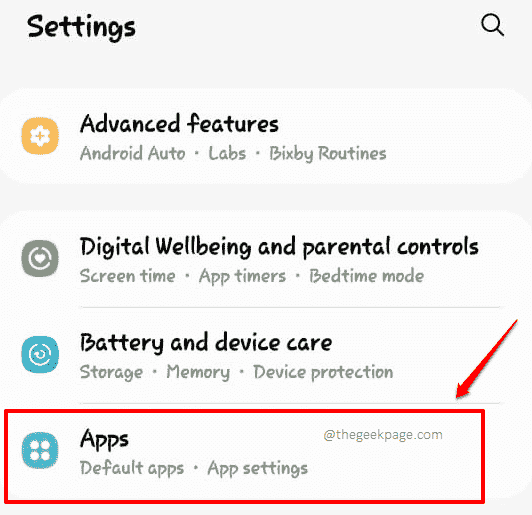
Langkah 3: Pada Aplikasi skrin, klik pada 3 titik menegak ikon hadir di Sudut kanan atas skrin.
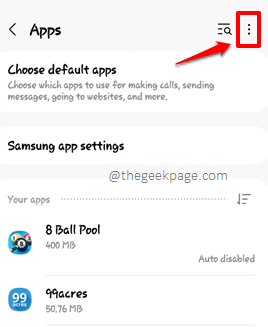
Langkah 4: Dari pilihan yang berkembang, klik pada Tetapkan semula pilihan aplikasi.
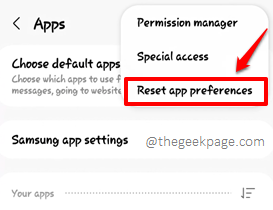
Langkah 5: Anda sekarang akan mendapat tetingkap pengesahan berikut. Klik pada Tetapkan semula butang untuk mengesahkan operasi pilihan semula aplikasi. Jangan risau, anda tidak akan kehilangan data aplikasi anda yang ada.
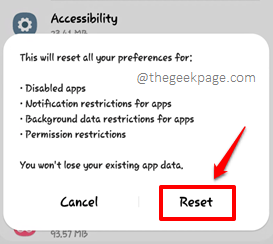
Sebaik sahaja pilihan aplikasi diset semula, sila cuba periksa sama ada masalah anda diselesaikan atau tidak.
Penyelesaian 5: Tetapkan pelayan DNS tersuai
Kadang -kadang, kesilapan Tidak dapat mengemas kini/memuat turun aplikasi (Kod Ralat: 495) boleh berlaku kerana tetapan DNS yang salah yang berkaitan dengan rangkaian Wi-Fi yang disambungkan. Mari lihat bagaimana kita dapat mengkonfigurasi pelayan DNS dengan betul dalam langkah -langkah yang akan datang.
Langkah 1: Pertama, tarik panel pemberitahuan dari bahagian atas skrin telefon anda. Seterusnya, tekan lama di Ikon Wi-Fi untuk membuka tetapannya.
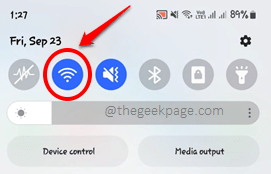
Langkah 2: Anda sekarang akan berada di skrin yang menunjukkan semua rangkaian yang ada dan rangkaian semasa yang anda sambungkan.
Klik pada Tetapan ikon dikaitkan dengan rangkaian anda yang berkaitan Untuk melihat konfigurasinya.
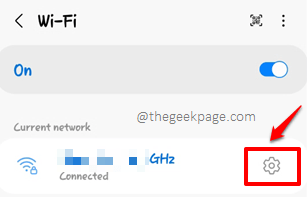
Langkah 3: Apabila skrin untuk konfigurasi rangkaian yang disambungkan dibuka, klik pada Lihat lebih lanjut teks yang terletak di hujung skrin.
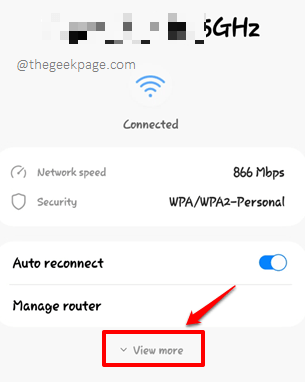
Langkah 4: Seperti seterusnya, klik pada jubin untuk Tetapan IP. Ia akan ditetapkan DHCP Secara lalai. Kita akan mengubahnya menjadi Statik.
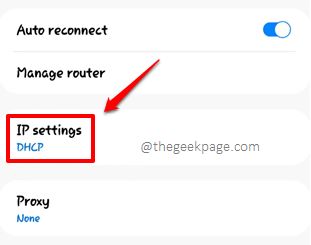
Langkah 5: Klik pada item Statik dari menu lungsur kecil.
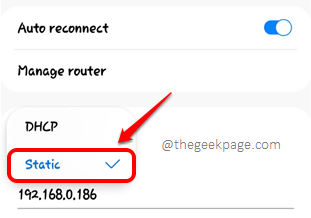
Langkah 6: Setelah tetapan IP ditetapkan ke statik, di bahagian bawah skrin, DNS 1 dan DNS 2 Bidang akan menjadi aktif.
Masukkan 8.8.8.8 sebagai Alamat DNS 1 dan masukkan 8.8.4.4 sebagai Alamat DNS 2. Anda boleh merujuk tangkapan skrin di bawah untuk gambar yang lebih jelas.
Sebaik sahaja anda selesai, tekan Simpan butang untuk menyimpan perubahan anda.
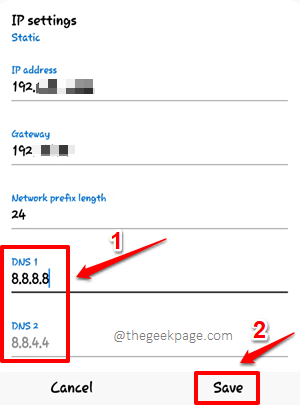
Matikan Wi-Fi dan sambungkannya kembali. Periksa sama ada masalah anda diselesaikan atau tidak.
Penyelesaian 6: Cuba pasang VPN
Sebab lain mengapa anda mungkin tidak dapat mengemas kini atau memuat turun aplikasi mungkin kerana negara kediaman anda mempunyai aplikasi ini disekat. Anda mungkin telah memasang aplikasi dari negara di mana ia dibenarkan dan kemudian diterbangkan ke negara lain, di mana ia disekat, dari mana anda cuba mengemas kini aplikasi. Dalam kes sedemikian, Anda sentiasa boleh memasang aplikasi VPN, Sambungkan ke negara yang berbeza dan kemudian cuba mengemas kini atau memuat turun aplikasi yang anda hadapi ralat akhir -akhir ini.
Penyelesaian 7: Keluarkan dan tambahkan kembali akaun Google
Kadang -kadang masalahnya boleh dilakukan dengan akaun Google yang telah anda tambahkan ke kedai main anda. Kebanyakan masa, mengeluarkan akaun google dan kemudian menambahkannya kembali membetulkan masalah. Anda juga boleh cuba menambah akaun Google yang lain ke kedai main anda.
Langkah 1: Pelancaran Tetapan permohonan.
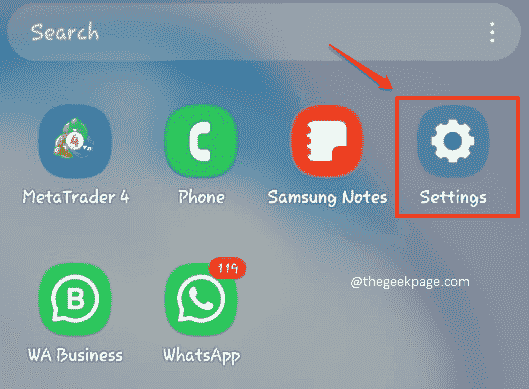
Langkah 2: Dari skrin Tetapan, klik pada Akaun dan sandaran pilihan.
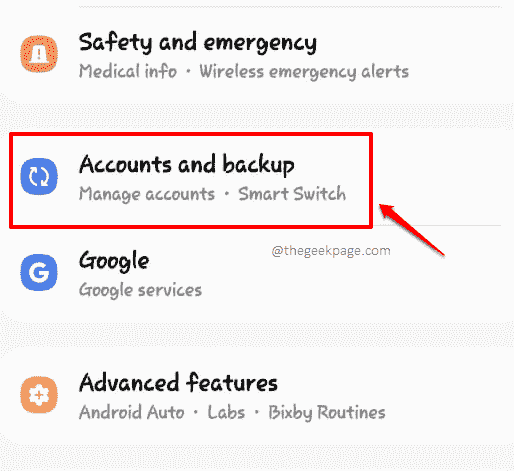
Langkah 3: Kemudian klik pada Menguruskan akaun pilihan dari skrin yang berikut.
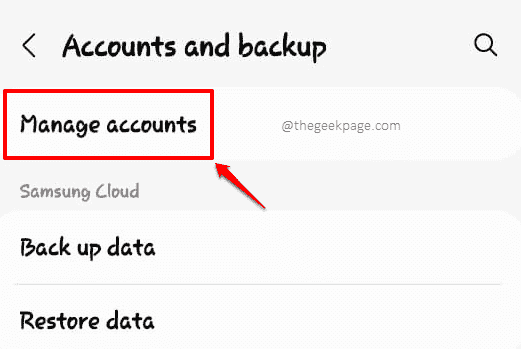
Langkah 4: Seperti seterusnya, cari dan klik pada akaun Google yang anda hadapi Tidak dapat mengemas kini/memuat turun aplikasi (Kod Ralat: 495) isu.
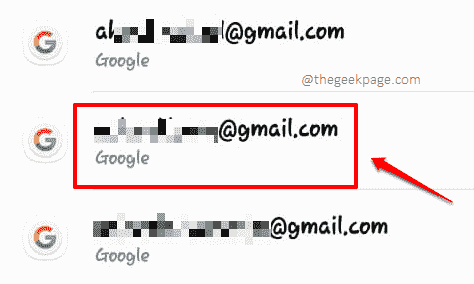
Langkah 5: Klik pada Keluarkan akaun butang di bahagian bawah skrin seterusnya.
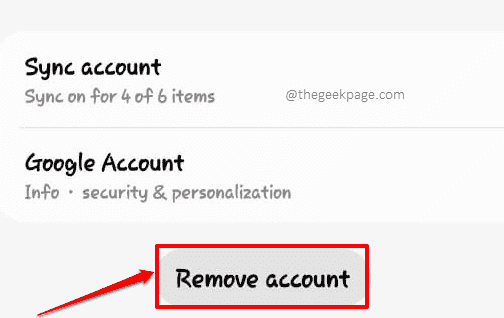
Langkah 6: Setelah akaun dikeluarkan, kembali ke Menguruskan akaun skrin. Di bahagian bawah, anda akan dapat mencari Tambah akaun butang. Klik padanya untuk menambahkan kembali akaun.
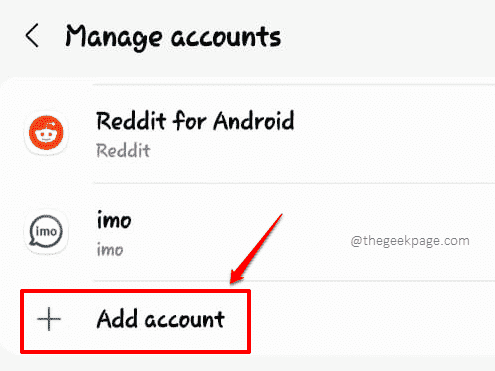
Langkah 7: Pada skrin yang berikut, anda perlu mengklik pada jenis akaun yang ingin anda tambahkan. Klik pada Google untuk langkah ini.
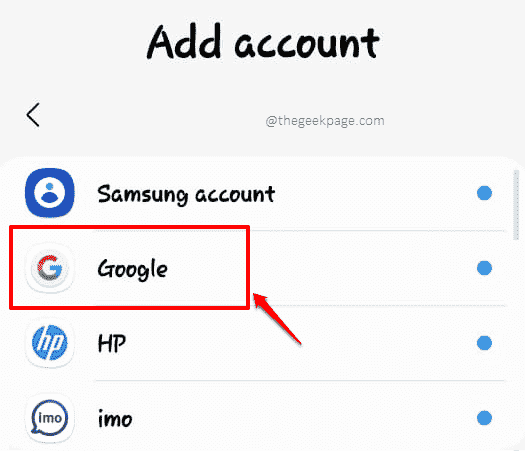
Anda kini boleh mengikuti arahan di skrin untuk menambahkan kembali akaun Google yang baru anda hapuskan. Walau bagaimanapun, jika anda ingin menambah akaun Google yang berbeza dan bukannya yang lama, anda juga boleh melakukannya. Setelah akaun dikonfigurasikan, cuba periksa sama ada masalah itu hilang atau tidak.
Penyelesaian 8: Nyahpasang kemas kini kedai main dan kemudian dapatkan versi terkini
Siaran perisian yang selalu disediakan untuk pangkalan pengguna selepas ujian yang ketat. Tetapi dalam beberapa kes, beberapa siaran tertentu mungkin mempunyai konflik dengan beberapa versi/model telefon tertentu. Oleh itu, mari kita cuba dan nyahpasang kemas kini yang dibuat di kedai Google Play anda dan kemudian pasang versi terkini yang tersedia untuk melihat apakah masalah itu disebabkan oleh beberapa kemas kini kereta.
Langkah 1: Kali ini juga, lancarkan Tetapan Permohonan dengan mengklik ikonnya.
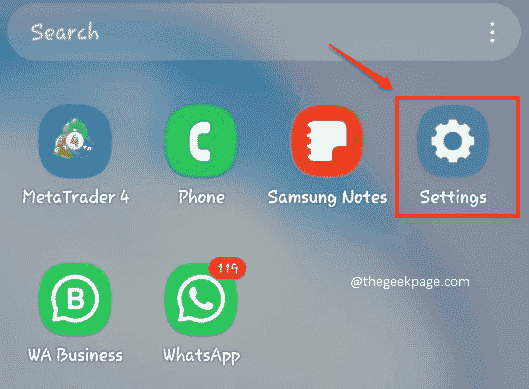
Langkah 2: Seperti seterusnya, klik pada Aplikasi pilihan dari senarai tetapan yang ada.
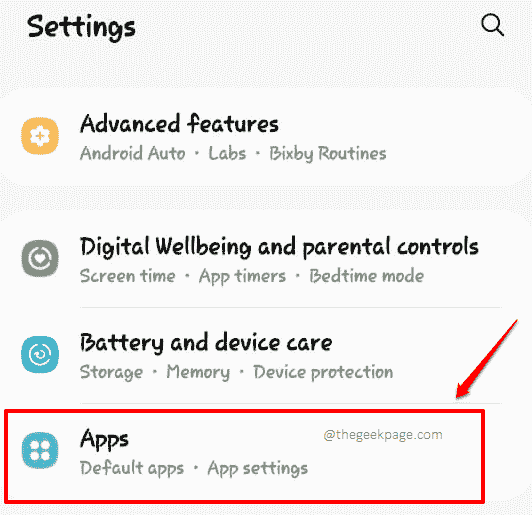
Langkah 3: Tatal melalui senarai aplikasi, cari dan klik pada yang mengatakan Google Play Store.
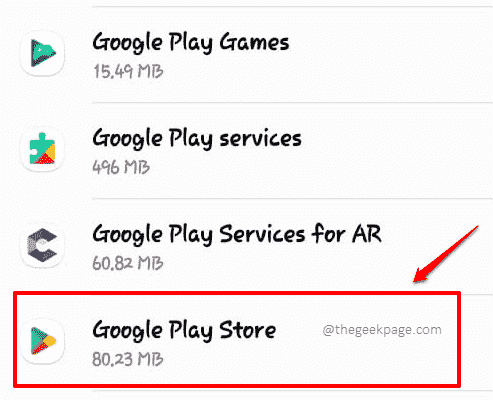
Langkah 4: Pada kanan atas sudut skrin, klik pada 3 titik menegak ikon.
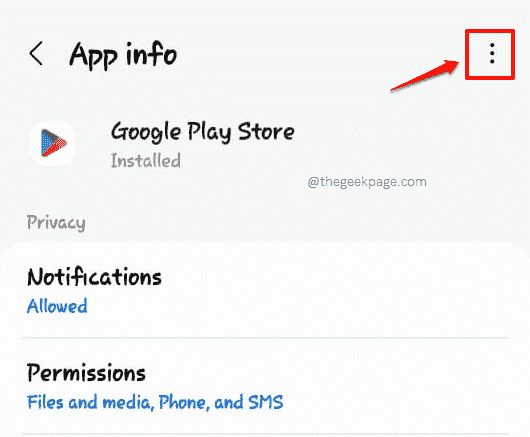
Langkah 5: Dan kemudian klik pada Nyahpasang kemas kini pilihan dari menu kecil yang berkembang.
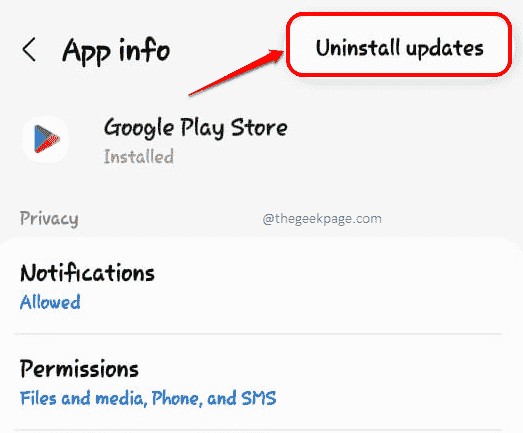
Langkah 6: Sekarang, mari kita lancarkan Kedai mainan Permohonan dengan mengklik ikonnya.
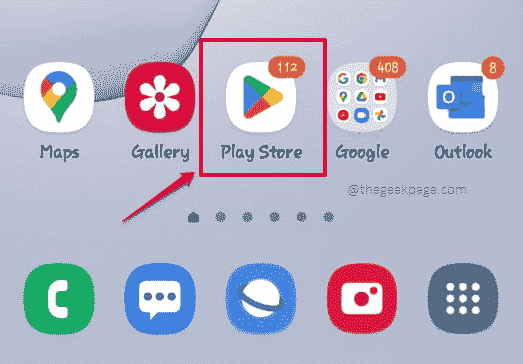
Langkah 7: Pastikan anda log masuk ke kedai main dengan mana -mana akaun google.
Di skrin aplikasi Play Store, di kanan atas sudut, klik pada anda Profil ikon.
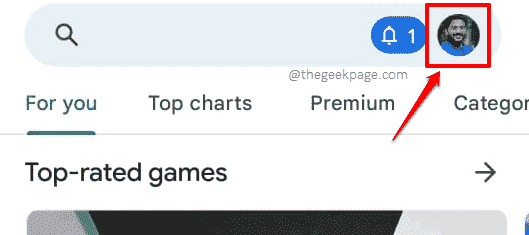
Langkah 8: Kemudian klik pada Tetapan pilihan dari menu yang muncul.
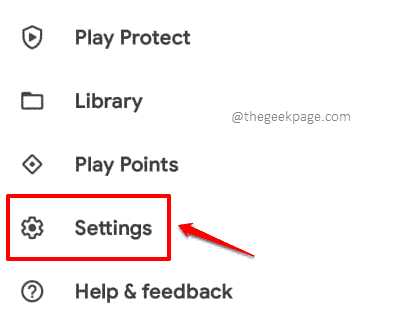
Langkah 9: Seperti seterusnya, tatal ke bawah dan cari bahagian yang dinamakan Kemas kini kedai main. Klik padanya untuk mengemas kini kedai Google Play anda ke versi terkini yang tersedia.
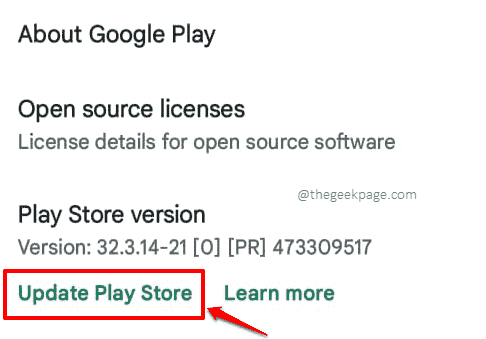
Sebaik sahaja kedai main semuanya tetap, periksa sama ada masalah anda diselesaikan atau tidak.
Penyelesaian 9: Kemas kini peranti ke pelepasan perisian terkini
Siapa yang tidak tahu bahawa kemas kini perisian meningkatkan kecekapan keseluruhan dan keselamatan peranti anda? Bugs juga tidak terkecuali untuk ini. Apabila peranti anda dikemas kini dengan pelepasan perisian terkini, secara automatik banyak pepijat dibunuh dengan serta -merta. Mari lihat bagaimana anda dapat mengemas kini perisian peranti Android anda ke versi terkini yang dikeluarkan.
Langkah 1: Klik pada Tetapan ikon dan lancarkannya.
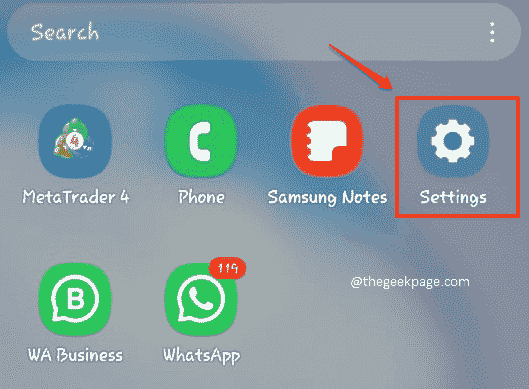
Langkah 2: Sebaik sahaja anda menatal ke bawah, anda akan dapat melihat tetapan yang dinamakan Kemas kini perisian. Klik padanya.
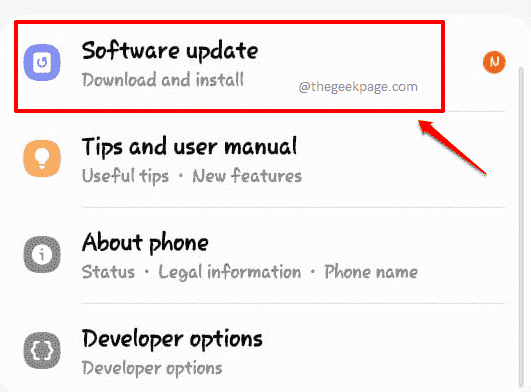
Langkah 3: Pada Kemas kini perisian skrin, klik pada muat turun dan pasang pilihan.
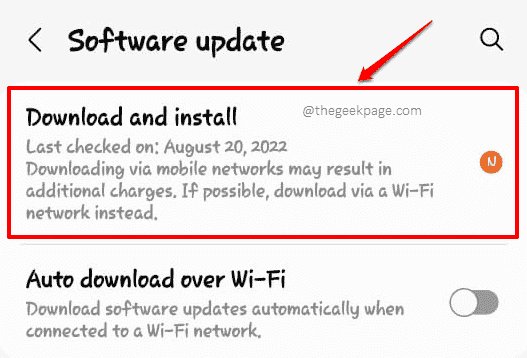
Langkah 4: Di skrin yang berikut, jika terdapat sebarang siaran perisian yang tersedia, anda akan dapat melihat butirannya dan juga dapat mengklik pada Muat turun butang untuk memuat turunnya.
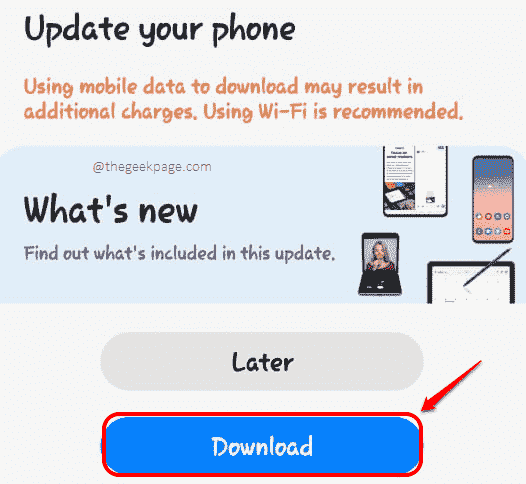
Setelah muat turun selesai, anda akan diminta pengesahan untuk memasang kemas kini yang dimuat turun pada peranti anda. Anda boleh memberikan pengesahan, mengikut mana peranti anda akan reboot dan kemas kini akan dipasang. Apabila telefon anda kembali hidup selepas reboot, anda boleh menyemak sama ada masalah anda hilang atau tidak.
Penyelesaian 10: Kilang menetapkan semula peranti
Kaedah penetapan semula kilang adalah kaedah terakhir yang harus anda cuba. Tidak ada masalah perisian Android bahawa kaedah penetapan semula kilang tidak diselesaikan. Walau bagaimanapun, Kaedah ini memadamkan semua data telefon anda dan menetapkannya sepenuhnya ke keadaan lalai. Ini bermaksud bahawa semua data anda akan hilang jika anda mencuba penyelesaian ini. Oleh itu, kami sangat mengesyorkan bahawa anda mengambil sandaran semua data berharga anda sebelum anda meneruskan kaedah akhir ini.
Langkah 1: Sekali lagi, lancarkan Tetapan permohonan.
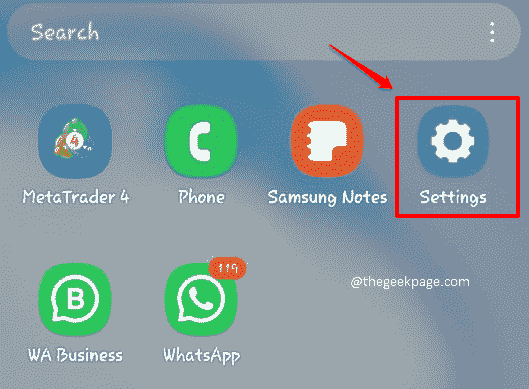
Langkah 2: Di bawah skrin Tetapan, tatal ke bawah dan klik pada pilihan yang mengatakan Pengurusan am.
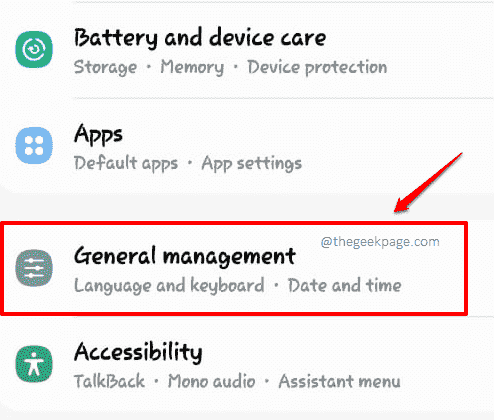
Langkah 3: Pada skrin yang berikut, klik pada Tetapkan semula pilihan.
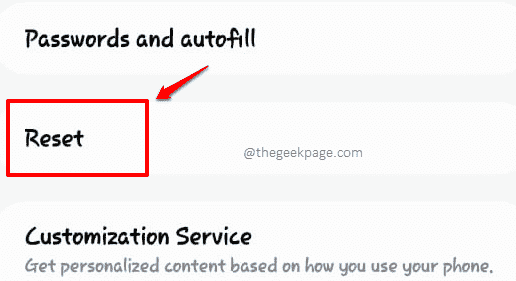
Langkah 4: Sebelum anda meneruskan kaedah ini, pastikan anda mengambil sandaran semua data yang anda perlukan dari peranti Android anda. Telefon anda akan dihapuskan dengan kaedah ini.
Di bawah Tetapkan semula pilihan, klik pada jubin yang mengatakan Reset data kilang. Sekiranya diminta pengesahan, sahkan operasi dan itu sahaja.
Sabar menunggu peranti Android anda kembali ke kehidupan. Apabila ia berlaku, masalahnya akan 99% hilang.
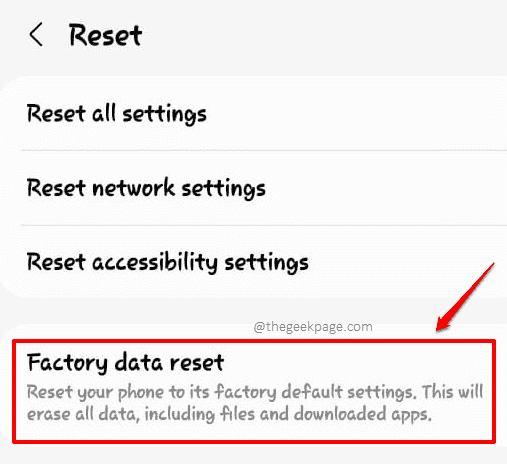
Jadi, kaedah mana yang membuat silap mata untuk anda? Kami semua telinga, beritahu kami di bahagian komen.
Nantikan artikel yang lebih hebat dan sangat berguna mengenai semua topik teknikal kegemaran anda.
- « Cara menggunakan kekunci sisipan dan bukannya Ctrl-V untuk menampal teks dalam Microsoft Word
- Permohonan terhempas dengan kernelbase modul yang rosak.DLL [Betulkan] »

