Cara Menggunakan App Jamboard Google

- 4386
- 334
- Clarence Powlowski
Jamboard Google merujuk kepada sekeping perkakasan dan alat perisian. Google Jamboard- objek fizikal-adalah papan putih pada steroid. Ia berharga hampir $ 5,000 (dan itu tidak termasuk $ 1349 untuk pendirian bergulir). Setakat ini, ia paling sering digunakan di tempat kerja dan dalam tetapan pembelajaran jarak jauh seperti kelas Google.
Namun, anda tidak perlu memiliki Jamboard Google untuk menggunakan aplikasi JAMBOARD. Dalam artikel ini, kami akan berjalan melalui cara menggunakan Jamboard walaupun anda belum membeli produk papan putih digital fizikal. Jamboard Google disatukan dengan aplikasi Google yang lain juga. Dalam tutorial ini, kami juga akan belajar cara memasukkan fail dari Google Photos dan Google Drive.
Isi kandungan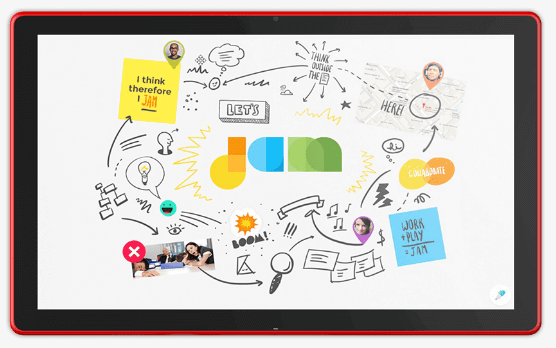
Dengan kata lain, Google Jamboard menggabungkan rasa dan ciri-ciri papan putih fizikal dengan ciri kerjasama yang diedarkan dari aplikasi papan putih.
Aplikasi Google Jamboard tersedia untuk sesiapa sahaja yang mempunyai akaun Google.
Cara papan putih dengan aplikasi jamboad
Mulakan sama ada melawat tapak desktop Jamboard di Jamboard.Google.com atau memasang aplikasi Jamboard untuk Android atau iOS.
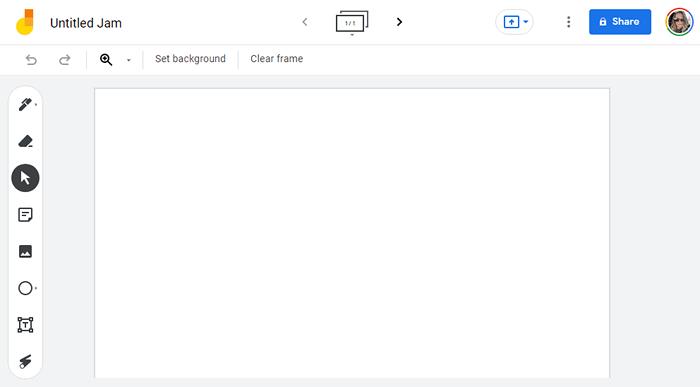
Log masuk ke akaun Google, dan mulakan dengan memilih atau mengetuk Plus ikon untuk membuat jem baru. Sebaik sahaja anda membuat jem baru, ia disimpan secara automatik ke akaun anda.
Cara melukis, menulis, dan menambah nota
Terdapat banyak alat jamboard yang boleh anda gunakan untuk bekerjasama. Apabila anda bekerja pada jem, anda boleh melukis, menulis, dan menambah nota seperti yang anda boleh di papan putih tradisional dan dalam aplikasi papan putih yang lain.
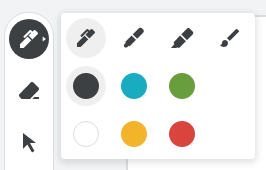
Pilih Lukisan alat untuk dipilih dari antara pen, penanda, penyerlah, dan berus lebar dan warna yang berbeza. Di aplikasinya, gunakan jari anda untuk masuk ke dalam bingkai. Di tapak desktop, gunakan tetikus. Pemadam selalu tersedia untuk memadamkan mana -mana bahagian lukisan anda.
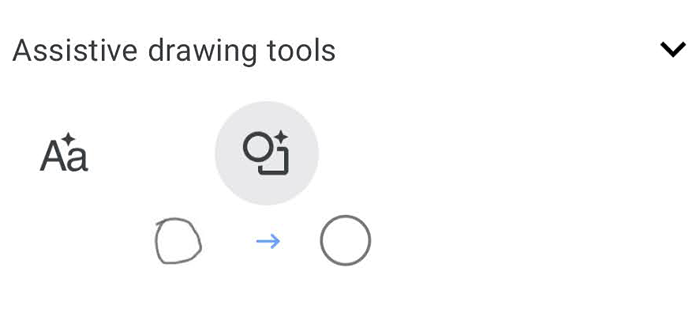
Sekiranya anda menggunakan aplikasi pada peranti mudah alih, anda boleh mengakses Alat lukisan bantuan daripada Lukisan alat. Sekiranya anda telah menulis beberapa teks dengan jari anda, alat lukisan bantuan dapat menukar calar ayam anda ke teks. Begitu juga, jika anda melukis lingkaran wonky, alat lukisan bantuan dapat membersihkannya dan menjadikannya bentuk yang sempurna.
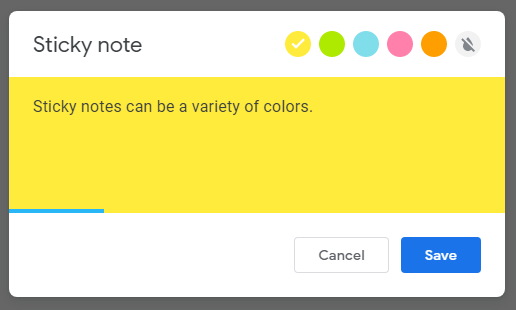
Pilih Masukkan notadari bar alat untuk menambah nota melekit maya. Anda boleh menukar warna nota dan menaip secara langsung dalam nota itu sendiri. Begitu juga, pilih Kotak teks Untuk dapat menaip secara langsung dalam jem.
Cara menambah gambar ke jem
Anda boleh mencari gambar di dalam jem, yang merupakan ciri yang belum kita lihat dalam aplikasi papan putih lain seperti Microsoft Whiteboard.
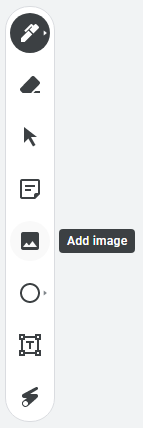
Sekiranya anda menggunakan jamboard dalam penyemak imbas, pilih Gambar alat dari bar alat. Seterusnya, pilih fail imej untuk menambah jem dengan memilih salah satu kaedah berikut:
- Muat naik dari komputer anda
- Oleh URL
- Kamera
- Carian Imej Google
- Google Drive
- Foto Google
Sebaik sahaja anda telah menemui gambar yang anda mahu tambahkan pada jem, pilih Masukkan, dan gambar akan muncul di jem.
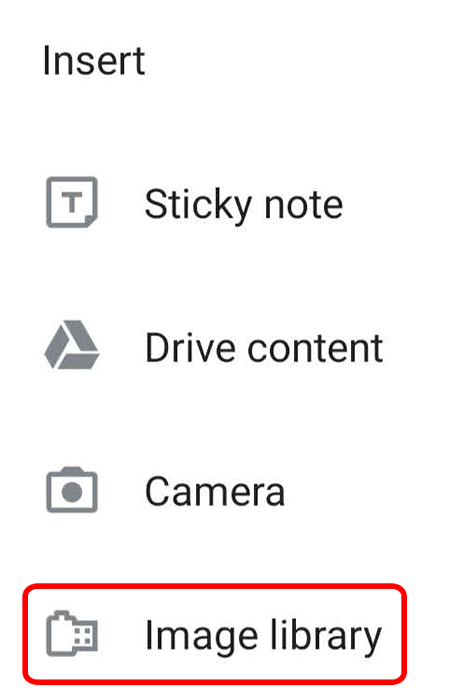
Dari jem dalam aplikasi Jamboard, ketik Berkembang ikon (+) dan kemudian pilih Perpustakaan Imej. Pilih gambar dan ia akan dimasukkan ke dalam jem di mana anda boleh mengubah saiznya seperti yang anda mahukan. Sekiranya anda tidak melihat kawalan saiz semula, secubit dan zum masuk ke dalam jem sehingga anda melihat kawalan.
Cara memasukkan fail dari google drive ke dalam jem
Anda perlu menggunakan aplikasi Google JAMBOARD untuk menambah fail pemacu ke jem, jadi jika anda hanya menggunakan JAMBOARD dalam penyemak imbas web, mulakan dengan memasang aplikasi pada peranti mudah alih anda.
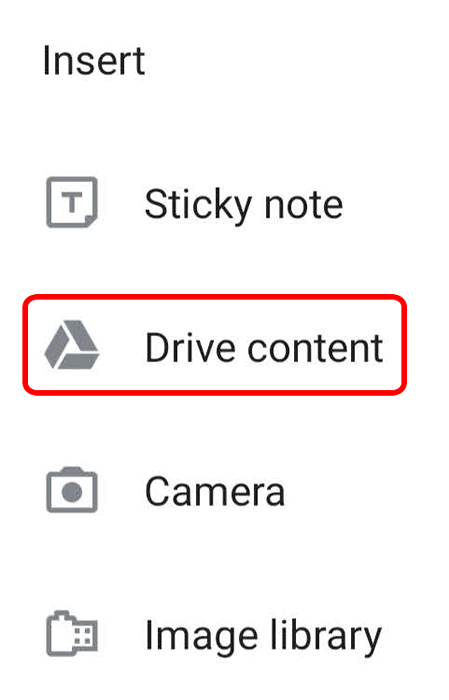
Buka jem yang ada atau buat yang baru. Kemudian dari bar alat, pilih Berkembang (+), Dan kemudian Kandungan memandu. Pilih fail dari Google Docs, Google Slaid, atau fail lain di Google Drive dan Ketik Pilih. Fail akan dimasukkan ke dalam jem.
Cara menambah, menyusun semula, menyalin, atau memadam bingkai jam
Jika anda menggunakan Jamboard Google dalam penyemak imbas web atau aplikasi, gunakan bar alat bingkai di bahagian atas skrin untuk menambah, menyusun semula, menyalin, atau memadam bingkai jam.
Memilih anak panah di sebelah kanan ikon bingkai akan membuat bingkai baru.
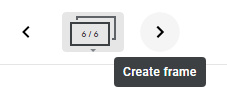
Pilih ikon bingkai itu sendiri untuk melihat semua bingkai dalam jem. Dari sana anda boleh mengklik dan menyeret bingkai untuk menyusun semula mereka.
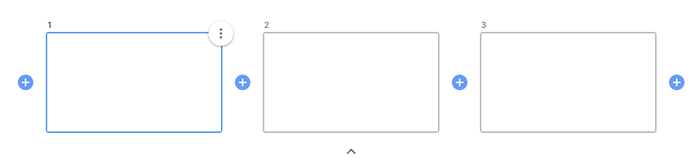
Pilih ikon tambah antara bingkai untuk memasukkan bingkai. Untuk memadam atau menduplikasi bingkai, pilih bingkai dan kemudian pilih Lebih ikon (tiga titik) dan pilih Padam atau Duplikat.
Cara berkongsi jem dengan orang lain
Google Jamboard berfungsi dengan baik sebagai alat kerjasama. Bekerjasama dengan orang lain dalam jem dalam masa nyata, atau berkongsi jem dengan orang lain supaya mereka dapat mengeditnya kemudian. Anda juga boleh memberi orang lain melihat akses kepada jem.
Dari komputer anda, buka atau buat jem baru dan pilih Berkongsi butang. Masukkan orang atau kumpulan yang ingin anda kongsi dan katakan sama ada mereka boleh mengedit atau hanya melihat jem. Kemudian pilih Selesai butang.
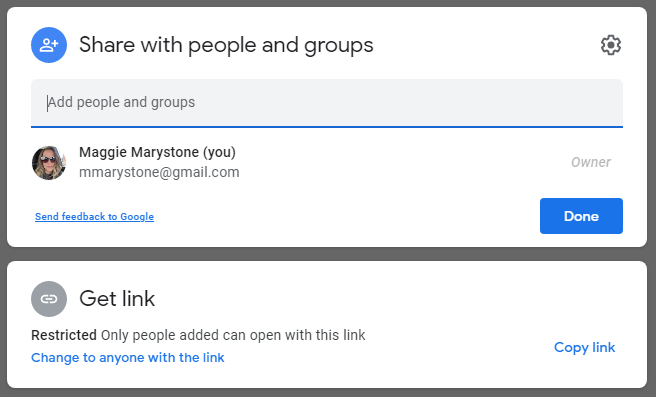
Sekiranya anda ingin berkongsi jem sebagai fail dari komputer anda, muat turun jem sebagai fail png atau pdf dengan memilih Lebih ikon dan kemudian memilih Muat turun sebagai PDF atau Simpan bingkai sebagai gambar.
Dari aplikasi Jamboard, buka atau buat jem dan ketik Lebih ikon dan kemudian Berkongsi. Masukkan nama atau alamat e -mel dan pilih sama ada orang dengan pautan boleh mengedit atau hanya melihat jem. Ketik Hantar ikon.
Sekiranya anda ingin berkongsi jem anda dari aplikasinya sebagai PDF, buka jem yang anda ingin kongsi, ketik ikon lebih banyak, dan kemudian ketik Kongsi Jam sebagai PDF. Dari sana, pilih bagaimana anda ingin berkongsi fail pdf.
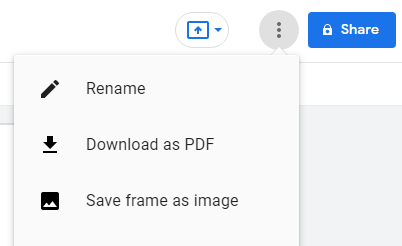
Untuk berkongsi bingkai tertentu sebagai fail png dari aplikasinya, ketik Lebih > Kongsi bingkai ini sebagai gambar dan ikuti arahan di skrin.
Apa yang berubah dalam jem?
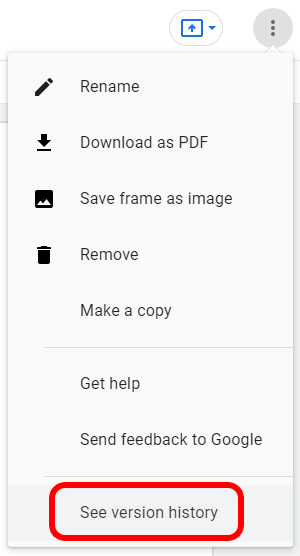
Untuk melihat sejarah versi jem, lihat di komputer. Buka jem, pilih Lebih > Lihat Sejarah Versi.
Apa kesesakan yang baik?
Sudah jelas bahawa Google Jamboard boleh menjadi alat teknologi pendidikan yang hebat untuk pengajaran dan pembelajaran jauh dari tadika ke sekolah menengah. Di mana -mana persekitaran pembelajaran, penting bagi setiap pelajar untuk merasa terlibat.
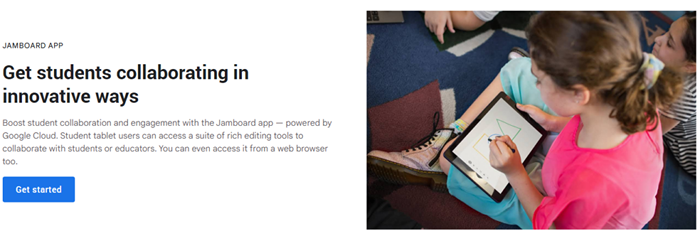
Google Jamboard membawa edtech ini ke ruang kerja Google di industri lain, kerana, sebenarnya, kita semua pelajar sepanjang hayat dan kolaborator.
- « Tablet Terbaik untuk Lukisan dan Lakaran dengan Pen (2022)
- Cara Memperbaiki Lag Tetikus Bluetooth di Windows 11 »

