Cara Memperbaiki Lag Tetikus Bluetooth di Windows 11

- 4447
- 167
- Dave Kreiger V
Adakah tetikus bluetooth anda di Windows 11? Pelbagai sebab-sebab sebagai tetapan pengurusan kuasa yang bercanggah dan pemacu yang hilang atau ketinggalan zaman menyebabkan kursor gagap atau membekukan selepas beberapa saat tidak aktif.
Baca terus untuk mengetahui apa yang boleh anda lakukan untuk menyelesaikan lag tetikus bluetooth di Windows 11. Pembetulan dalam panduan penyelesaian masalah ini juga digunakan untuk Bluetooth Trackads.
Isi kandungan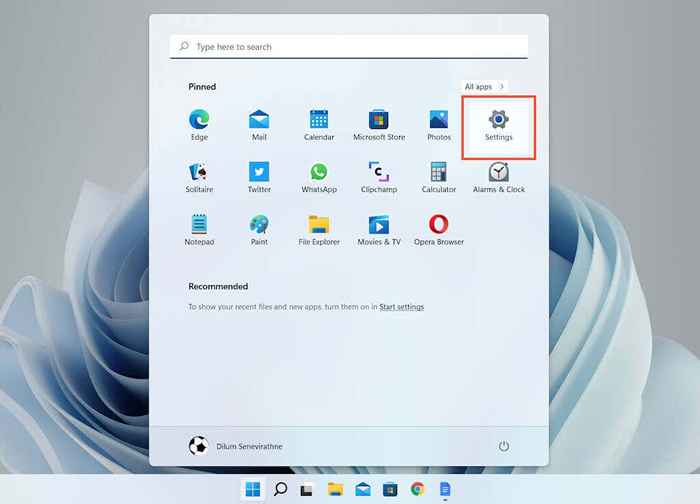
2. Tatal ke bawah Sistem Tetapan dan pilih pilihan yang dilabelkan Menyelesaikan masalah.
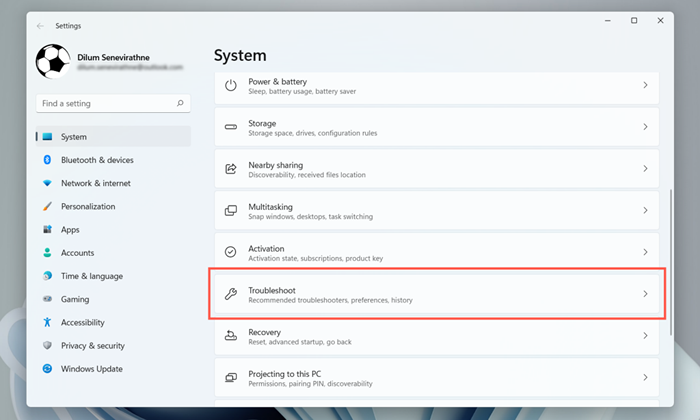
3. Pilih Penyelesai masalah lain.
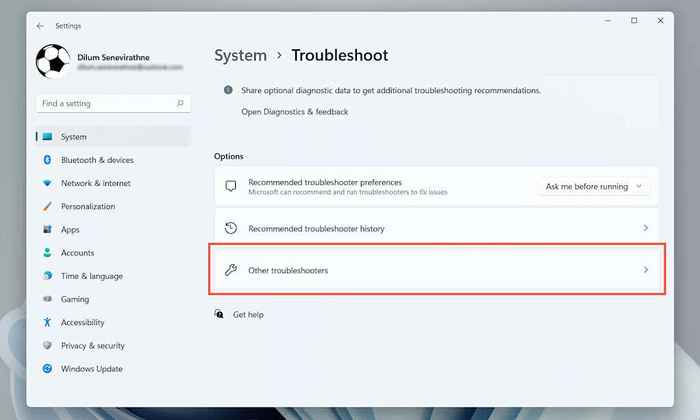
4. Tatal ke bawah dan pilih Jalankan butang di sebelah Bluetooth.
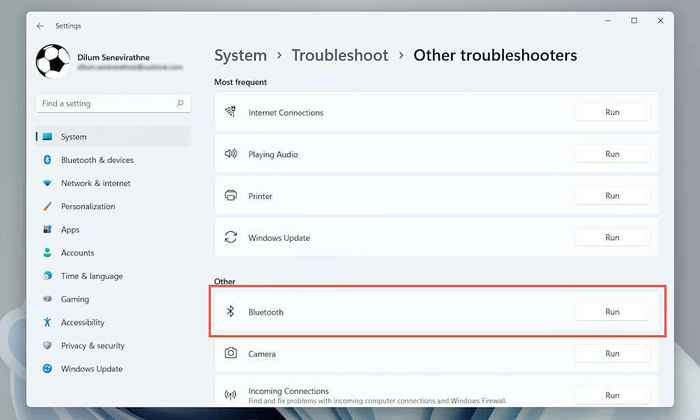
Pasang perisian & pemacu sokongan
Peranti menunjuk Bluetooth berfungsi dengan baik dengan perisian sokongan tambahan dan pilihan tetikus-logitech, Razer Synapse, dll. Cari model tetikus Bluetooth dalam talian dan pasang perisian yang berkenaan dari pengilang.
Sekiranya anda sudah melakukannya, kemas kini perisian (lawati halaman tetapan aplikasi dan cari a Menyemak kemas kini pilihan atau sesuatu yang serupa) dan lihat apakah itu menghilangkan ketinggalan.
Lumpuhkan Pengurusan Kuasa untuk Penyesuai Bluetooth
Sekiranya tetikus Bluetooth anda tertinggal ketika terbiar selama beberapa saat, gunakan Pengurus Peranti di Windows 11 untuk melumpuhkan Pengurusan Kuasa untuk Modul Bluetooth PC.
1. Klik kanan Mula butang dan pilih Pengurus peranti.
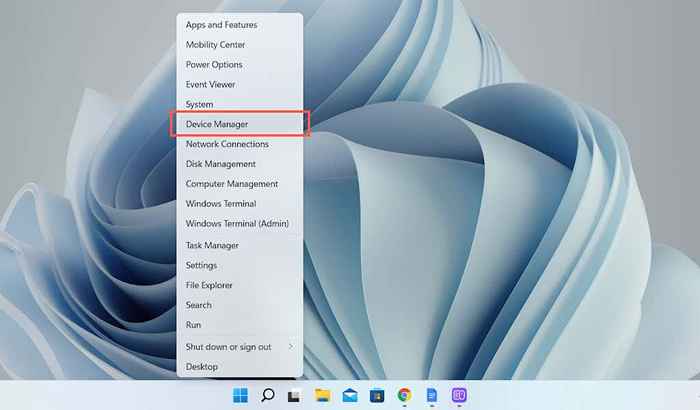
2. Memperluaskan Bluetooth kategori, klik kanan Modul Bluetooth-e.g., Intel (R) Bluetooth Tanpa Wayar (R)-dan pilih Sifat.
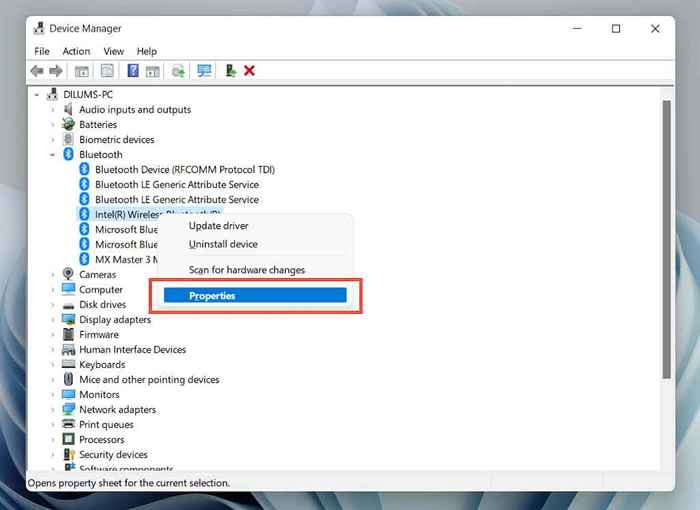
3. Beralih ke Pengurusan tenaga tab dan nyahtekan kotak di sebelah Benarkan komputer mematikan peranti untuk menjimatkan kuasa. Kemudian, pilih okey.
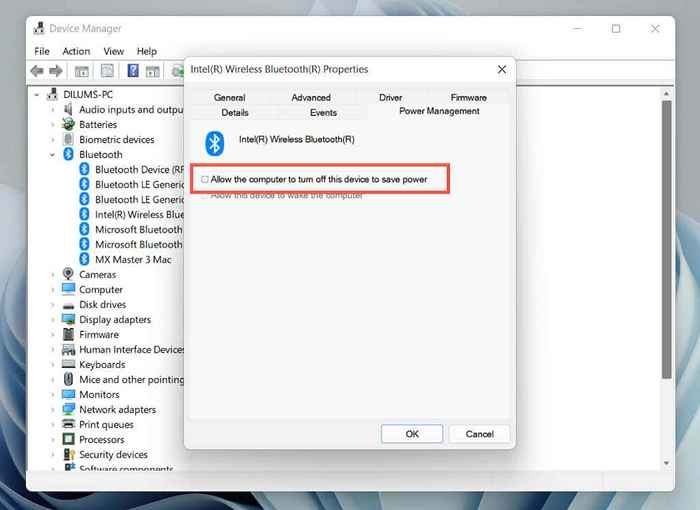
Sekiranya itu gagal menyelesaikan masalah ini, luangkan Peranti antara muka manusia kategori (selanjutnya ke pengurus peranti) dan buka Sifat pane untuk Bluetooth Low Energy GATT Compliant HID. Kemudian, beralih ke Pengurusan tenaga tab dan membersihkan kotak di sebelah Benarkan komputer mematikan peranti untuk menjimatkan kuasa.
Lumpuhkan Pengurusan Kuasa Bluetooth dengan mengubahsuai kekunci pendaftaran
Jika pembetulan di atas tidak membantu, anda mesti mengubah suai satu set kekunci pendaftaran yang berkaitan dengan pengurusan kuasa Bluetooth melalui Editor Pendaftaran Windows 11. Walau bagaimanapun, kerana perubahan tidak sengaja dapat memecahkan sistem operasi, kami mengesyorkan sandaran Sistem Pendaftaran sebelum meneruskan.
1. Tekan Tingkap + R Untuk membuka kotak lari. Kemudian, taipkan regedit dan tekan Masukkan.
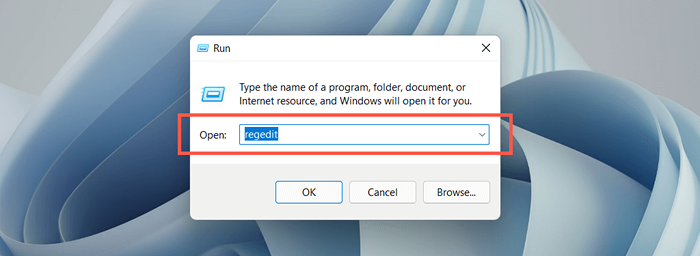
2. Navigasi ke folder berikut di panel kiri editor pendaftaran:
Hkey_local_machine > Sistem > CurrentControlset > Enum > USB
Seterusnya, luaskan folder yang bermula dengan VID_8087 (e.g., Vid_8087 & pid_0026) Dan kemudian sub-folder dengan nombor dan huruf (e.g., 5 & ed1e05a & 0 & 10). Akhirnya, pilih Parameter peranti.
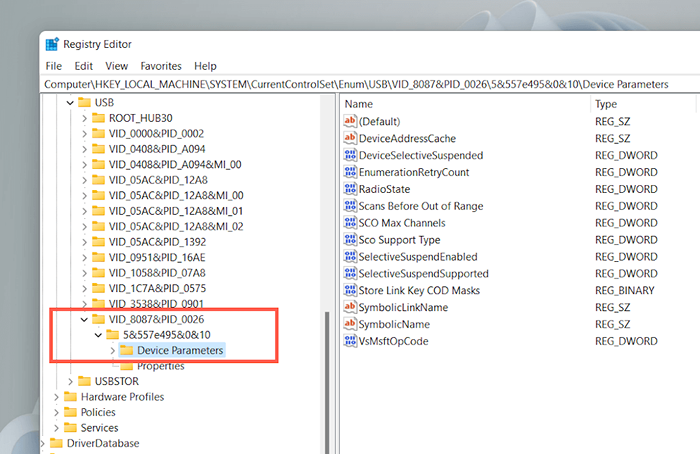
3. Klik dua kali setiap kunci berikut di sebelah kanan tetingkap editor pendaftaran, tambahkan nilai heksadesimal 0, dan pilih okey.
- DestaLectiveSuspended
- SelectIveSusPendEnabled
- SelectiveSusPendsupported
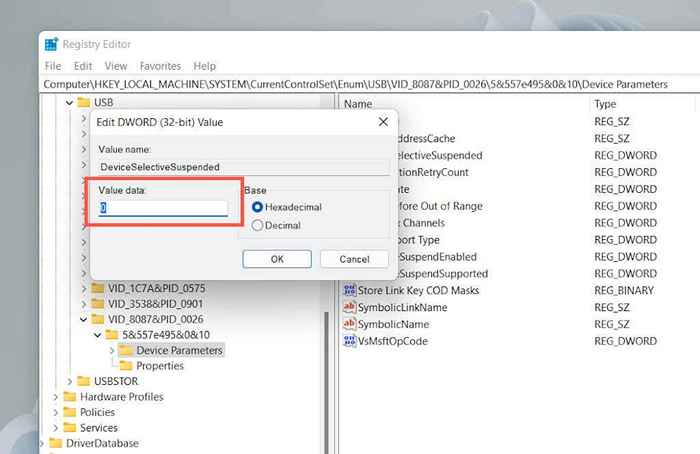
Catatan: Jika mana-mana kunci di atas kelihatan hilang, klik kanan kawasan kosong dan pilih Baru > Nilai dword (32-bit). Kemudian, namakannya sebagai kunci yang tidak hadir dan simpan dengan nilai heksadesimal 0.
Tukar pelan prestasi
Cara lain untuk mengelakkan lag tetikus bluetooth yang disebabkan oleh pengurusan kuasa PC adalah untuk mengkonfigurasi mod kuasa lalai Windows 11 anda untuk prestasi terbaik. Walau bagaimanapun, yang boleh merosakkan hayat bateri peranti komputer riba.
1. Buka Mula menu dan pilih Tetapan.
2. Pilih kategori yang dilabelkan Kuasa & bateri.
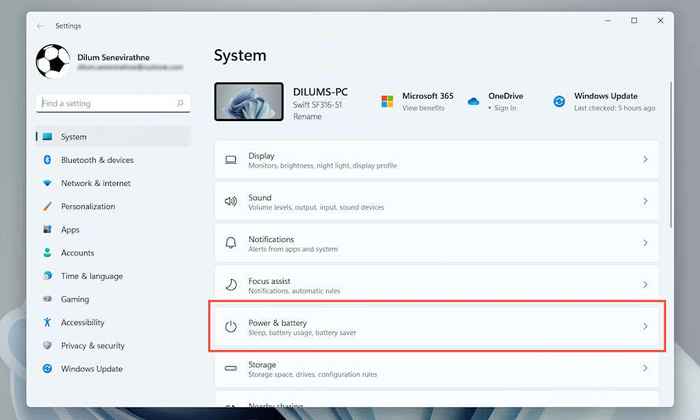
3. Buka menu tarik turun di sebelah Mod kuasa dan pilih Persembahan terbaik.
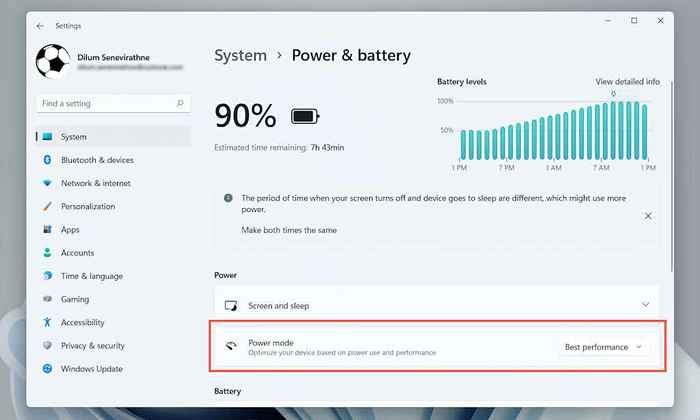
Keluarkan dan sambung semula tetikus Bluetooth
Pembetulan berikut melibatkan membuang dan menyambung semula tetikus bluetooth atau trackpad anda. Yang harus membantu menghapuskan masalah dengan konfigurasi peranti Bluetooth yang korup.
1. Buka Mula menu dan pilih Tetapan.
2. Pilih Bluetooth & peranti di bar sisi tetapan.
3. Pilih Lebih ikon (tiga titik) di sebelah tetikus Bluetooth anda dan pilih Keluarkan peranti > Ya.
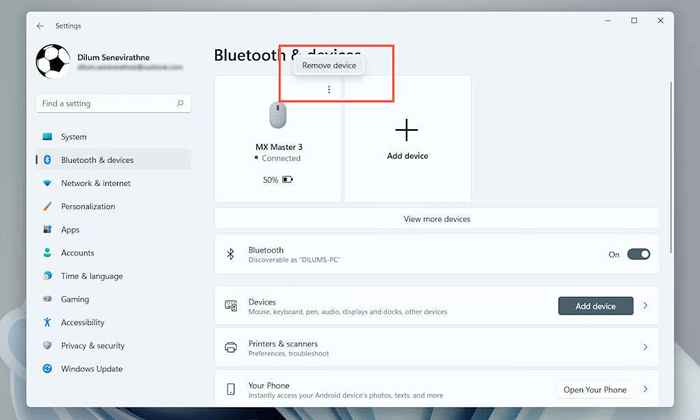
4. Pilih Tambah peranti.
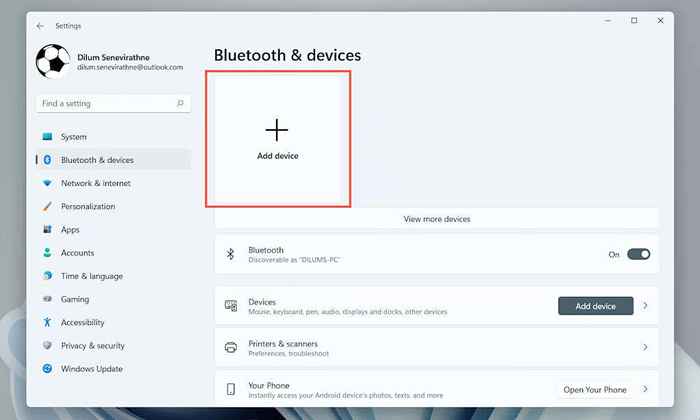
5. Pilih Bluetooth dan ulangi proses pasangan untuk menetapkan semula sambungan Bluetooth antara tetikus dan komputer anda.
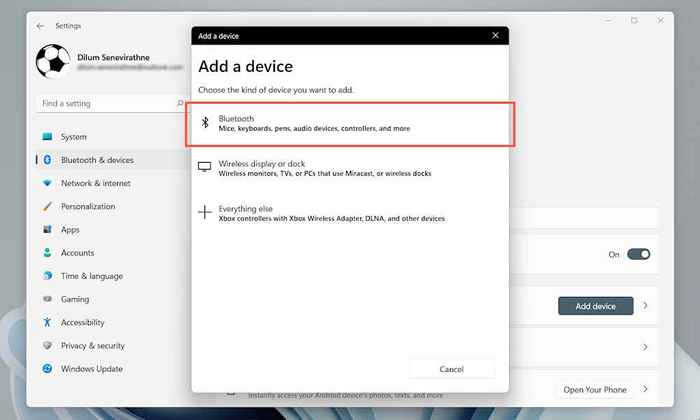
Semak kemas kini pemacu Bluetooth
Sekiranya masalah lag tetikus berterusan, muat turun pemacu Bluetooth terkini dari pengeluar PC anda, HP, Acer, dll. Kemudian, jalankan fail persediaan dalam pakej yang dimuat turun atau lakukan kemas kini melalui Pengurus Peranti.
1. Buka Pengurus peranti.
2. Memperluaskan Bluetooth kategori.
3. Klik kanan modul Bluetooth dan pilih Kemas kini pemacu.
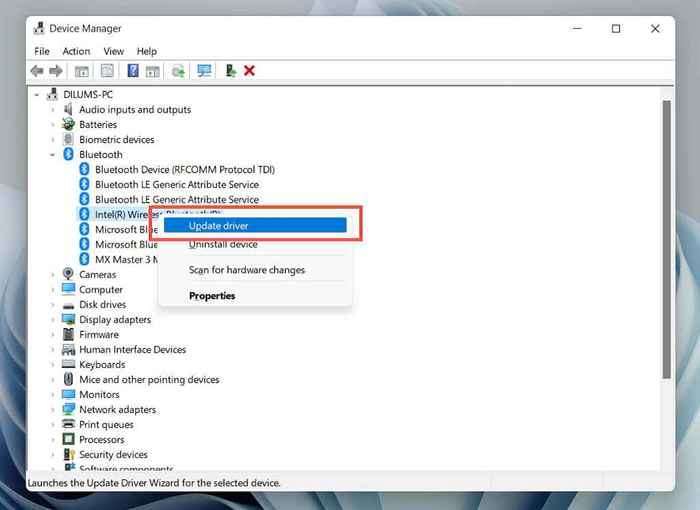
4. Pilih Penyemak imbas komputer saya untuk pemandu.
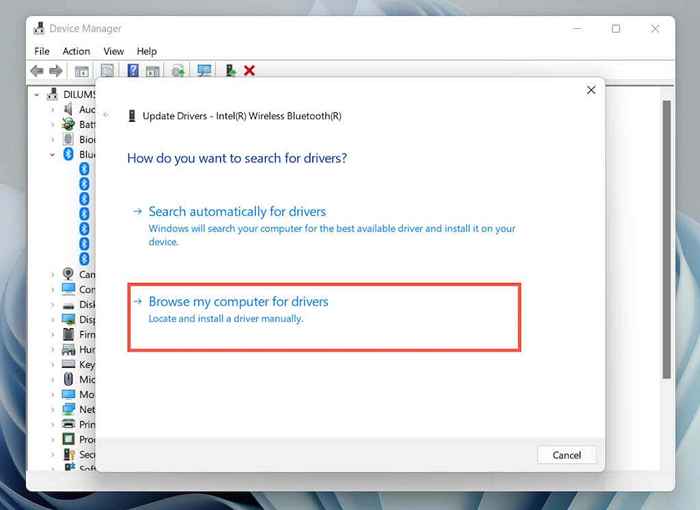
5. Pilih Semak imbas dan cari pakej pemacu yang dimuat turun di komputer anda. Kemudian, pilih Seterusnya Untuk melakukan kemas kini.
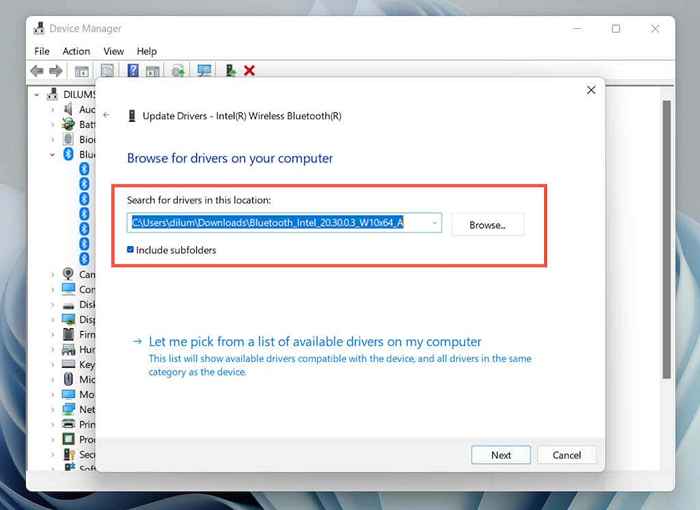
Nyahpasang dan pasang semula pemacu Bluetooth
Sekiranya anda tidak dapat mencari kemas kini yang lebih baru, cuba mengeluarkan dan memasang semula pemacu Bluetooth untuk PC anda. Pastikan menggunakan tetikus berwayar untuk berinteraksi dengan GUI dalam masa yang sama.
1. Buka Pengurus peranti.
2. Memperluaskan Bluetooth kategori.
3. Klik kanan modul Bluetooth dan pilih Nyahpasang peranti.
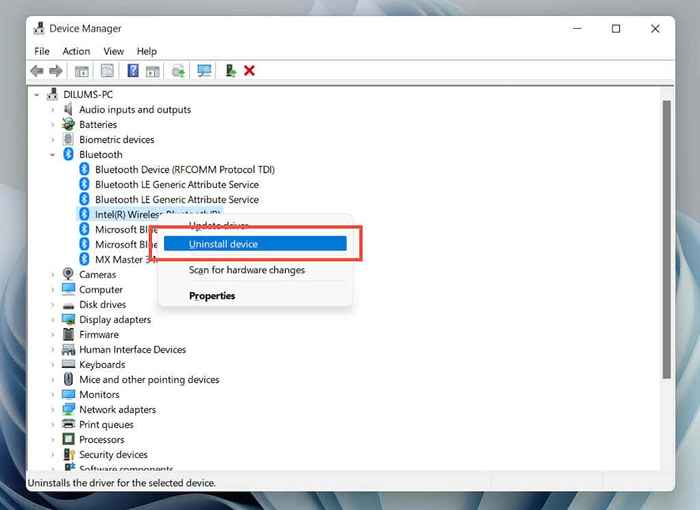
4. Periksa kotak di sebelah Cuba mengeluarkan pemandu untuk peranti ini dan pilih Nyahpasang.
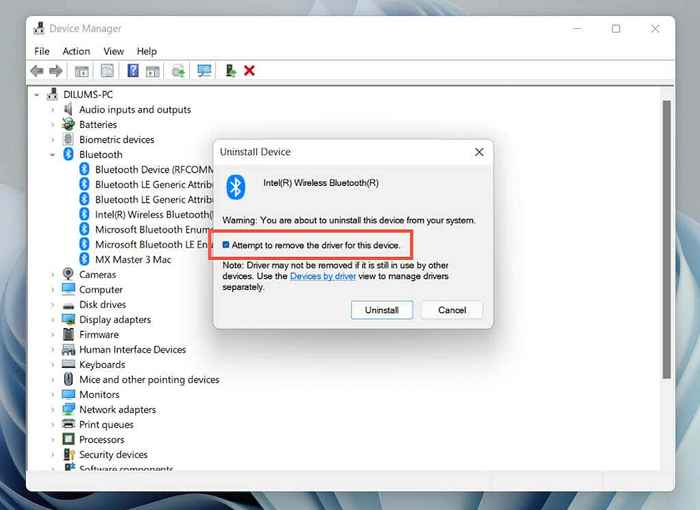
5. Mulakan semula komputer anda. Windows 11 akan memasang semula pemacu Bluetooth secara automatik pada permulaan. Sekiranya tidak, buka semula Pengurus peranti dan pilih Tindakan > Mengimbas perubahan perkakasan.
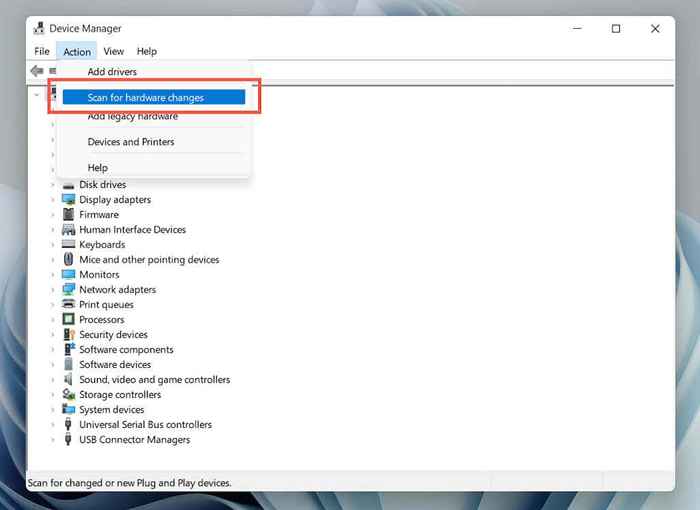
Kemas kini pemacu grafik
Pemandu video yang sudah lapuk juga boleh menyebabkan penunjuk tetikus yang laggy. Semak laman web pengeluar kad (NVIDIA, AMD, Intel, dll.) untuk kemas kini yang mungkin. Sebagai alternatif, gunakan alat pengemaskinian pemandu pihak ketiga atau kemas kini Windows untuk memperoleh pemacu video terkini untuk PC anda (lebih lanjut mengenai seterusnya).
Kemas kini Windows 11
Sekiranya lag tetikus Bluetooth berterusan, cuba mengemas kini Windows 11 ke versi terkini. Yang sepatutnya menimbulkan masalah yang diketahui dalam sistem pengendalian yang menghalang peranti Bluetooth berfungsi dengan betul.
1. Buka Mula menu dan pilih Tetapan.
2. Pilih Kemas kini Windows di bar sisi tetapan.
3. Pilih Menyemak kemas kini.
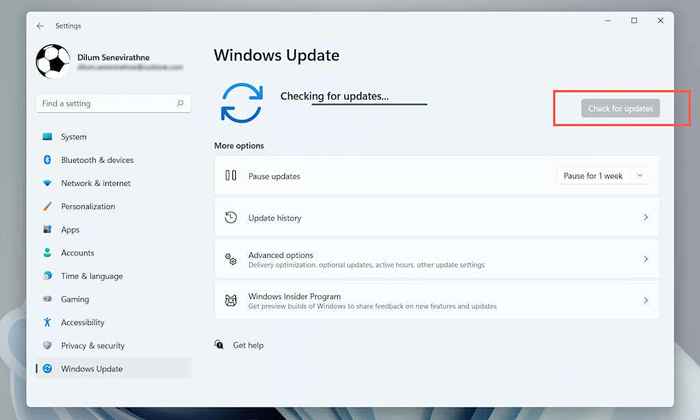
4. Pilih Muat turun sekarang Untuk memasang kemas kini yang ada.
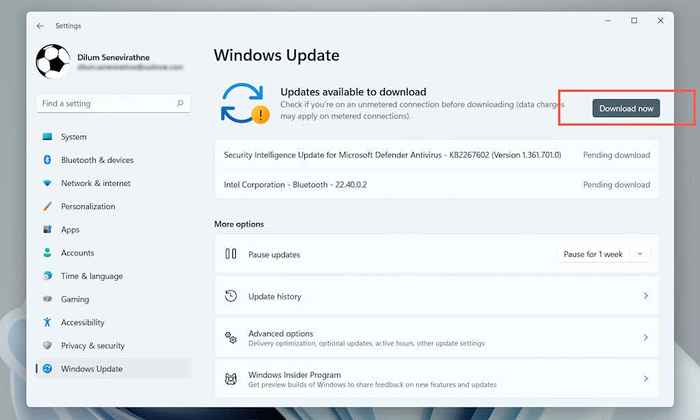
Di samping itu, pilih Pilihan lanjutan > Kemas kini pilihan dan pasangkan kemas kini pemacu yang disahkan oleh Microsoft untuk tetikus Bluetooth, modul Bluetooth, dan kad grafik.
Imbas untuk perisian hasad
Virus komputer adalah sebab lain yang mendorong tetikus atau lag sentuh. Gunakan alat keselamatan Windows terbina dalam (boleh diakses melalui dulang sistem) atau utiliti anti-malware yang berdedikasi seperti malwarebytes-untuk mengimbas PC anda dengan teliti untuk perisian hasad.
Lumpuhkan permulaan yang cepat
Seterusnya, pertimbangkan untuk melumpuhkan permulaan yang cepat di Windows 11. Ia membantu boot PC anda lebih cepat dan mempunyai sejarah yang menyebabkan masalah dengan peranti input.
1. Buka Mula menu, taip Panel kawalan, dan tekan Masukkan.
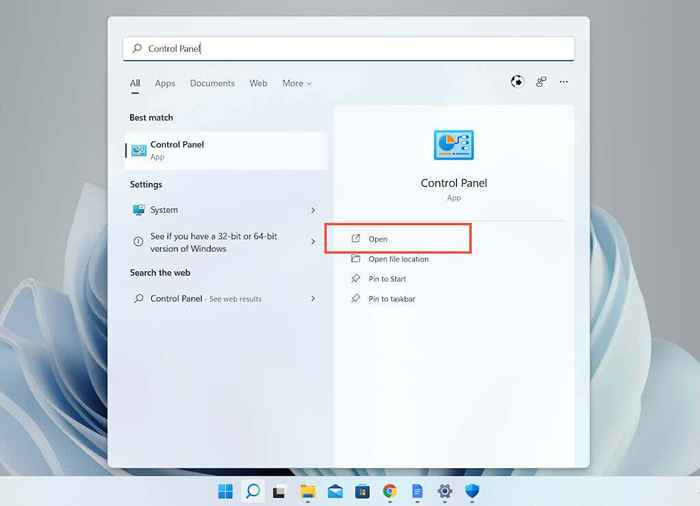
2. Pilih Perkakasan dan bunyi.
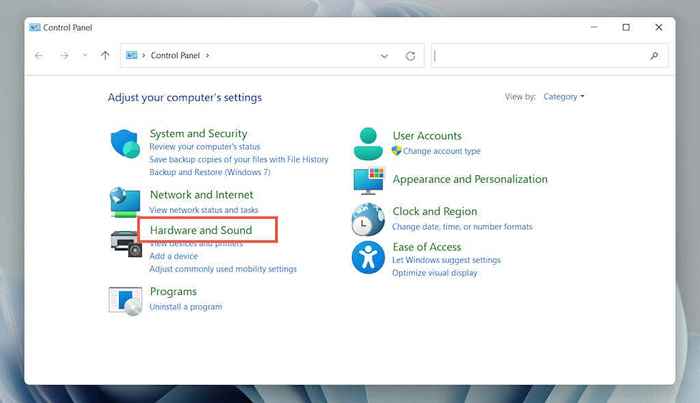
3. Di bawah Pilihan Kuasa seksyen, pilih Pilih apa yang dilakukan oleh Butang Kuasa.
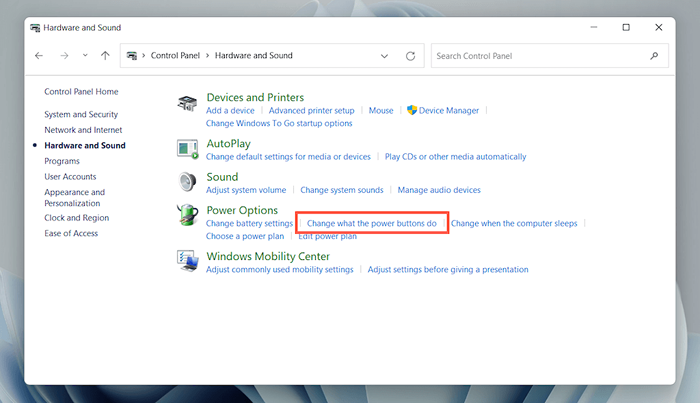
4. Pilih Tukar tetapan yang tidak tersedia pada masa ini.
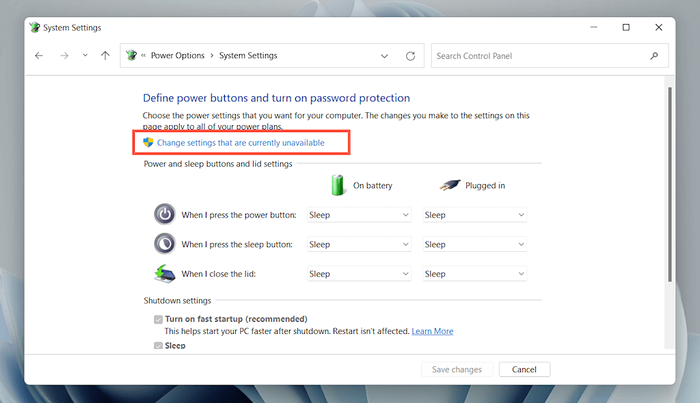
5. Nyahtanda kotak di sebelah Hidupkan Permulaan Cepat (disyorkan) dan pilih simpan perubahan.
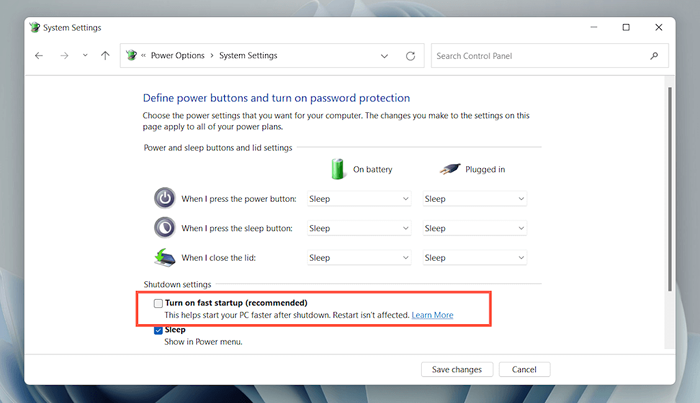
Apa lagi yang boleh anda lakukan?
Sekiranya tiada pembetulan di atas berfungsi, berikut adalah beberapa perkara lain untuk dicuba:
- Gunakan tetikus Bluetooth sebagai tetikus wayarles standard. Tikus Logitech, seperti Logitech MX Master, datang dengan penerima penyatuan yang menawarkan sambungan yang lebih baik daripada Bluetooth.
- Jalankan SFC atau imbasan DISM untuk menyelesaikan masalah yang mendasari dengan Windows 11 PC anda.
- Sepasang dan gunakan tetikus Bluetooth di komputer lain (PC atau Mac). Sekiranya masalah lag tetikus berterusan, anda mungkin berurusan dengan peranti yang cacat-menghalangnya kembali untuk penggantian jika masih di bawah jaminan. Sekiranya tidak, teruskan penyelesaian masalah PC anda dalam mod selamat.
- « Cara Menggunakan App Jamboard Google
- Cara Memperbaiki Pemberitahuan Perselisihan Tidak Mengendalikan Windows »

