Cara Menggunakan SmartSheet Tutorial untuk Pemula
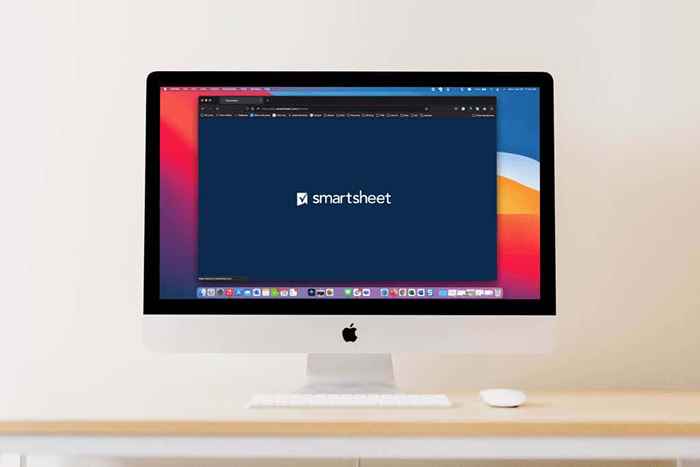
- 5021
- 831
- Clarence Powlowski
Untuk alat awan dan web untuk mengesan projek, tugas, senarai, ahli pasukan, dan banyak lagi, SmartSheet.com menawarkan ciri yang luas dan fleksibel.
Sekiranya anda mempertimbangkan untuk mencubanya atau telah mendaftar untuk percubaan percuma, memanfaatkan alat ini bermakna mengetahui apa yang boleh dilakukan untuk anda dan pasukan anda. Mari kita hubungi Cara Menggunakan SmartSheet untuk Pemula Baru Bermula.
Isi kandungan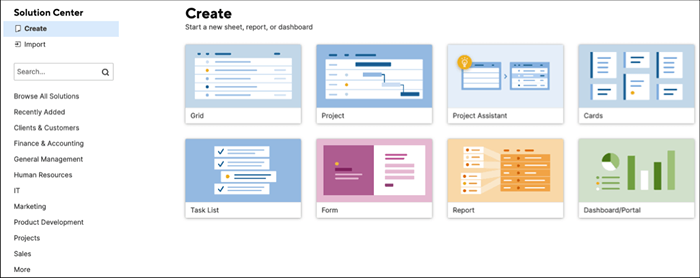
Pilih Import Sekiranya anda mempunyai rancangan projek atau lembaran tugas di tempat lain yang ingin anda mulakan. Pilih Microsoft Excel, Microsoft Project, Google Sheets, atau Atlassian Trello. Kemudian ikuti arahan untuk mengimport item tersebut.

Sekiranya anda ingin memulakan dengan set templat atau templat, pilih Semak imbas semua penyelesaian, pilih industri, atau gunakan Cari kotak untuk mencari sesuatu yang spesifik.
Pilih templat atau tetapkan untuk melihat maklumat tambahan. Kemudian menggunakan templat, pilih Gunakan butang.
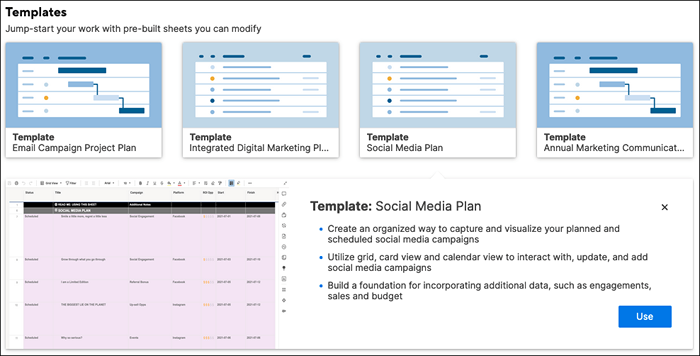
Untuk set templat, pilih Ketahui lebih lanjut Untuk mendapatkan butiran lengkap mengenai apa yang disertakan dan muat turun set.
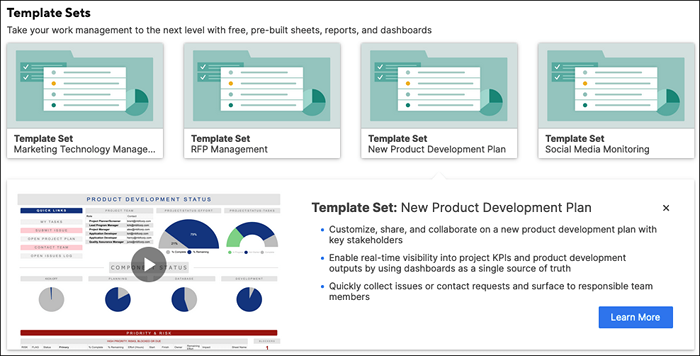
Gunakan Pembantu Projek
Sekiranya projek baru yang anda mahu mulakan, anda juga boleh menggunakan pembantu projek. Ini memberi anda permulaan untuk menubuhkan projek.
Di dalam Pusat Penyelesaian, pilih Pembantu Projek. Namakan projek anda, masukkan dua tugas untuk dimulakan, dan tambahkan dua subtask untuk tugas #1.
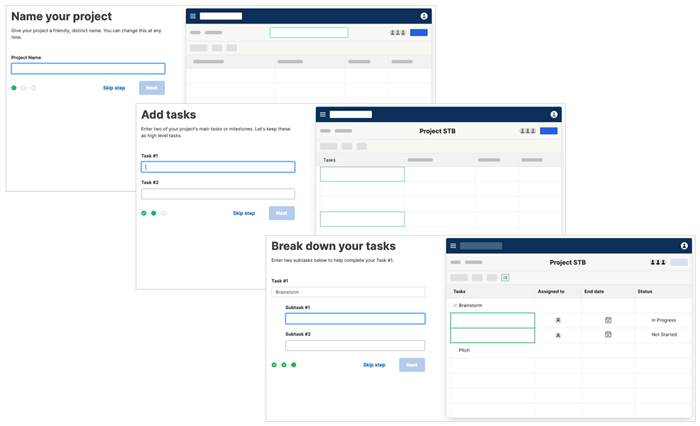
Anda kemudian akan melihat susun atur paparan grid untuk projek baru anda dengan tugas dan subtask yang anda masukkan.
Ciri -ciri projek
Menjejaki Projek Anda di Smartsheet mudah dengan alat pengurusan projek yang dibina tepat seperti Gantt View.
Anda mempunyai tempat untuk tugas, tempoh, permulaan, selesai, pendahuluan, ditugaskan, peratus lengkap, status, dan komen di sebelah kiri. Di sebelah kanan adalah carta gantt anda.
Anda boleh menambah garis dasar dan menunjukkan atau menyembunyikan jalan kritikal menggunakan ikon di sebelah kanan atas.
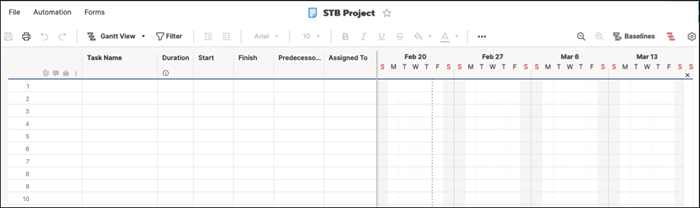
Pilih gear ikon untuk membuka tetapan projek. Kemudian sesuaikan tetapan ketergantungan, paparan garis masa, dan pengurusan sumber.
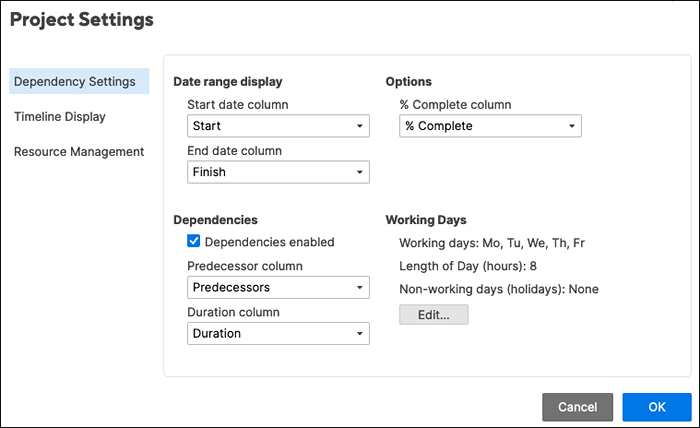
Ciri senarai tugas
Senarai tugas mempunyai apa yang anda perlukan untuk menjejaki to-dos anda dari awal hingga akhir.
Masukkan Nama Tugas, Tarikh Akhir, Penerima, dan Status. Gunakan lajur yang dilakukan untuk menandakan tugas yang diselesaikan dan bahagian komen untuk nota.
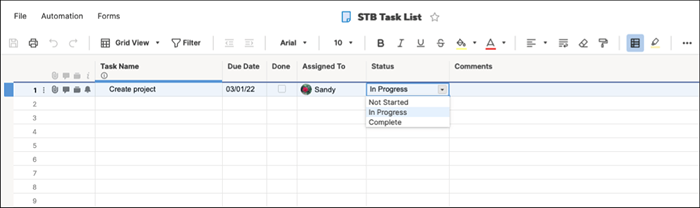
Ciri -ciri Kad
Sekiranya anda menyukai kaedah pengurusan projek kanban, anda boleh menggunakan susun atur kad, sama ada untuk diri sendiri atau pasukan anda.
Anda akan bermula dengan lorong untuk tidak dikategorikan, backlog, perancangan, sedang berjalan, dan lengkap. Walau bagaimanapun, anda boleh menukar label ini setiap projek anda.
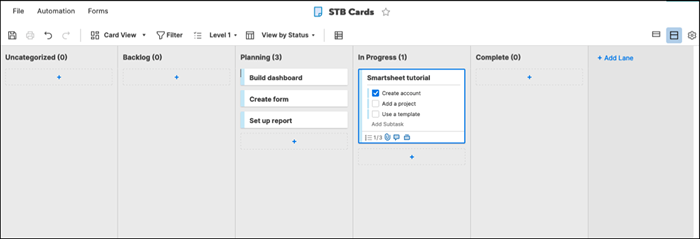
Gunakan tanda tambah untuk menambah kad ke lorong. Kad anda boleh memasukkan senarai semak subtask, lampiran fail, komen, bukti, dan peringatan. Anda juga boleh mengedit subtasks pada kad dengan pandangan yang lebih besar dengan memilih Edit ikon (pensil).
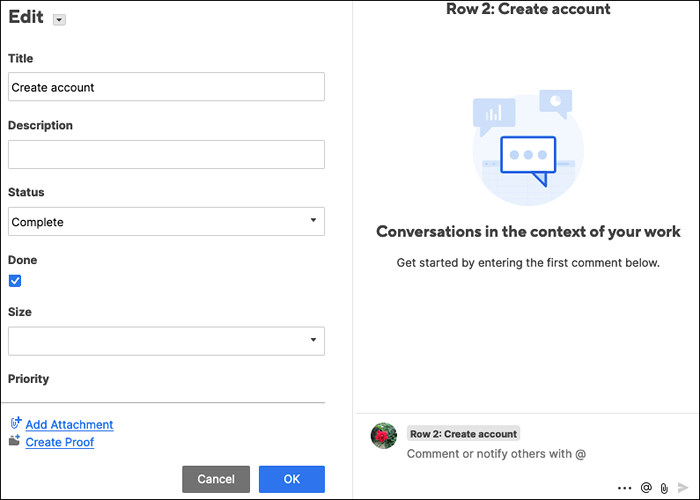
Pilih antara pandangan padat atau penuh kad anda dan sesuaikan tetapan paparan kad dengan gear ikon di sebelah kanan atas.
Ciri grid
Adakah anda menggunakan aplikasi seperti Microsoft Excel atau Helaian Google untuk menjejaki item? Jika ya, maka susun atur grid adalah untuk anda. Ia kelihatan seperti spreadsheet dengan lajur, baris, dan sel.
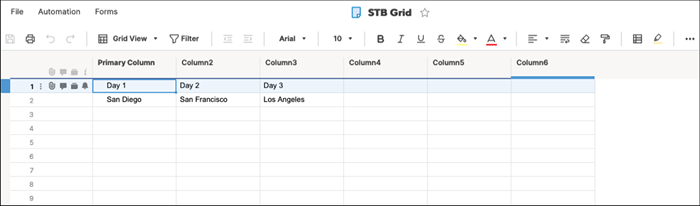
Ciri -ciri bentuk
Membina borang tersuai adalah ciri yang berguna untuk pelbagai projek. Dengan SmartSheet, anda boleh merancang borang anda dan menyesuaikan tetapannya dengan mudah.
Tambah dan keluarkan elemen borang dengan bahagian di sebelah kiri. Kemudian, pilih medan borang untuk menyesuaikan tetapan tertentu di sebelah kanan. Sebagai contoh, anda boleh membuat medan yang diperlukan, memasukkan label atau teks bantuan, menggunakan pengesahan, dan tambahkan logik.
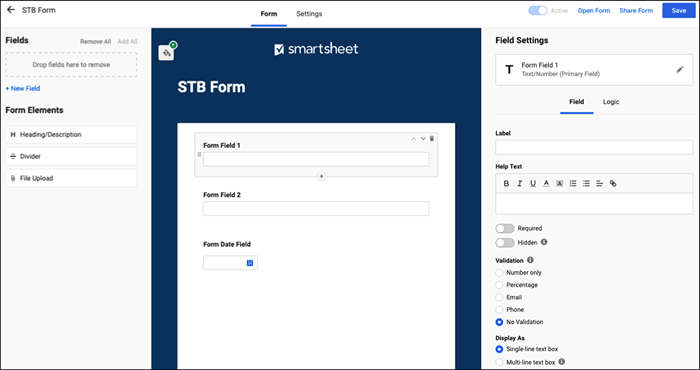
Laraskan tetapan borang untuk tema dan jenama, keselamatan, penyerahan borang, dan e -mel untuk penyerahan.
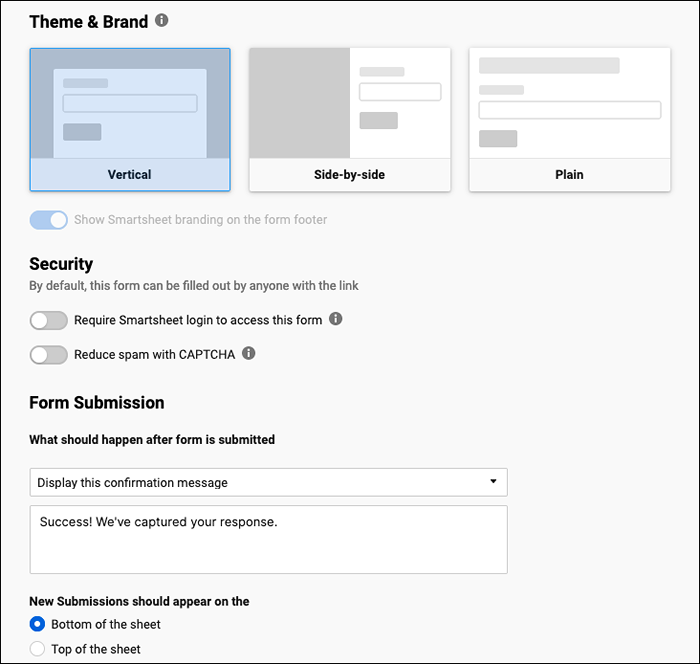
Laporkan ciri
Buat laporan baris, laporan ringkasan, atau kedua -duanya. Pilih lembaran atau projek dan tambahkan lajur. Anda boleh menambah penapis, jenis dan lajur kumpulan, dan sertakan ringkasan di bahagian atas.
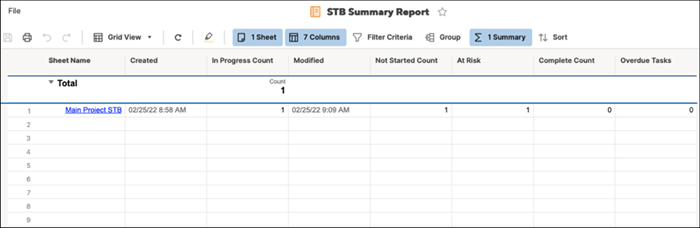
Ciri papan dashboard
Dengan membuat papan pemuka smartsheet, anda dapat melihat gambar projek anda, periksa item aktif, lihat carta berguna, atau melihat metrik.
Beri nama papan pemuka anda, dan kemudian pilih widget yang ingin anda gunakan. Anda akan melihat pilihan widget yang bagus di sebelah kanan dan hanya pilih satu untuk menambahkannya.
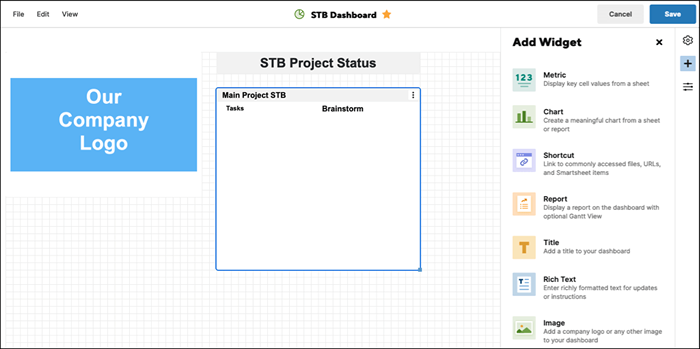
Sebaik sahaja anda mempunyai widget di papan pemuka anda, anda boleh menyesuaikan tetapannya. Bergantung pada jenis widget, anda boleh menambah dan gaya tajuk dan pilih tindakan untuk apabila seseorang mengklik widget.
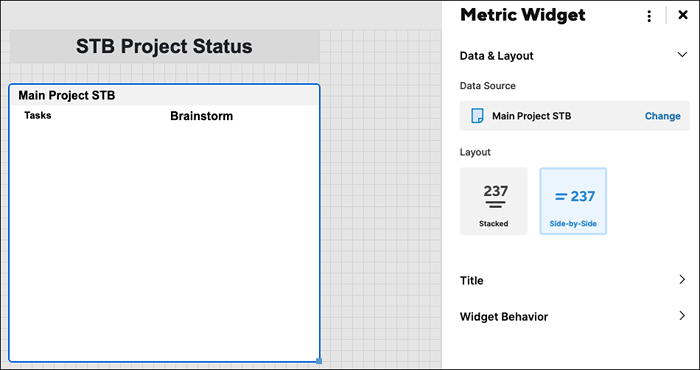
Navigasi, susun atur, dan alat SmartSheet
SmartSheet menawarkan cara mudah untuk menavigasi aplikasi serta menggunakan alat.
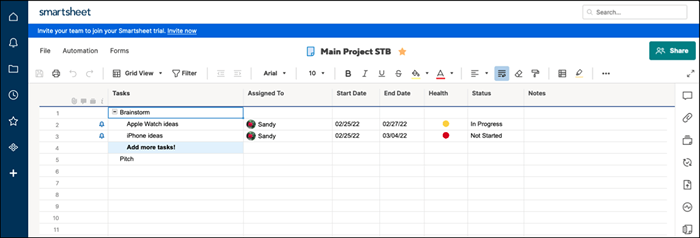
Navigasi kiri
Di sebelah kiri anda mempunyai navigasi utama untuk rumah, pemberitahuan, semak imbas, recents, kegemaran, kerja, dan pusat penyelesaian. Apabila anda log masuk ke SmartSheet, pilih di mana anda ingin bermula.
Di bahagian bawah, pilih Tolong ikon ikon (tanda tanya) untuk bantuan atau Akaun ikon untuk menyesuaikan profil dan tetapan anda.
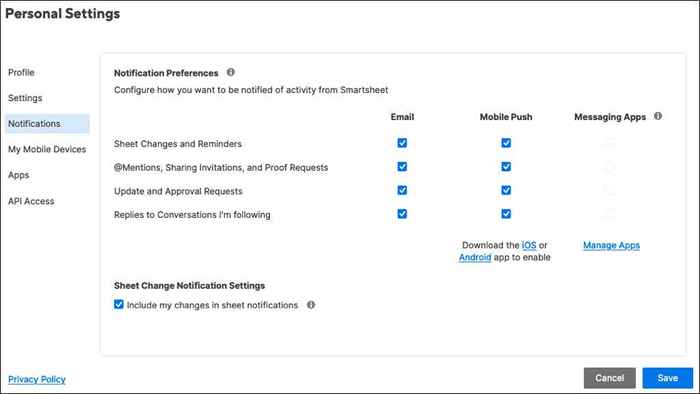
Alat sebelah kanan
Di sebelah kanan adalah alat. Anda akan melihatnya di skrin untuk setiap item yang anda gunakan, seperti projek, senarai tugas, atau kad. Pengecualian adalah papan pemuka dan laporan.
Apabila anda memilih alat, paparan bar sisi yang mengandungi item yang sepadan. Anda mempunyai perbualan, lampiran, bukti, permintaan kemas kini, penerbitan, log aktiviti, dan ringkasan.
Tindakan yang ada di bar sisi bergantung pada alat. Sebagai contoh, anda boleh melihat semua perbualan, yang belum dibaca, atau komen setiap helaian atau baris. Untuk lampiran, anda boleh pratonton fail, memuat turunnya, menamakan semula, atau tambahkan keterangan.
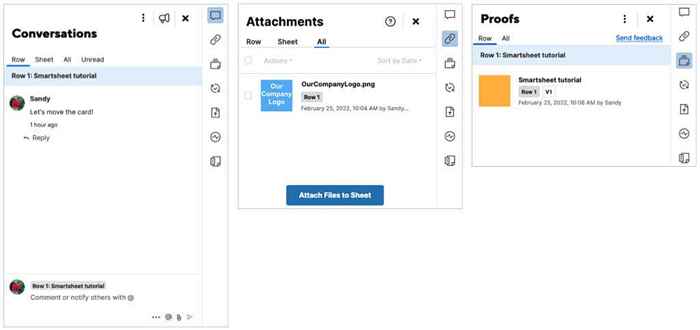
Bar alat atas
Di bahagian atas setiap item, anda mempunyai alat tambahan. Di sebelah kiri, anda boleh menyimpan, mencetak, membatalkan, atau mengulangi tindakan. Terus di sebelahnya, anda boleh mengubah pandangan anda yang cukup berguna. Tukar antara paparan grid, gantt, kad, atau kalendar.
Anda juga akan melihat butang font dan format yang serupa dengan apa yang anda lihat dalam Microsoft Word. Ini membolehkan anda menukar gaya fon, saiz, atau warna, menukar penjajaran, format sebagai mata wang, dan banyak lagi.

Ciri dan pilihan SmartSheet tambahan
Sebaik sahaja anda mempelajari asas -asas cara menggunakan SmartSheet, lihatlah ciri dan pilihan tambahan ini.
Berkongsi: Bersama dengan perbualan dan alat kerjasama masa nyata, anda boleh menyesuaikan tetapan perkongsian dan kebenaran untuk pasukan anda. Menggunakan Berkongsi butang di sebelah kanan atas untuk melihat pilihan anda.
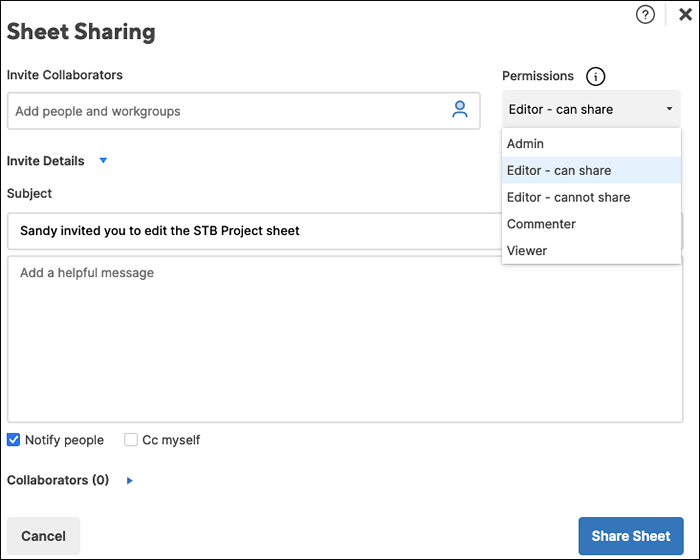
Integrasi: Sambungkan SmartSheet ke aplikasi seperti Slack, Google Drive, Gmail, OneDrive, Jira, dan banyak lagi. Untuk melihat pilihan anda, pergi ke Pusat Penyelesaian, Pilih Semak imbas semua penyelesaian, dan pilih Lihat lebih banyak tambahan Di bahagian tambahan.
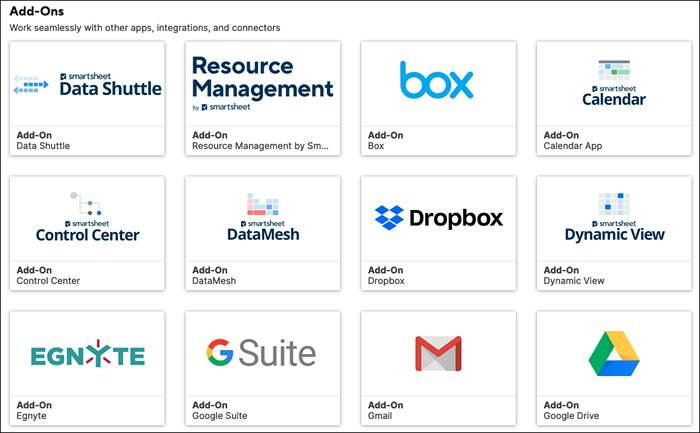
Aliran kerja automatik: Mengautomasikan tugas untuk projek atau lembaran anda dengan memilih pencetus dan tindakan. Anda boleh mengautomasikan perkara seperti pemberitahuan, permintaan kelulusan, merakam tarikh, atau mengunci baris. Pilih Automasi tab di atas bar alat teratas.
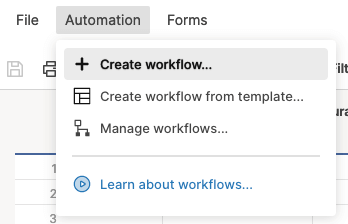
Anda juga boleh membuat ruang kerja, menggunakan pemformatan bersyarat, dan menyemak fungsi untuk membuat aplikasi web atau mudah alih untuk syarikat anda.
SmartSheet adalah alat yang lengkap dan mantap untuk menguruskan projek dari semua saiz. Pastikan untuk menyemak harga pelan langganan mereka untuk yang terbaik untuk anda.
Untuk alat yang sama, lihat cara menggunakan alat Kanban Todoist atau bagaimana untuk menjadi produktif dengan Trello.
- « Cara menukar warna latar belakang pada Dokumen Google
- Cara Mengatur Aplikasi di Android sehingga anda lebih produktif »

