Cara menukar warna latar belakang pada Dokumen Google

- 885
- 241
- Chris Little I
Dokumen Google menyediakan beberapa pilihan untuk penyesuaian latar belakang. Anda boleh membakar latar belakang dengan mengecas warna atau memasukkan gambar air & latar belakang teks.
Secara lalai, teks duduk di latar belakang putih di Google Docs. Walau bagaimanapun, anda boleh menyesuaikan warna jika anda mempunyai akses untuk mengedit dokumen. Dalam tutorial ini, anda akan belajar bagaimana menukar warna latar belakang dokumen Google Docs.
Isi kandungan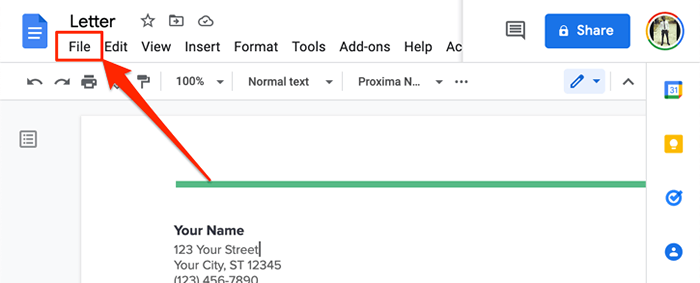
- Pilih Persediaan halaman di bahagian bawah menu fail.
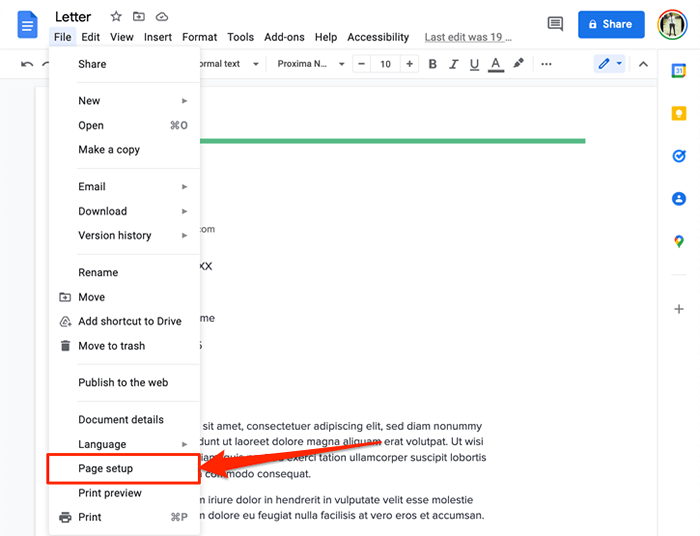
Yang akan membawa menu persediaan halaman di skrin anda. Kotak pop timbul "persediaan halaman" mempunyai beberapa pilihan penyesuaian untuk menyesuaikan penampilan halaman dan antara muka grafik keseluruhan. Anda boleh menggunakan alat ini untuk menukar orientasi halaman, mengedit warna latar belakang, mengubah suai susun atur margin & halaman Google Doc, dll.
- Buka Warna halaman Menu drop-down untuk mengakses pemetik warna latar belakang.
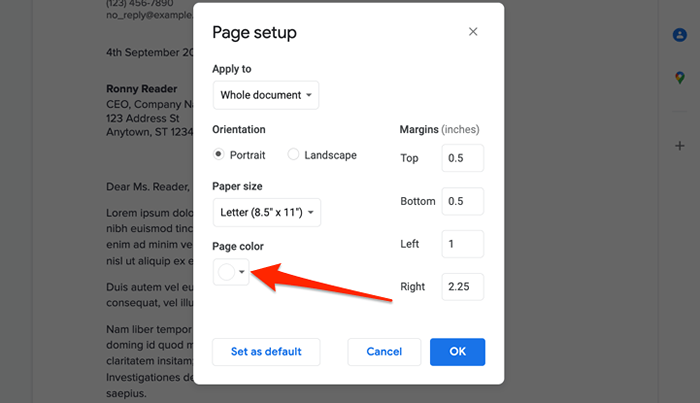
- Pilih warna dari set warna pratetap yang dipermudahkan.
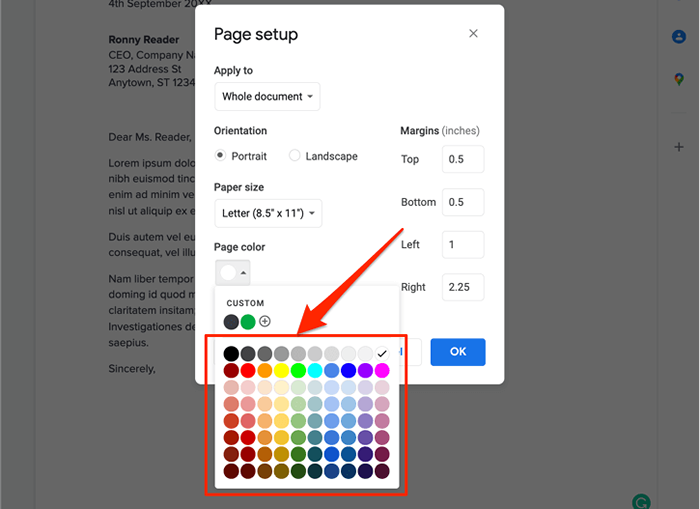
- Sekiranya anda tidak menemui warna yang sesuai di palet, pilih ikon ditambah di bahagian "adat".
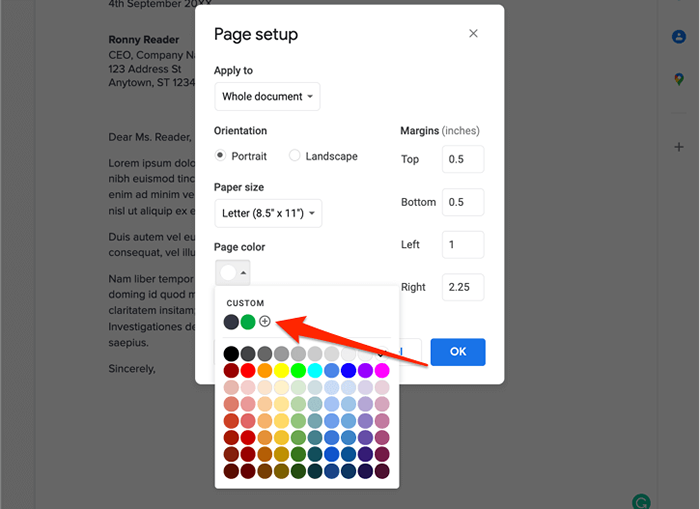
- Sekiranya anda mempunyai kod heksadesimal (atau kod hex) warna pilihan anda, tampalkannya dalam kotak dialog "Hex". Jika tidak, gerakkan pemilih dalam kotak warna dan bahagian "Hue" ke warna yang anda mahukan di latar belakang. Pilih okey Apabila anda selesai memilih warna latar belakang anda.
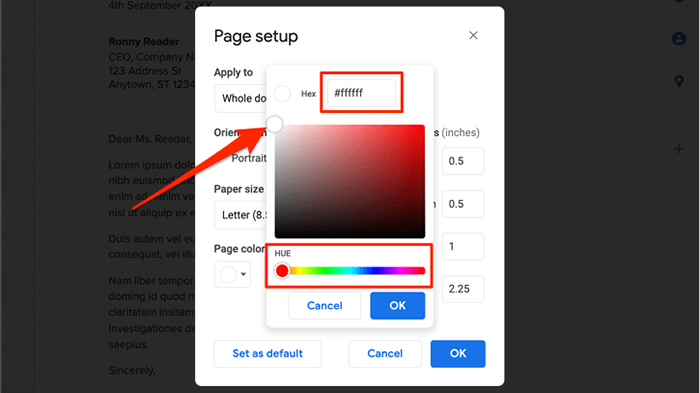
- Pilih Tetapkan sebagai lalai Sekiranya anda ingin membuat warna yang dipilih warna latar lalai anda untuk semua dokumen baru. Jika tidak, pilih okey Untuk menggunakan perubahan warna latar ke dokumen semasa sahaja.
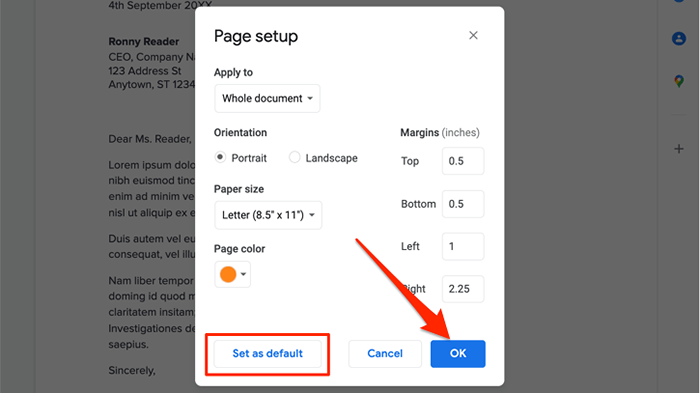
Pada masa ini tidak mungkin untuk menukar warna latar belakang satu halaman atau untuk halaman berasingan untuk mempunyai warna latar yang berbeza. Oleh itu, semua halaman dalam keseluruhan dokumen akan mempunyai warna latar belakang baru.
Perhatikan bahawa menetapkan warna latar belakang lalai baru tidak akan mengubah dokumen yang sedia ada. Anda mesti mengulangi langkah -langkah ini untuk menukar warna latar pada dokumen yang lebih lama.
Satu lagi perkara: warna latar belakang baru tidak terhad kepada editor Google Docs. Dokumen ini mengekalkan warna latar belakang baru apabila dicetak atau disimpan sebagai dokumen Microsoft Word, PDF, EPUB, dan Fail Teks HTML.
Tukar Warna Latar Belakang Dokumen Google di telefon bimbit
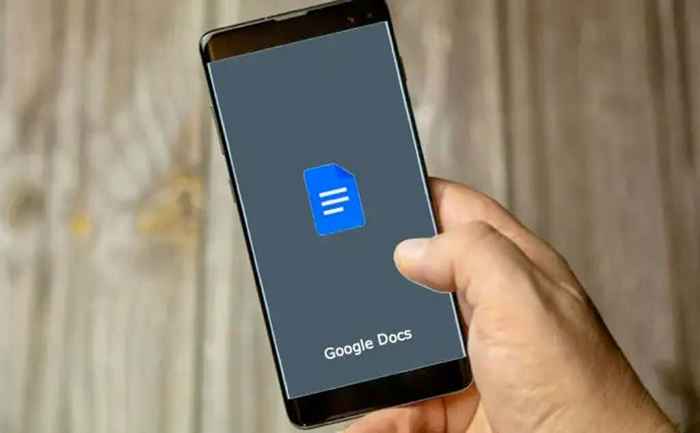
Anda juga boleh menukar warna latar belakang dokumen anda di aplikasi mudah alih Google Docs. Buka Dokumen Google pada peranti Android atau iOS anda dan ikuti langkah mudah di bawah.
- Buka dokumen yang ingin anda edit atau ketik ikon ditambah di sudut kanan bawah untuk membuat dokumen baru.
- Ketik ikon menu tiga titik di sudut kanan atas dan Persediaan halaman.
- Ketik Warna halaman.
- Pilih warna di barisan atas dan pilih warna pilihan warna yang dipilih. Ketik Butang belakang untuk menyimpan perubahan dan kembali ke dokumen.
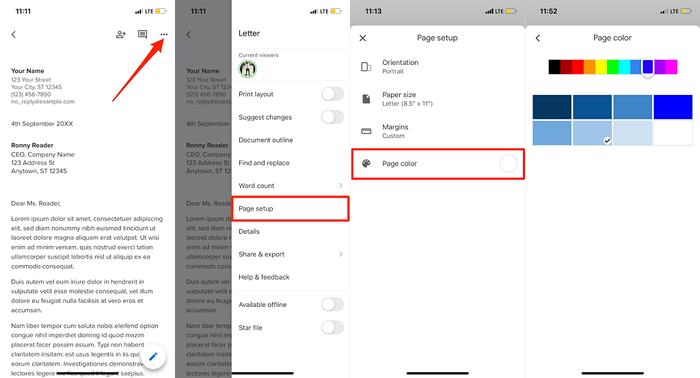
Di Android, ketik Ikon edit (pensil) Mula -mula meletakkan dokumen dalam mod edit. Selepas itu, ketik ikon menu, pilih Persediaan halaman, pilih Warna halaman, dan pilih warna latar belakang anda.
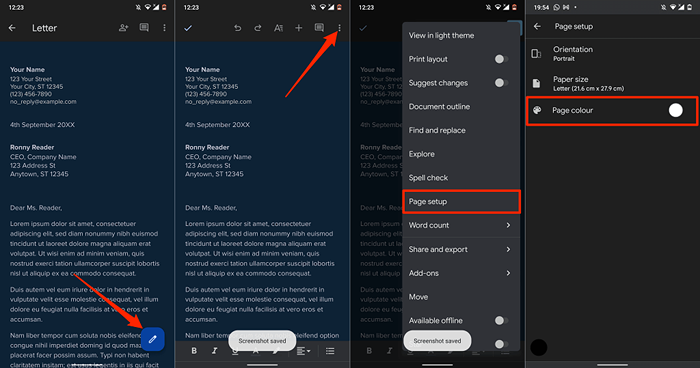
Di aplikasi mudah alih Google Docs, anda tidak boleh menyesuaikan warna latar belakang menggunakan kod warna hex. Aplikasi Google Docs pada masa ini mempunyai 11 warna latar pratetap untuk dipilih, dengan setiap warna mempunyai lapan warna yang berbeza.
Latar Belakang Dokumen Google Tidak Berubah? 5 pembetulan untuk dicuba
Adakah anda mempunyai masalah yang memberikan warna tersuai ke latar belakang dokumen di Google Docs? Pembetulan penyelesaian masalah ini harus membantu menyelesaikan masalah.
1. Tukar ke mod penyuntingan
Anda tidak boleh mengubah warna latar belakang dokumen dalam mod "Lihat sahaja". Sekiranya anda tidak menemui pilihan "Persediaan Halaman" dalam tab Fail, beralih ke mod "Mengedit" dan periksa lagi.
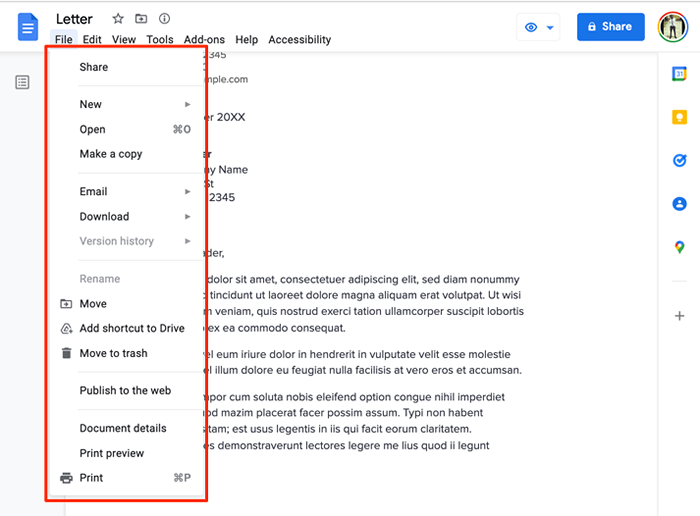
Buka dokumen di penyemak imbas anda, pilih Lihat Di bar alat, pilih Mod, dan pilih Penyuntingan.
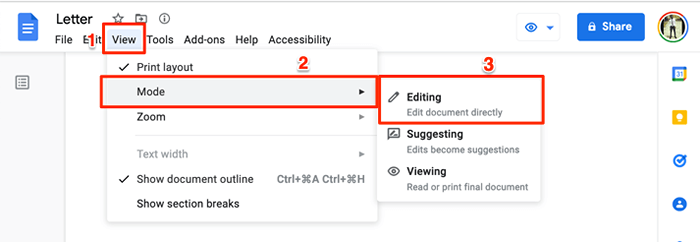
Tunggu beberapa saat atau muat semula dokumen dan periksa sama ada "Persediaan Halaman" kini tersedia dalam menu Fail.
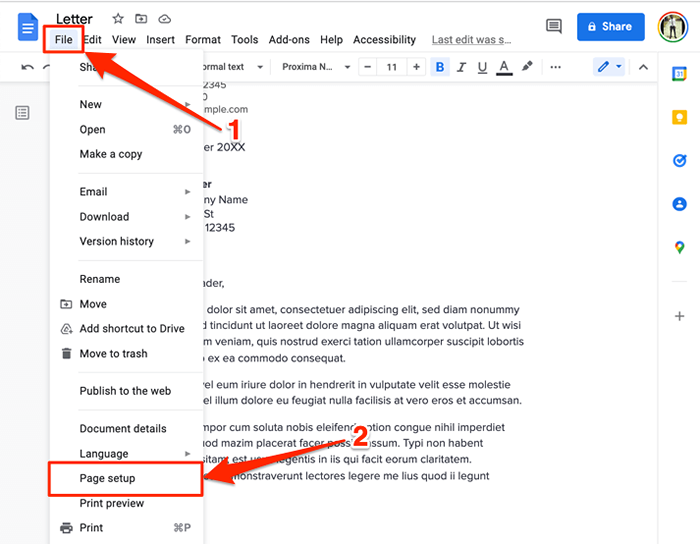
2. Minta edit akses
Seperti yang disebutkan dalam intro, anda hanya boleh menukar warna latar belakang dokumen yang anda akses untuk mengedit. Sekiranya anda hanya dapat melihat dokumen, minta edit kebenaran dan teruskan untuk menukar warna latar belakang.
Buka dokumen pada penyemak imbas web dan pilih Minta edit akses butang di sudut kanan atas.
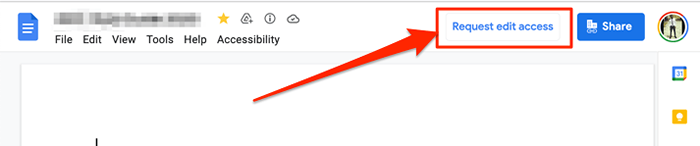
3. Gunakan penyemak imbas yang serasi dan dikemas kini
Dokumen Google atau beberapa ciri -cirinya mungkin tidak berfungsi dengan betul jika penyemak imbas anda tidak memenuhi syarat editor. Dokumen Google berfungsi dengan sempurna di Google Chrome, Mozilla Firefox Safari (MAC sahaja), dan Microsoft Edge (Windows sahaja). Untuk pengalaman terbaik, kami mengesyorkan mengakses Google Docs di Google Chrome.
Sekiranya anda menggunakan penyemak imbas yang serasi tetapi masih tidak dapat mengubah warna latar belakang dalam dokumen Google, muat semula halaman (tekan F5) dan cuba lagi. Kemas kini penyemak imbas anda ke versi terkini jika masalahnya berterusan.
4. Dayakan Kuki dan JavaScript dalam Penyemak Imbas Anda
Membolehkan kuki dan javascript di pelayar web anda adalah satu lagi keperluan penting untuk menggunakan Dokumen Google dan perkhidmatan Google yang lain.
Di Chrome, tampal Chrome: // Tetapan/Kandungan/JavaScript Di bar alamat, tekan Masukkan/Kembali, dan pastikan Laman web boleh menggunakan javascript.
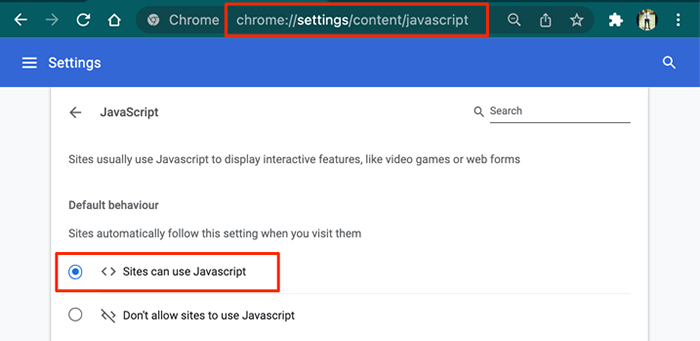
Seterusnya, tampal Chrome: // Tetapan/Kuki di bar alamat, dan pilih Benarkan semua kuki.
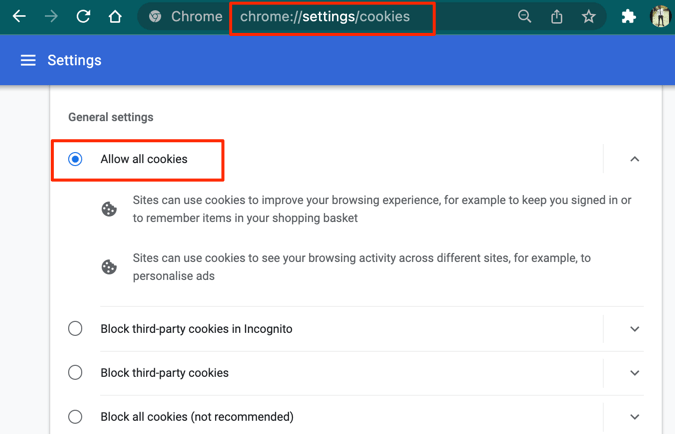
5. Lumpuhkan Mod Gelap (di telefon bimbit)
Menggunakan Dokumen Google dalam Mod Gelap mempengaruhi warna latar belakang dokumen anda. Adakah anda menukar warna latar belakang dokumen, tetapi ia tidak datang seperti yang dimaksudkan? Melihat dokumen dalam "Tema Cahaya" atau melumpuhkan mod gelap seluruh sistem pada peranti anda mungkin menyelesaikan masalah.
Untuk melumpuhkan mod gelap dalam iPhone atau iPad, pergi ke Tetapan > Paparan & kecerahan dan pilih Cahaya di bahagian penampilan.
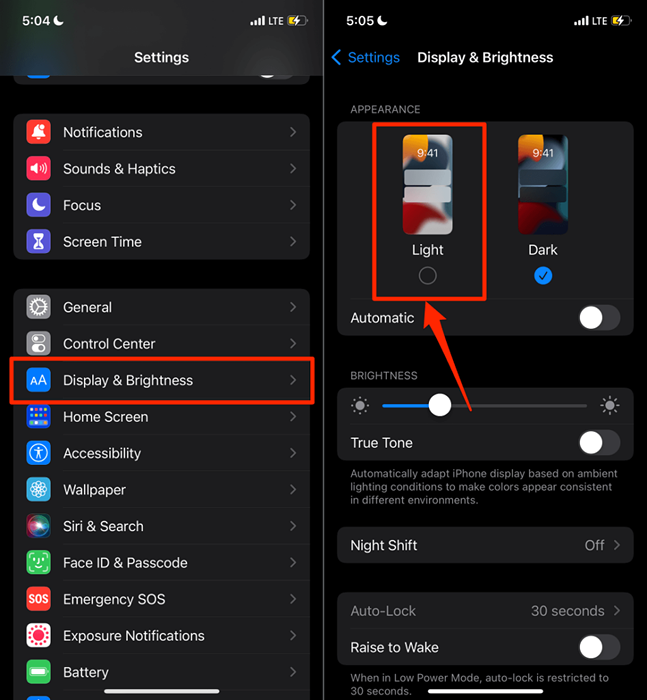
Pada peranti Android, pergi ke Tetapan > Paparan dan matikan Tema gelap.
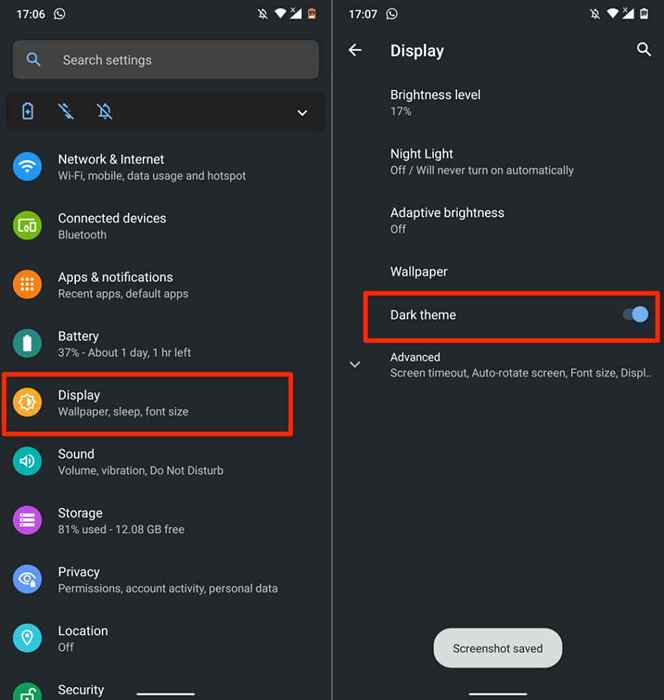
Lumpuhkan "penyelamat bateri" jika pilihan tema gelap kelabu. Kepala ke Tetapan > Bateri > Penyelamat bateri dan ketik Matikan sekarang.
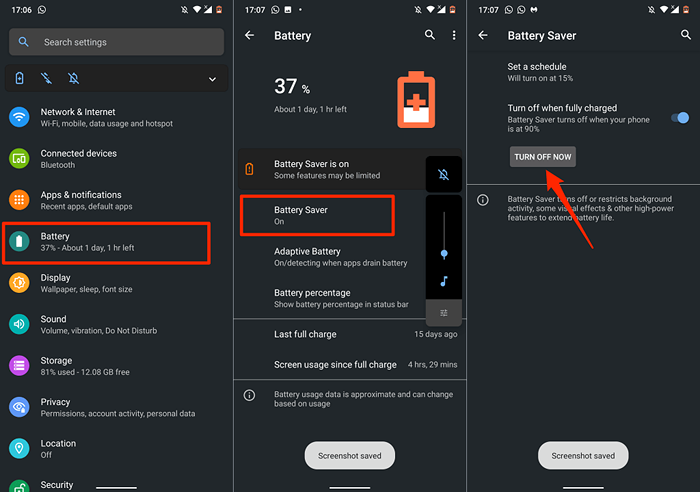
Sekarang, kembali ke menu Tetapan Paparan dan lumpuhkan "Tema Gelap."Perhatikan bahawa melumpuhkan tema gelap seluruh sistem akan menyahaktifkan mod gelap di semua aplikasi yang disokong. Anda boleh melihat dokumen dalam tema cahaya jika anda tidak mahu melumpuhkan mod gelap seluruh sistem.
Buka dokumen di aplikasi Google Docs, ketik ikon menu tiga titik, dan ketik Lihat dalam Tema Cahaya.
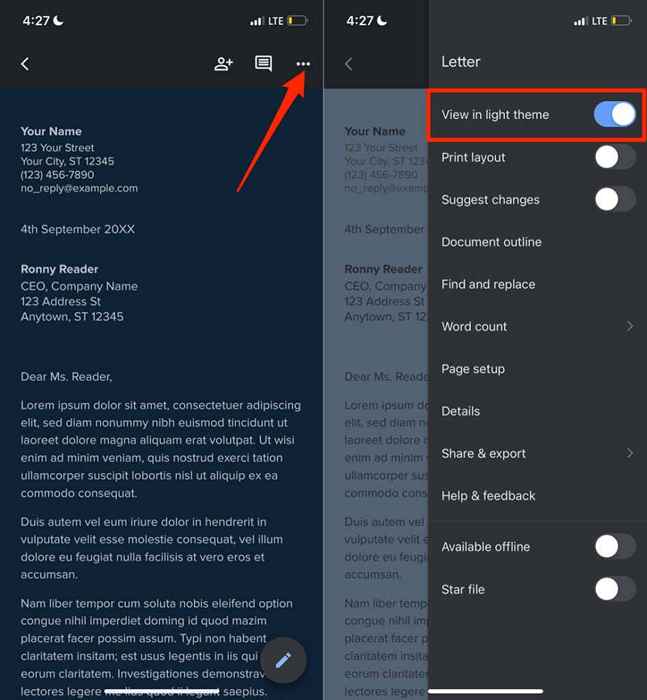
6. Kemas kini Dokumen Google
Sekiranya anda masih tidak dapat mengubah warna latar belakang dokumen, pastikan anda menggunakan versi terbaru aplikasi Google Docs. Buka halaman Google Docs di kedai Play (untuk Android) atau App Store (untuk iOS), dan ketik Kemas kini butang.
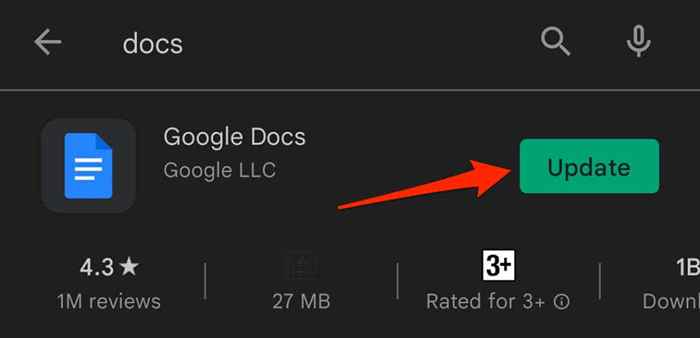
Mengemas kini sistem operasi telefon anda mungkin juga menyelesaikan masalah Google Docs. Lawati Pusat Bantuan Editor Google Docs untuk lebih banyak masalah dan penyelesaian penyelesaian masalah.
- « 10 Sambungan Privasi Terbaik untuk Chrome (2022)
- Cara Menggunakan SmartSheet Tutorial untuk Pemula »

