Cara Menggunakan Skype di Chromebook
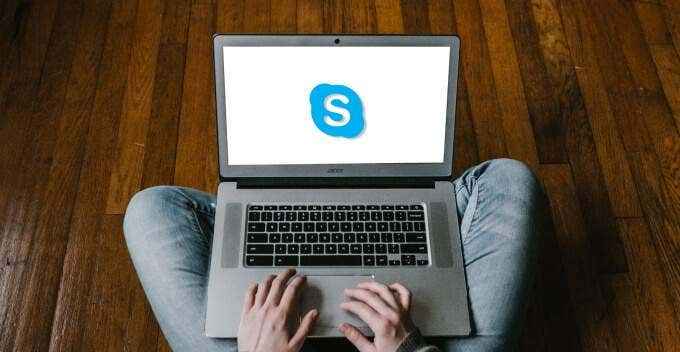
- 3410
- 219
- Jerome Quitzon
Skype kekal sebagai salah satu platform terbaik untuk pemesejan segera, panggilan suara, dan persidangan video. Anda boleh menggunakan Skype pada telefon pintar, tablet, komputer riba, penceramah pintar, konsol, dll. Skype juga berfungsi dengan sempurna di Chromebook.
Jika anda membeli Chromebook baru, menukar komputer riba lama anda menjadi Chromebook, atau anda masih akrab dengan OS Chrome, kami akan menunjukkan kepada anda cara memasang dan menggunakan Skype untuk Chromebook.
Isi kandungan
2. Ketik Ikon Penonton Apl.
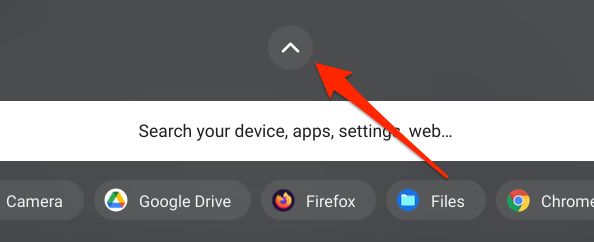
3. Pilih Kedai mainan.
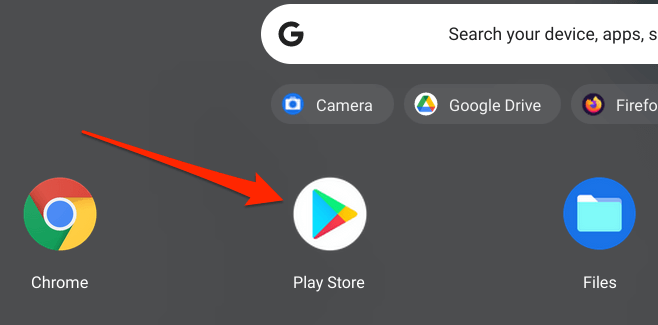
4. Jenis Skype di bar carian dan tekan Masukkan.
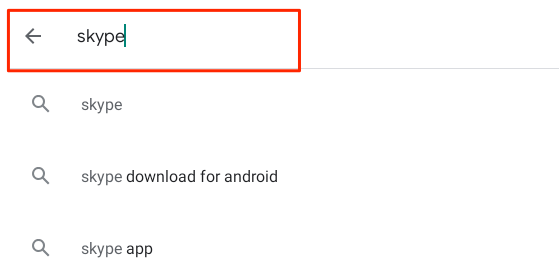
5. Klik Pasang butang untuk memuat turun Skype ke Chromebook anda.
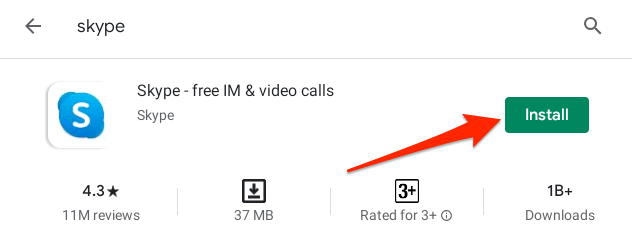
Pasang Skype sebagai aplikasi Linux
Tidak terlalu banyak orang tahu bahawa OS Chrome menyokong aplikasi yang direka untuk Ubuntu Linux. Ini bermaksud anda boleh memasang dan menjalankan aplikasi Linux pada Chromebook anda tanpa sebarang masalah. Ikuti langkah -langkah di bawah untuk memasang versi Skype Linux pada Chromebook anda.
Catatan: Running Linux Apps di Chromebook memerlukan Chrome OS 69 atau lebih baru. Pergi ke Tetapan > Mengenai OS Chrome Untuk memeriksa versi OS Chrome anda atau kemas kini sistem operasi Chromebook anda. Begitu juga, anda juga perlu terlebih dahulu membolehkan persekitaran Linux pada peranti anda.
1. Pergi ke Tetapan > Pemaju > Persekitaran Pembangunan Linux (Beta) dan pilih Hidupkan butang.
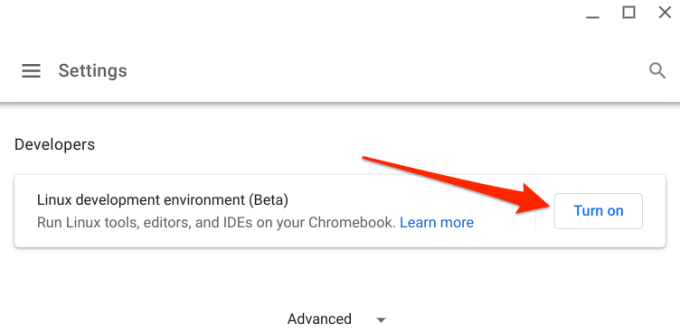
2. Klik Seterusnya untuk meneruskan.
3. Masukkan nama pilihan dalam kotak dialog nama pengguna atau gunakan nama yang dihasilkan oleh sistem. Di samping itu, gunakan Disyorkan saiz cakera dan pilih Pasang untuk meneruskan.
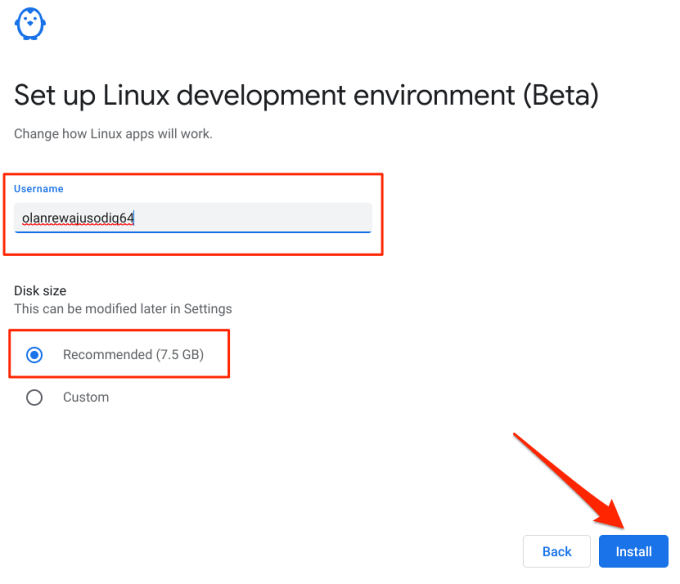
4. OS Chrome akan memuat turun fail yang diperlukan untuk menyediakan persekitaran pembangunan Linux. Ini akan mengambil masa beberapa minit, bergantung pada konfigurasi perkakasan Chromebook dan kelajuan internet anda.
5. Setelah berjaya pemasangan mesin maya Linux, pergi ke halaman muat turun rasmi Skype dan ketik Dapatkan Skype untuk Windows butang drop-down.
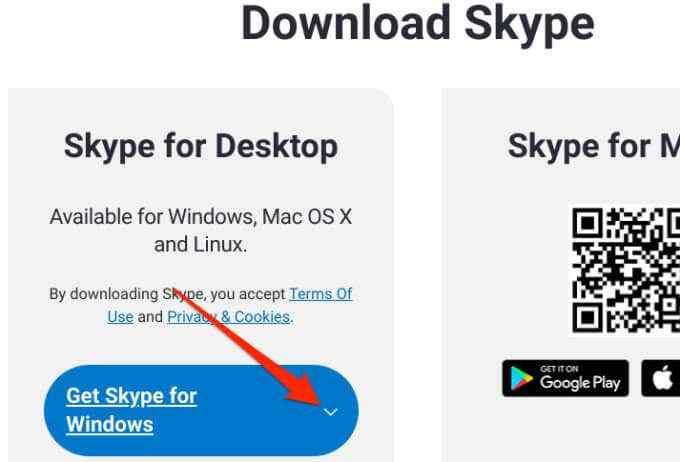
6. Pilih Dapatkan Skype untuk Linux Deb dari pilihan drop-down.
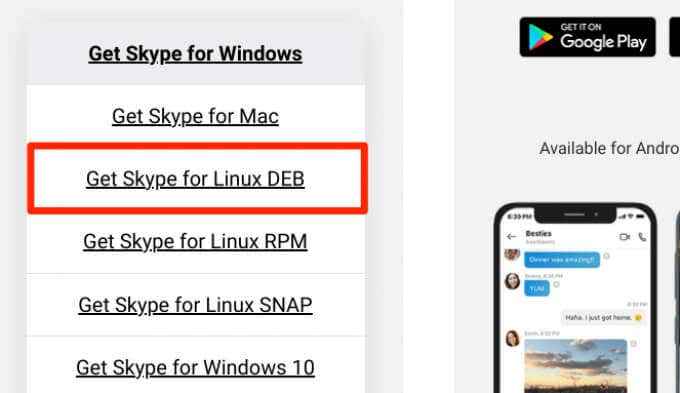
7. Pilih folder Destinasi dan pilih Simpan.
8. Lancarkan aplikasi Fail, klik kanan fail persediaan Skype dan pilih Pasang dengan Linux.
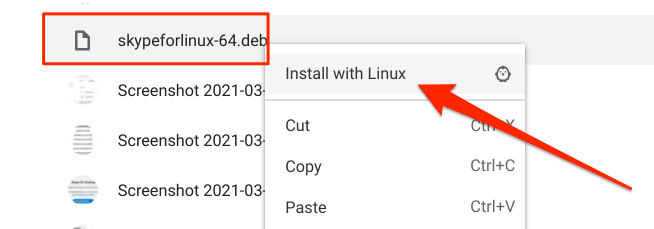
9. Pilih Pasang untuk meneruskan.
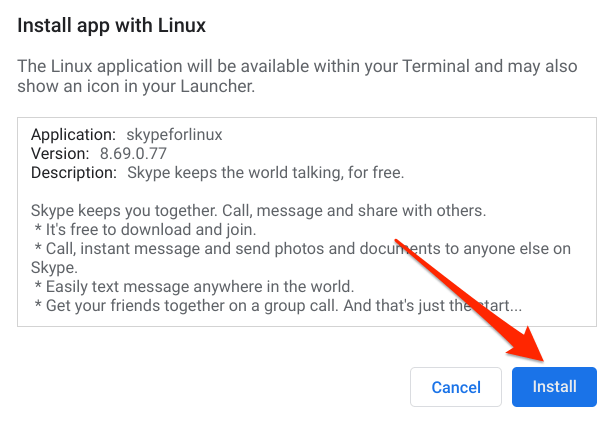
Apabila pemasangan selesai, anda akan menemui aplikasi Skype dalam folder Apps Linux semasa anda membuka Apps Viewer.
Gunakan Skype untuk Web
Anda lebih baik mengakses Skype dari penyemak imbas web jika anda tidak menggunakan perkhidmatan persidangan dengan kerap. Atau jika Chromebook anda berjalan rendah pada ruang penyimpanan; Aplikasi Skype mencipta fail cache tersembunyi yang menggunakan storan yang tidak perlu.
Untuk menggunakan Skype untuk web di Chromebook anda, anda perlu mempunyai versi terkini sama ada Chrome atau Microsoft Edge. Menggunakan penyemak imbas yang tidak disokong (e.g. Firefox atau Opera) untuk mengakses Skype untuk Web akan memaparkan mesej ralat "penyemak imbas tidak disokong".
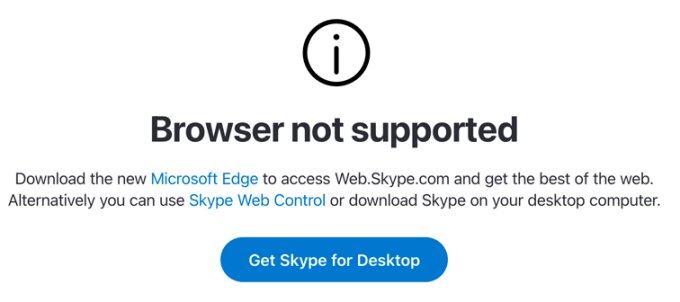
Lawati laman web Skype untuk Web, Log masuk ke akaun Microsoft anda, dan anda semua bersedia. Perlu dinyatakan bahawa pelanggan web dan aplikasi Skype mempunyai antara muka, ciri, dan fungsi yang serupa.
Nyahpasang Skype dari Chromebook
Terdapat banyak sebab mengapa anda mungkin perlu menyahpasang Skype dari Chromebook anda. Ia boleh membebaskan ruang simpanan, atau kerana anda beralih ke aplikasi persidangan panggilan alternatif. Untuk memadam Skype dari peranti anda, buka desktop krom, klik kanan pada Skype, dan pilih Nyahpasang.
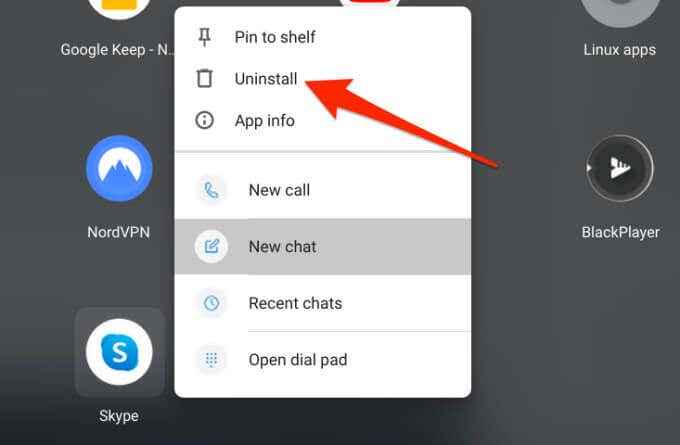
Sekiranya Chromebook anda berada dalam mod tablet, tahan lama ikon skype dan pilih Nyahpasang. Anda juga boleh menyahpasang Skype dari menu Tetapan OS Chrome: pergi ke Tetapan > Aplikasi > Urus aplikasi anda > Skype dan pilih Nyahpasang butang.
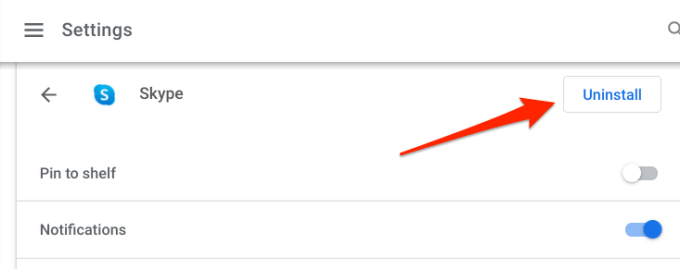
Petua Chromebook untuk Skype
Berikut adalah beberapa petua yang akan membantu anda menggunakan Skype dengan lancar di Chromebook anda.
Pin skype ke rak
Sekiranya anda menggunakan Skype dengan kerap, katakan setiap hari, anda harus memasukkannya ke rak-kawasan kecil di bahagian bawah skrin. Rak adalah setara OS Chrome OS dari Windows Taskbar dan MacOS Dock.
Semasa menggunakan Skype, klik kanan atau lama menekan ikon aplikasi di rak dan pilih Pin.
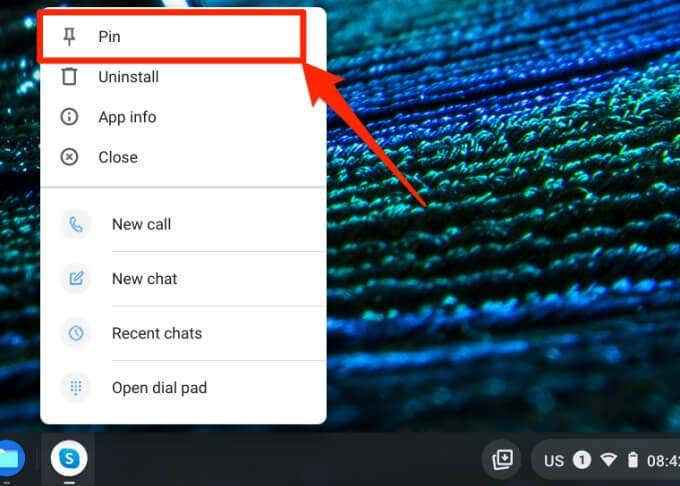
Cara lain untuk melakukan ini adalah dengan klik kanan atau skype lama pada penonton aplikasi dan pilih Pin ke rak.
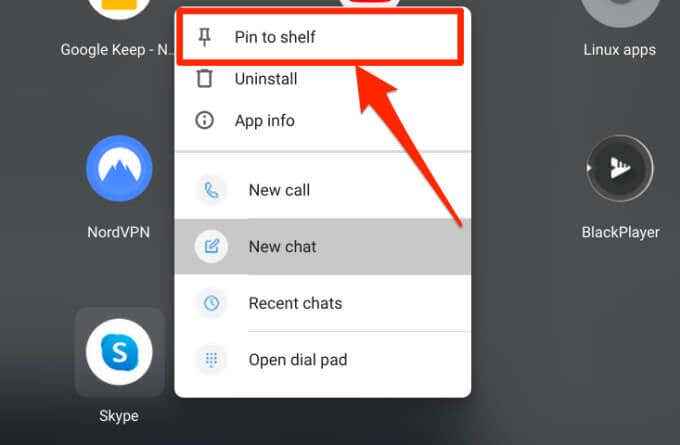
Sekarang anda dapat dengan cepat melancarkan Skype pada bila -bila masa tanpa perlu membuka Pemapar Apps Chrome OS.
Lancarkan Skype menggunakan arahan suara
Menggunakan Google Assistant, anda boleh membuka Skype di Chromebook anda dengan mengatakan "Hei Google. Buka Skype "atau" OK Google. Pelancaran Skype."
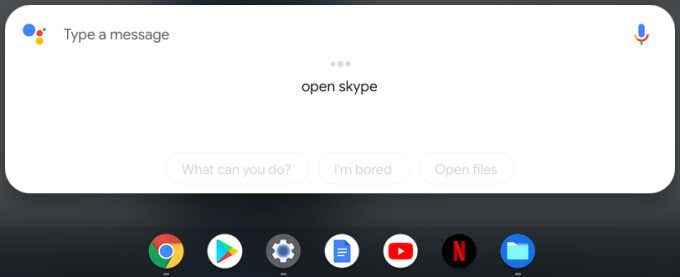
Lihat panduan komprehensif ini mengenai cara menyediakan Google Assistant di Chromebook.
Mulakan perjumpaan baru
Untuk membuat mesyuarat Skype baru, lancarkan aplikasi dan ketik Bertemu sekarang ikon di sebelah bar carian.
[17-Skype-Video-Call-Chromebook.png]
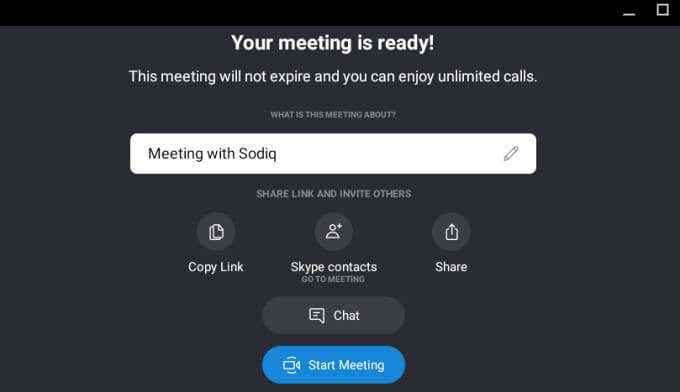
Skype akan membuat dan memaparkan butiran mesyuarat anda di halaman seterusnya. Anda boleh menyalin pautan mesyuarat, tambahkan kenalan Skype anda, atau kongsi pautan mesyuarat dengan orang lain. Pilih Mulakan perjumpaan butang untuk memulakan mesyuarat atau pilih Berbual untuk kembali ke tetingkap pesanan.
Untuk memulakan mesyuarat baru dari penyemak imbas anda, lawati Skype untuk portal mesyuarat web dan pilih Buat panggilan video percuma.
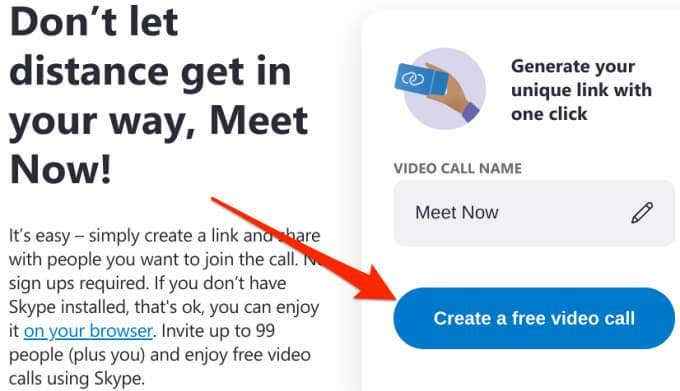
Skype The Chromebook Jalan
Jika anda memilih untuk memasang Skype di Chromebook anda, kami mengesyorkan memuat turun versi Android dari kedai Play. Lebih kecil (saiz-bijak) dan lebih mudah dikemas kini. Walau bagaimanapun, jika anda mempunyai beberapa akaun Skype, anda boleh memasang versi Android dan Linux dan menjalankan akaun yang berbeza pada mereka.
- « Cara menggunakan aplikasi Google Home di Mac dan PC
- Cara Memperbaiki Mod Kernel Heap Rasuah BSOD »

