Cara Memperbaiki Mod Kernel Heap Rasuah BSOD
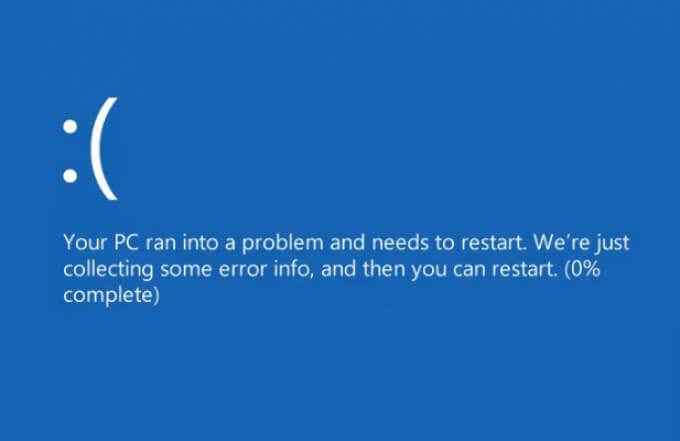
- 4456
- 372
- Wendell Shields
Sekiranya PC Windows anda mengalami ralat Skrin Biru Kematian (BSOD), ini adalah tanda bahawa PC anda telah menjadi tidak stabil. Fail korup, pemandu yang sudah lapuk, perkakasan gagal - mereka semua boleh menyebabkan ralat BSOD muncul. Ini sering datang dengan nama kesilapan yang tidak biasa, seperti bsod "kernel mod kernel" BSOD.
Ralat BSOD Mod Kernel Mode, khususnya, biasanya menunjuk kepada masalah dengan pemacu kad grafik anda atau perkakasan, atau (kurang kerap) fail sistem rasuah. Sekiranya anda merasa sukar untuk memperbaiki ralat BSOD tertentu ini, anda boleh menyelesaikan masalah dengan mengikuti langkah -langkah di bawah.
Isi kandungan
Penyebab kesilapan biasanya dapat dikesan dengan pemacu kad grafik yang sudah lapuk, atau sebaliknya yang rosak. Anda boleh mengesahkan ini menggunakan penonton acara, dan menyelesaikannya dengan beralih ke pemacu yang lebih baru, atau bergulir kembali ke pemacu yang lebih tua jika masalah berlaku selepas kemas kini baru -baru ini.
Anda juga harus memastikan bahawa anda telah memasang kad grafik baru dengan betul, kerana ini juga boleh menyebabkan Mode Mode Heap Rasuah BSOD. Papan induk boleh dilengkapi dengan slot PCI-E yang berbeza dengan kelajuan atau piawaian yang berbeza (misalnya. PCI-E 3.0 vs 4.0) Bahawa GPU anda mungkin tidak menyokong, atau melumpuhkan slot tertentu sementara yang lain digunakan.
Anda juga boleh menyemak bahawa fail sistem anda tidak rosak menggunakan alat SFC dan DISM. Sekiranya ini tidak berfungsi, anda mungkin perlu menetapkan semula pemasangan Windows 10 anda dan mulakan semula dengan konfigurasi segar.
Sudah tentu, jika perkakasan anda gagal dalam beberapa cara, mengeluarkan atau menggantikannya mungkin satu -satunya cara untuk memastikan PC anda menjadi stabil lagi. Apa pun punca, anda sepatutnya dapat menyelesaikan masalah dalam banyak kes dengan mengikuti langkah -langkah di bawah.
Periksa penonton acara untuk maklumat tambahan
Sekiranya anda tidak pasti punca Mod Kernel Heap Rasuah BSOD, mungkin patut memeriksa log ralat PC anda untuk maklumat lanjut. Untuk melakukan ini, anda perlu menggunakan penonton acara.
- Untuk membuka penonton acara, klik kanan menu Mula dan pilih Jalankan pilihan.
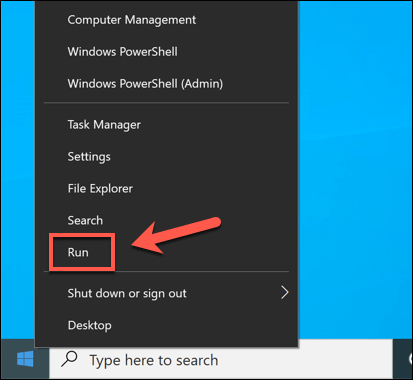
- Di dalam Jalankan kotak, jenis Eventvwr sebelum memilih okey butang.
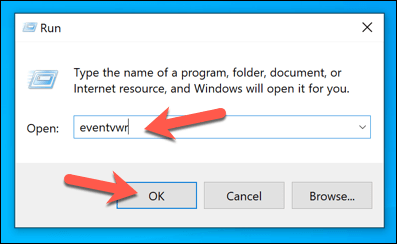
- Ini akan membuka Penonton Acara tetingkap. Di panel kiri, buka Log Windows kategori, kemudian mulakan dengan memilih salah satu pilihan yang disenaraikan (Permohonan, keselamatan, dan lain-lain.) Di panel kanan, cari laporan log yang disenaraikan sebagai Ralat di dalam Tahap kategori. Walaupun tidak secara eksklusif kesilapan BSOD, ralat BSOD akan dilaporkan dengan Ralat tag kategori. Anda perlu mencari melalui setiap kategori untuk memeriksa laporan ralat yang berpotensi.
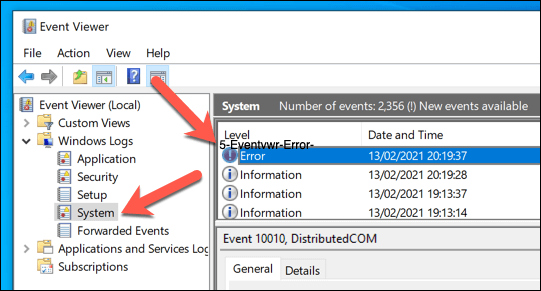
- Sebaik sahaja anda telah menemui ralat BSOD yang disenaraikan dalam penonton acara, anda boleh menggunakannya untuk menentukan apa yang mungkin menyebabkan masalah (misalnya. pemacu aplikasi atau sistem tertentu). Anda mungkin perlu menyiasatnya lebih lanjut (contohnya, dengan mencari id acara) menggunakan maklumat yang ditunjukkan di Umum dan Perincian tab di bawah ralat yang dipilih.
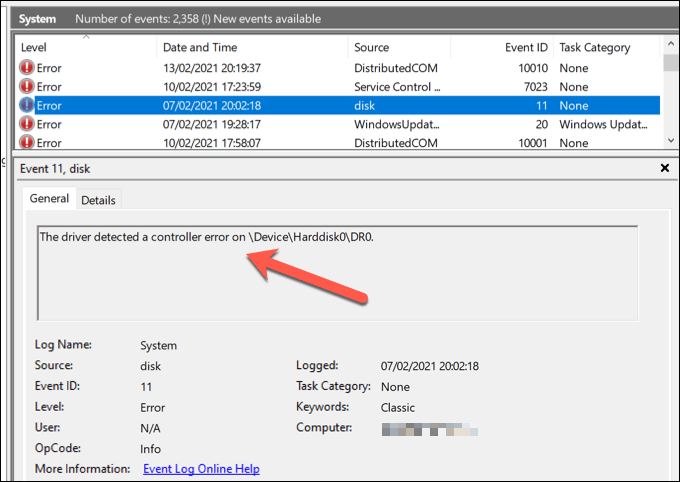
Anda juga boleh menggunakan maklumat lain, seperti fail dump BSOD, sebagai sebahagian daripada proses penyelesaian masalah ralat bsod ralat bsod heap kernel. Walaupun ini mungkin memerlukan penyelidikan tambahan, ia dapat membantu anda menentukan sama ada masalahnya adalah perisian atau perkakasan yang berkaitan.
Semak kemas kini sistem dan pemandu
Masalah Pemandu (sama ada ia sudah ketinggalan zaman, hilang, atau bug-ridden) adalah penyebab utama ralat BSOD Mode Heap Mode. Untuk menyelesaikan masalah ini, anda perlu menyemak kemas kini pemandu baru. Ia juga merupakan idea yang baik untuk memastikan tingkap itu sendiri terkini dengan pembetulan pepijat terkini yang dipasang.
- Untuk memulakan, anda harus menyemak kemas kini Windows untuk sebarang sistem dan kemas kini pemacu yang tersedia. Untuk melakukan ini, klik kanan menu Mula dan pilih Tetapan.
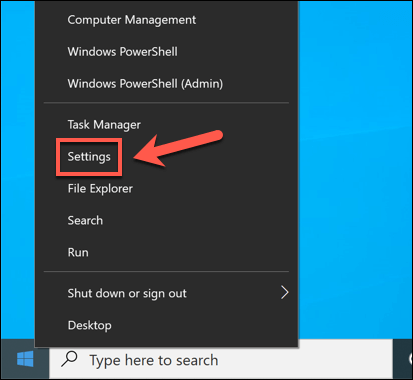
- Di dalam Tetapan menu, pilih Kemas kini & Keselamatan > Kemas kini Windows. Di dalam Kemas kini Windows menu, Windows secara automatik akan mula menyemak kemas kini yang tersedia (jika tidak, pilih Menyemak kemas kini butang). Sekiranya kemas kini tersedia untuk dimuat turun, pilih Muat turun pilihan.
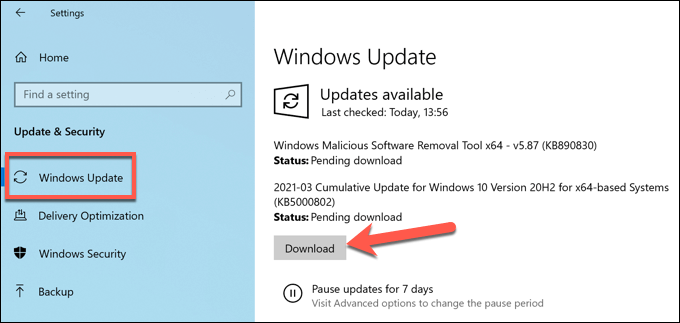
Mulakan semula PC anda sebaik sahaja kemas kini dipasang untuk memastikan proses itu berjaya diselesaikan. Anda perlu menyemak laman web pengilang untuk pemacu kad grafik yang lebih baru, terutamanya jika anda menggunakan kad grafik yang dikeluarkan baru -baru ini, kerana Microsoft mengeluarkan kemas kini pemacu baru lebih lambat daripada pengeluar akan.
Sebagai contoh, jika anda mempunyai kad grafik Nvidia, anda perlu melawat laman web NVIDIA dan cari model kad grafik anda, kemudian muat turun dan pasang pemacu terkini yang tersedia.
Gulung kembali ke pemacu grafik terdahulu
Semasa memasang pemacu baru biasanya merupakan cara yang baik untuk menyelesaikan masalah kernel bsod bsod, ia juga boleh menjadi penyebabnya. Pemandu baru (terutamanya dari laman web pengilang) mungkin datang dengan pepijat yang tidak diduga yang dapat menghentikan GPU anda daripada bekerja dengan betul.
Cara yang baik untuk menyelesaikan ini adalah untuk menggulung semula pemandu. Windows membolehkan anda dengan cepat beralih kembali ke pemacu sebelumnya di Pengurus Peranti. Sekiranya PC anda tidak boot dengan betul, anda mungkin perlu memulakan semula Windows dalam mod selamat untuk membolehkan anda melakukan ini.
- Untuk membuka Pengurus Peranti, klik kanan menu Mula dan pilih Pengurus peranti.
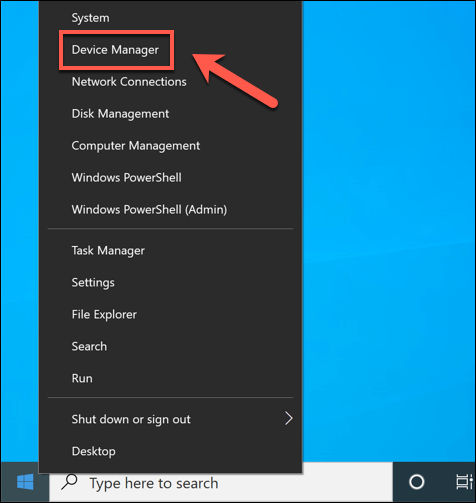
- Dalam tetingkap Pengurus Peranti, pilih anak panah di sebelah Paparan penyesuai pilihan. Anda harus mencari kad grafik anda atau chipset grafik dalaman yang disenaraikan di sini. Klik kanan GPU anda dan pilih Sifat.
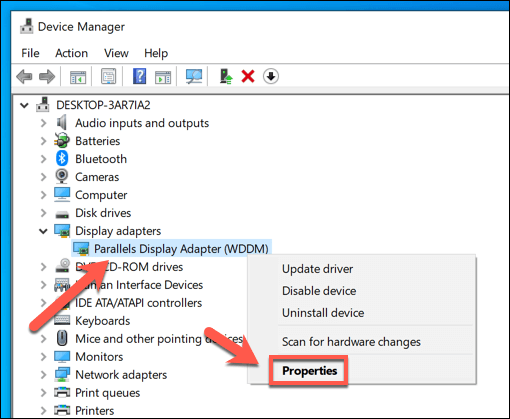
- Di dalam Sifat tetingkap, pilih Pemandu tab, kemudian pilih Roll belakang pemandu pilihan.
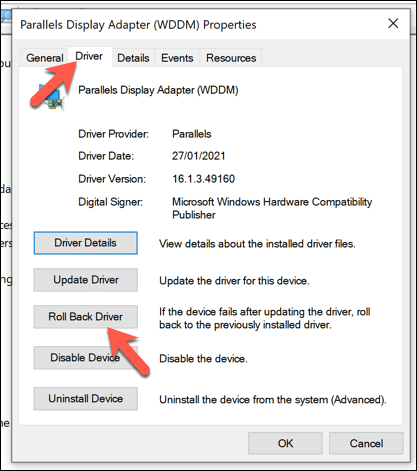
- Di dalam Rollback Pakej Pemandu tetingkap, anda perlu menjelaskan mengapa anda melancarkan semula pemandu. Pilih salah satu pilihan yang sesuai, kemudian pilih Ya Untuk memulakan proses.
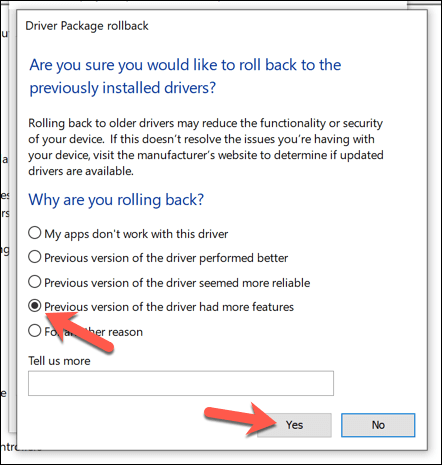
Jalankan Pemeriksa Fail Sistem dan Dism di Windows PowerShell
Sebelum anda mempertimbangkan pilihan yang lebih drastik, anda mungkin dapat memulihkan PC anda dengan menjalankan pelbagai alat pembaikan sistem, seperti pemeriksa fail sistem dan alat DISM, di Windows PowerShell.
- Untuk memulakan, klik kanan menu Mula dan pilih Windows PowerShell (admin).
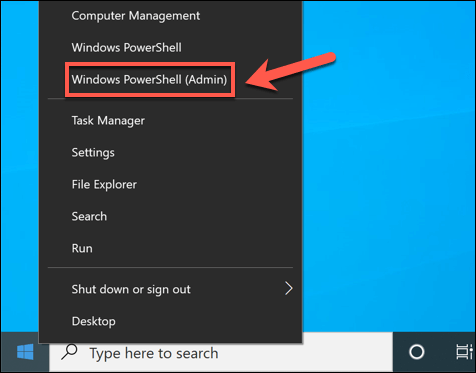
- Di tetingkap PowerShell baru, taipkan SFC /Scannow Untuk menjalankan pemeriksa fail sistem. Ini akan menyemak (dan membaiki) sebarang fail sistem yang hilang atau rosak. Anda juga boleh menaip dan menjalankan DISM /ONLINE /CLEANUP-IMAGE /RESTOREHEALT Selepas itu menjalankan imbasan fail sistem anda yang lebih dalam dan membaikinya.
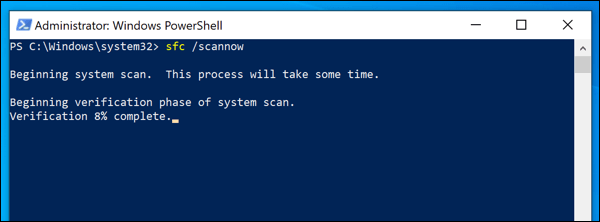
- Beri masa untuk kedua -dua arahan berjaya dijalankan. Setelah ini selesai, mulakan semula PC anda untuk memastikan perubahan itu digunakan sepenuhnya pada PC anda.
Penyelesaian masalah lebih lanjut
Langkah -langkah di atas harus membantu memulihkan Mod Kernel Heap Rasuah BSOD dalam kebanyakan kes. Malangnya, jika PC anda tetap tidak stabil, ia boleh menunjuk kepada isu yang lebih mendalam, seperti perkakasan yang gagal. Anda perlu mempertimbangkan langkah selanjutnya, seperti memasang semula Windows 10 atau menaik taraf perkakasan anda.
Walau bagaimanapun, cara yang baik untuk memastikan PC anda tetap stabil, adalah untuk melaksanakan penyelenggaraan yang kerap. Anda boleh memulakan dengan menjaga Windows dikemas kini dengan peningkatan ciri terkini dan pembetulan pepijat, menyemak perisian hasad secara teratur, serta memastikan PC anda tetap sejuk dengan membersihkan peminat kes setiap beberapa bulan.

