Cara Menggunakan Desktop Jauh di Windows 10

- 4366
- 1235
- Dave Kreiger V
Bukankah bagus untuk log masuk ke komputer dari mana saja? Bayangkan mengakses komputer anda dari mana -mana peranti Android, iOS, atau Windows. Itulah titik desktop jauh Windows.
Dalam artikel ini kami akan menunjukkan kepada anda cara menggunakan desktop jauh di Windows 10.
Isi kandungan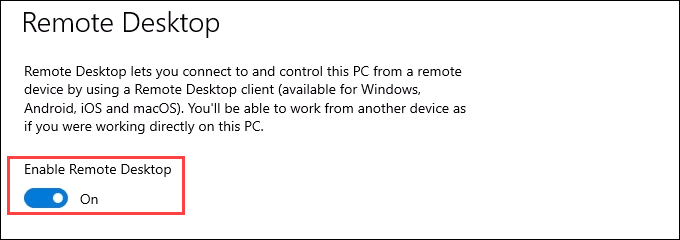
- Mesej pengesahan akan ditunjukkan. Pilih Mengesahkan bersambung.
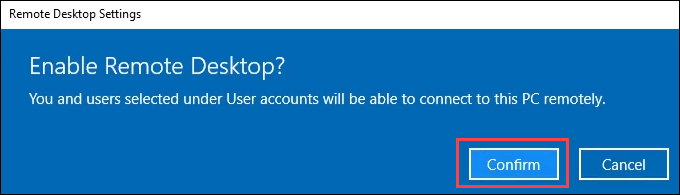
- Buat nota mengenai Nama PC di dalam Cara menyambung ke PC ini seksyen. Anda memerlukannya apabila anda cuba menyambung dari peranti klien kemudian.
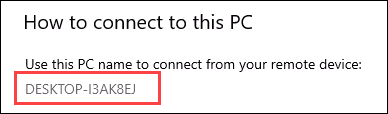
- Untuk melihat siapa yang boleh menyambung ke tuan rumah, pergi ke Akaun pengguna seksyen, dan gunakan Pilih pengguna yang dapat mengakses PC ini dari jauh pautan. The Pengguna Desktop Jauh tetingkap dibuka. Pentadbir dan sesiapa yang disenaraikan di sini boleh menyambung ke komputer.
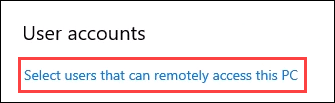
- Untuk menambah pengguna, pilih Tambah… butang. Anda hanya boleh menambah orang yang mempunyai akaun di tuan rumah. Walau bagaimanapun, anda boleh membuat akaun pengguna baru dan menambahkannya dengan memilih Pengguna akaun pautan di tetingkap ini.
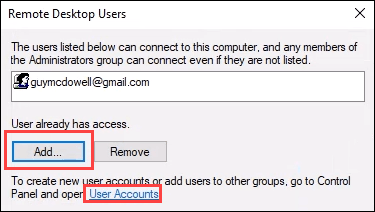
- Sebaik sahaja anda menetapkan semua akaun yang perlu mempunyai akses desktop jauh, pilih okey Untuk menutup tetingkap ini. Ini membolehkan akses desktop jauh untuk orang -orang tersebut.
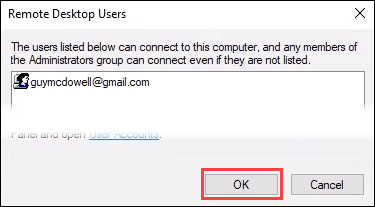
Gunakan aplikasi desktop jauh untuk mengakses komputer Windows 10
Langkah -langkah untuk menggunakan aplikasi Desktop Jauh sangat serupa apabila menyambung dari peranti Windows PC, Android, atau iOS, jadi kami hanya akan menyambung dari Windows 10.
- Pasang aplikasi menggunakan salah satu pautan yang disenaraikan pada permulaan artikel ini.
- Buka Desktop jauh aplikasi dan pilih + Tambah butang. Kemudian pilih PCS. Anda juga boleh menambah ruang kerja Windows.
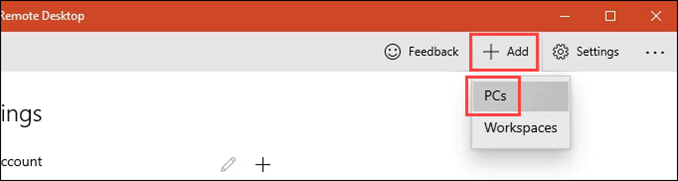
- Dalam Nama PC, Masukkan nama komputer tuan rumah yang anda sambungkan. Kemudian pilih Pengguna akaun Anda mahu menggunakan. Anda mungkin perlu menambahkannya dengan memilih + menandatangani dan mengikuti arahan. Sekarang tambah a Nama paparan. Sekiranya anda membuat beberapa sambungan, ini akan membantu anda memberitahu mereka. Pilih Simpan.
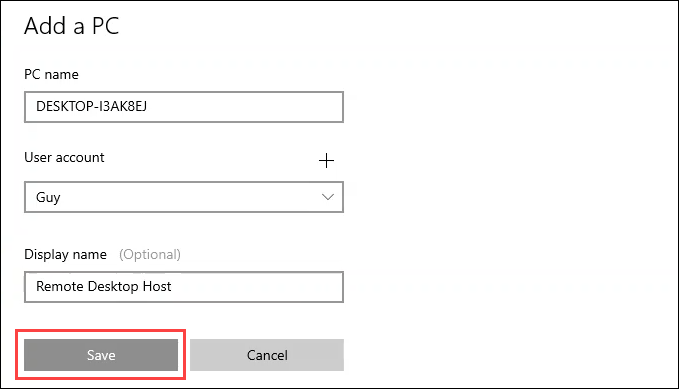
- Pilih Pc Anda baru sahaja dicipta.
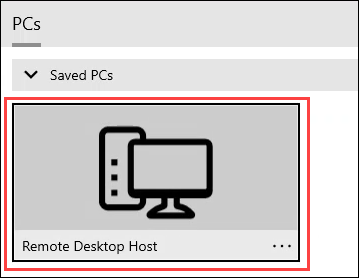
- Mungkin ada isu sijil keselamatan. Sekiranya anda menggunakan komputer anda sendiri, ini tidak begitu penting seolah -olah anda menyambung ke komputer yang tidak diketahui. Pilih apa yang perlu dilakukan dengan sewajarnya. Untuk contoh ini, pilih Jangan tanya mengenai sijil ini lagi Dan kemudian Sambung pula.
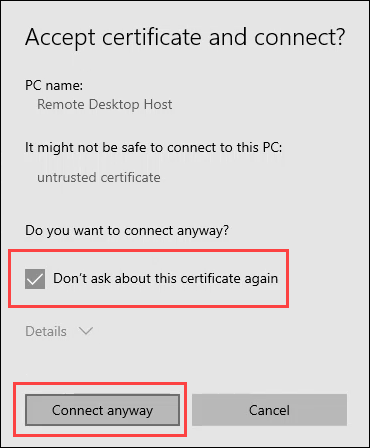
- Masuk ke Kata laluan untuk akaun yang anda gunakan dan pilih Sambung.
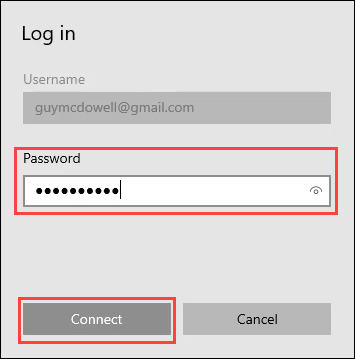
- Ia akan mengambil masa beberapa minit untuk menyambungkan kali pertama. Bersabar.
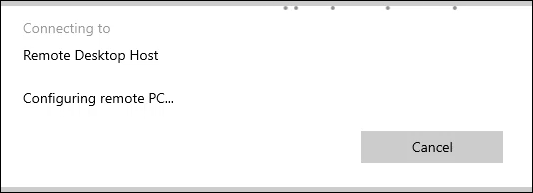
- Sebaik sahaja anda disambungkan ke tuan rumah, anda akan melihat tab hitam berhampiran bahagian tengah skrin. Memilih tiga titik (… ) menu akan memberi anda pilihan untuk Putuskan sambungan atau membuat sambungan Skrin penuh.
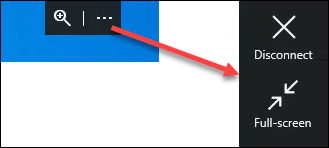
Gunakan klien desktop jauh untuk mengakses komputer Windows 10
Sekiranya anda menggunakan desktop jauh pada Windows Vista, 7, atau 8.1, Pelanggan Desktop Jauh adalah program yang anda akan ingat dengan menggunakan. Sekiranya aplikasi desktop jauh yang lebih baru tidak berfungsi untuk anda, berikan pelanggan lama, dan sebaliknya. Pelanggan lama masih disertakan dengan Windows 10.
- Buka Pelanggan Desktop Jauh. Di dalam Mula menu, nampaknya gambar di bawah.
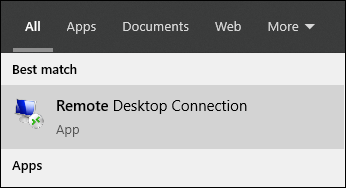
- Pilih Tunjukkan pilihan Untuk mengakses semua tetapan desktop jauh.
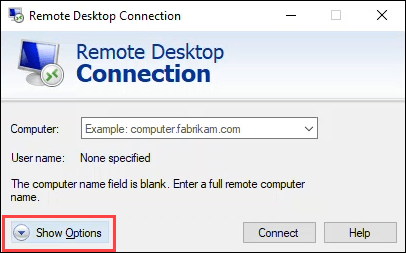
- Anda akan melihat tabnya Umum, Paparan, Sumber tempatan, Pengalaman, dan Lanjutan. Setiap daripada mereka menawarkan beberapa tetapan untuk menyesuaikan sambungan desktop jauh anda. Kami akan memberi tumpuan kepada tab Umum. Tetapan lalai di tab lain biasanya akan baik -baik saja.
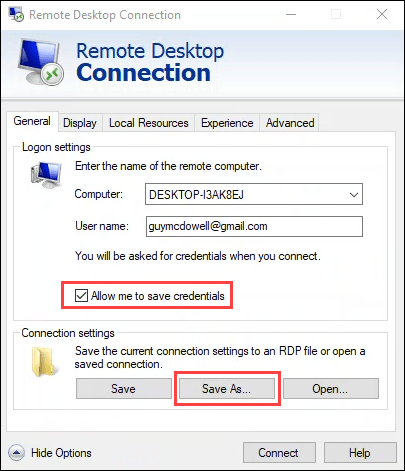
Masukkan nama komputer tuan rumah di Komputer: dan juga Nama Pengguna: diperlukan. Untuk menjadikannya lebih mudah untuk disambungkan, anda boleh menyemak Izinkan saya menjimatkan kelayakan. Ia adalah pilihan. Kemudian pilih Simpan sebagai… untuk membuat jalan pintas untuk menyambung lebih mudah. Ikuti arahan untuk menyimpan sambungan.
- Pilih Sambung Untuk menyambung ke tuan rumah.
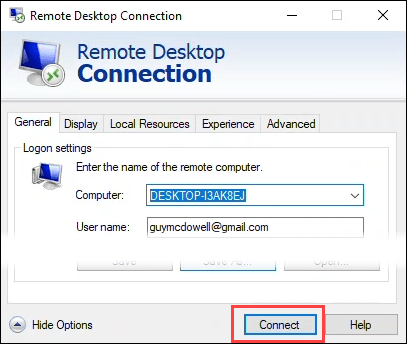
- Mungkin bertanya jika anda mempercayai sambungan jauh ini. Sekiranya anda menggunakan komputer anda sendiri, ini tidak begitu penting seolah -olah anda menyambung ke komputer yang tidak diketahui. Pilih apa yang perlu dilakukan dengan sewajarnya. Untuk contoh ini, pilih Jangan tanya mengenai sijil ini lagi Dan kemudian Sambung. Perhatikan bahawa anda boleh menyalin dan menyisipkan antara komputer klien anda dan hos menggunakan Papan klip.
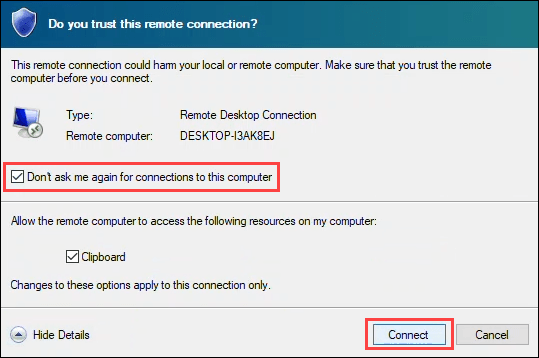
- Sambungan mungkin mengambil masa untuk pertama kalinya menyambung.
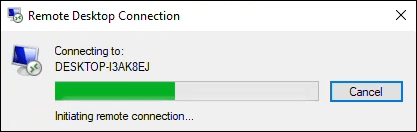
- Masukkan kata laluan anda di Masukkan kelayakan anda tetingkap. Pastikan Ingat saya Kotak diperiksa. Pilih okey Dan anda akan dihubungkan ke komputer tuan rumah.
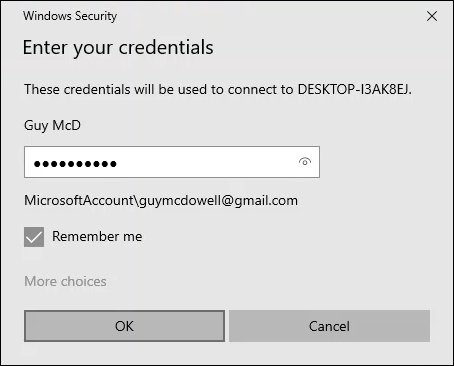
- Perhatikan bar biru berhampiran pusat atas tingkap. Pilih ikon Bar Signal untuk memeriksa kualiti sambungan anda. Langkah ini adalah pilihan tetapi boleh menjadi berguna untuk menyelesaikan masalah prestasi. Untuk meninggalkan sesi, log keluar dari Windows pada tuan rumah.
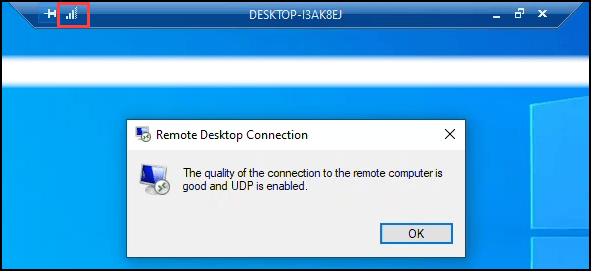
Apa yang boleh saya lakukan dengan sambungan desktop jauh?
Ini boleh menjadi cara yang berguna untuk menyambung ke komputer rumah anda untuk mendapatkan fail atau membantu rakan dan keluarga dengan masalah komputer. Betul, apa sahaja yang boleh anda lakukan di komputer tempatan anda yang boleh anda lakukan dengan sambungan desktop jauh.

