Cara memulihkan fail yang dipadam di Windows 10
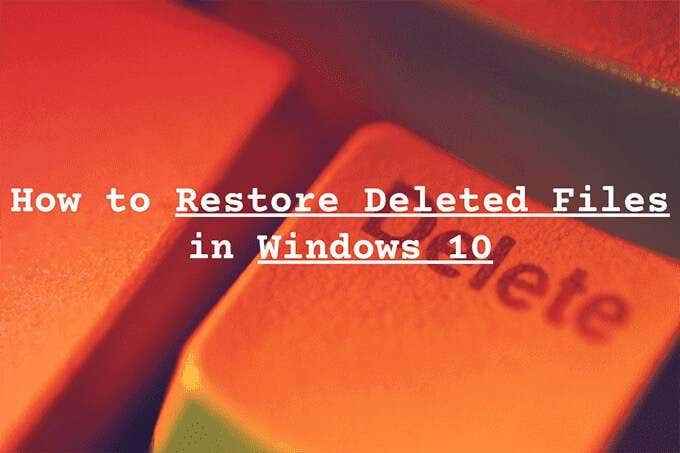
- 703
- 98
- Jerome Quitzon
Adakah anda akhirnya memadam fail atau folder di PC anda secara tidak sengaja? Atau adakah anda mengubah fikiran anda setelah memukul kekunci padam dengan tujuan?
Kita tidak boleh menjanjikan apa -apa. Tetapi pertama, anda mesti berhenti melakukan perkara lain yang boleh menyebabkan cakera cakera menulis data baru. Itu sahaja mengurangkan kemungkinan berjaya memulihkan fail yang dipadam di Windows 10.
Isi kandungan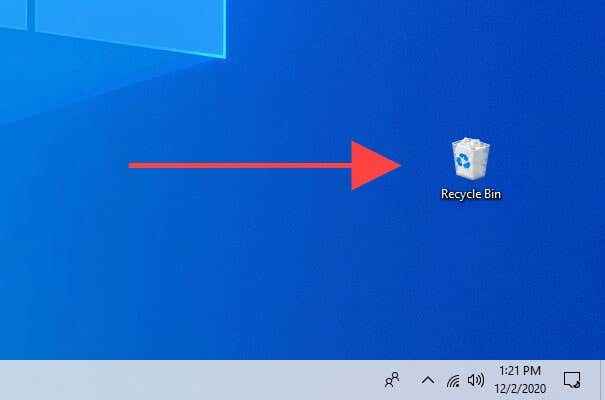
Biasanya, anda akan melihat banyak sampah di dalam tong kitar semula. Sekiranya anda tidak dapat mencari item yang ingin anda pulihkan, cuba cari menggunakannya Cari tong kitar semula medan ke kanan atas tingkap.
Untuk menjadikan perkara lebih mudah, pilih Lihat tab dan pilih Perincian. Anda kemudian boleh menggunakan Lokasi asal dan Tarikh dipadam Lajur untuk menyusun item dengan lokasi penyimpanan dan tarikh.
Sebaik sahaja anda mempunyai fail atau folder yang anda ingin kembali, klik kanan dan pilih Pulihkan. Yang sepatutnya meletakkannya di lokasi asalnya.
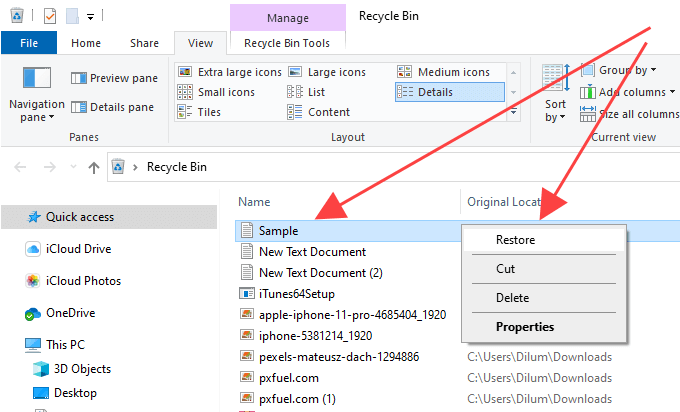
Jika anda tidak dapat mencari item yang dipadam di dalam tong kitar semula, berikut adalah beberapa sebab mengapa:
- Anda memadamkannya secara kekal.
- Terlalu besar untuk menyesuaikan tong kitar semula.
- Sense penyimpanan atau alat penyelenggaraan pihak ketiga akhirnya mengosongkan tong kitar semula.
Pulihkan Menggunakan Sejarah Fail
Adakah anda mempunyai sandaran sejarah fail yang disediakan di komputer Windows 10 anda? Jika ya, anda boleh memulihkan fail dan folder yang dipadam dengan mudah selagi ia dimasukkan ke dalam sandaran sebelumnya.
Mulakan dengan menyambungkan pemacu luaran yang mengandungi sandaran sejarah fail. Kemudian, buka Penjelajah fail, Navigasi ke lokasi fail atau folder yang dipadam dan pilih Sejarah ikon di bawah Rumah tab.
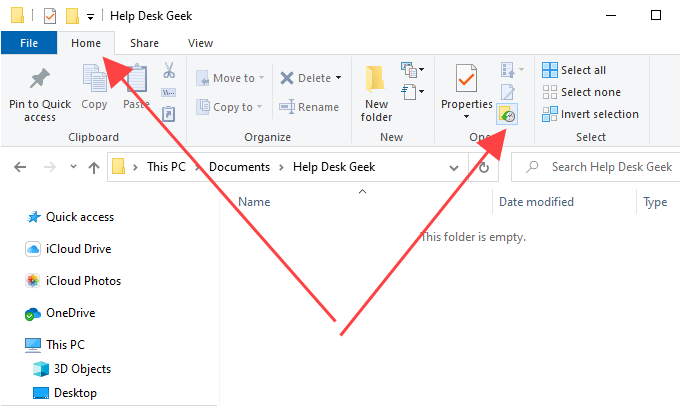
Yang harus membuka tetingkap sejarah fail. Anda boleh melihat gambar direktori menggunakan anak panah ke bahagian bawah skrin.
Sebaik sahaja anda mempunyai item yang dipadam, pilih dan gunakan warna hijau Pulihkan ikon untuk memulihkannya. Bilas dan ulangi sebarang fail atau folder lain yang anda ingin kembali.
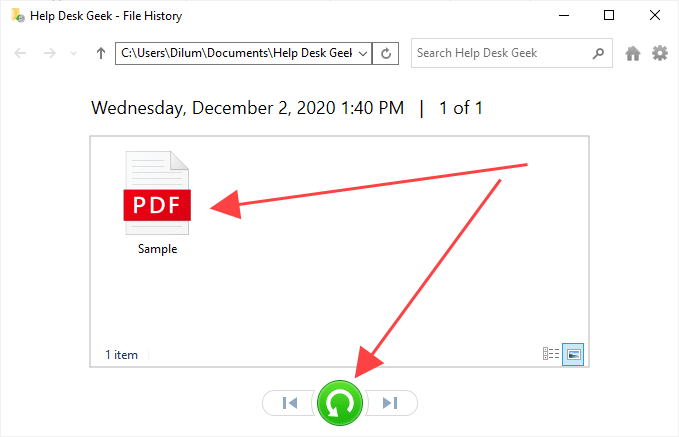
Pulihkan menggunakan "sandaran dan pulihkan"
Windows 10 juga membolehkan anda memulihkan fail dan folder yang dipadam yang dimasukkan dalam sandaran yang dibuat menggunakan alat sandaran dan pemulihan yang lebih lama dari Windows 7. Tidak seperti dengan sejarah fail, bagaimanapun, memulihkan data anda melibatkan sedikit kerja.
Pertama, sambungkan pemacu sandaran luaran anda dan buka panel kawalan dengan mencari panel kawalan pada Mula menu. Kemudian, pilih Sandaran dan pemulihan (Windows 7) pilihan dan pilih Pulihkan fail saya.
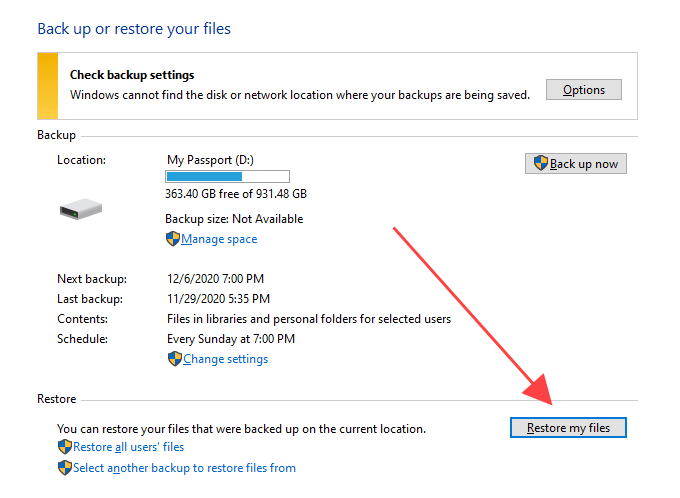
Pada tetingkap Fail Restore yang muncul, anda boleh menggunakan Cari butang untuk mencari dan menambah fail dan folder di dalam sandaran yang ingin anda sembuh. Atau, anda boleh memilih Semak imbas fail atau Semak imbas folder butang untuk menggali sandaran dan menambahkannya secara manual.
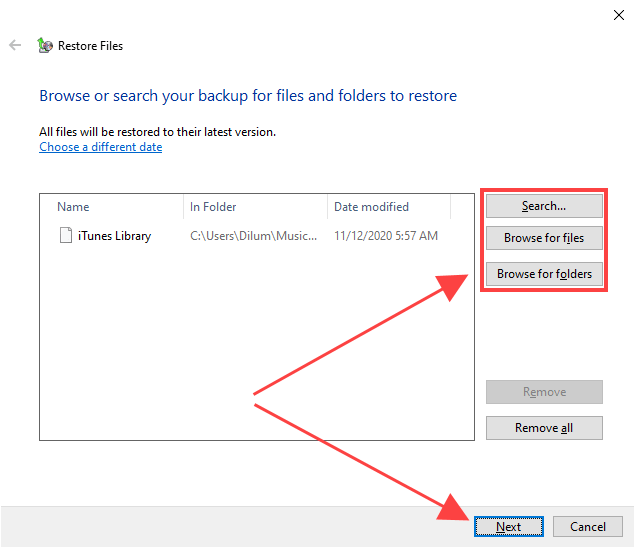
Setelah selesai, pilih Seterusnya dan pilih antara memulihkan fail ke lokasi asal atau direktori yang berbeza. Akhirnya, pilih Pulihkan.
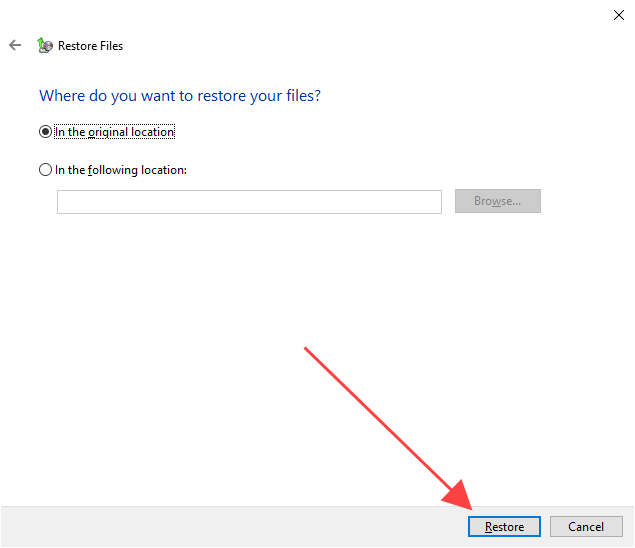
Semak sampah penyimpanan awan
Adakah anda menggunakan storan awan seperti OneDrive atau Google Drive untuk menyegerakkan fail dan folder? Kebanyakan perkhidmatan cenderung untuk mengeluarkan salinan pelayan setiap kali anda memadam asal pada PC anda, tetapi anda masih boleh menggunakan ciri sampah dalam aplikasi web yang berkaitan untuk mendapatkannya kembali.
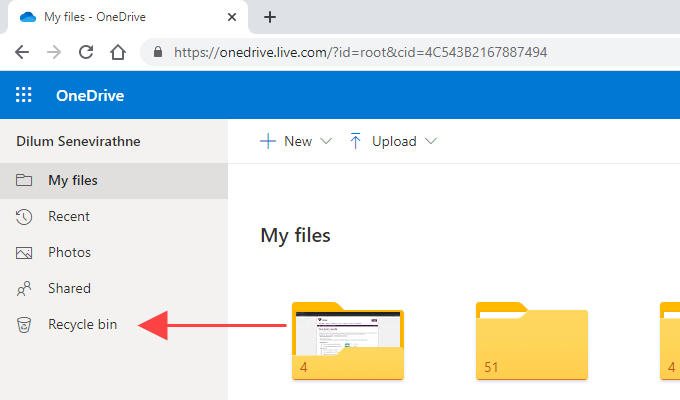
Contohnya, jika anda akhirnya memadamkan sebarang fail atau folder secara kekal dalam direktori yang ditetapkan untuk disegerakkan ke OneDrive, anda boleh log masuk ke OneDrive.com dan pilih Tong kitar semula untuk mencari dan memulihkan salinan sisi pelayan yang dipadam. Anda biasanya mempunyai 30 hari untuk melakukannya.
Gunakan alat pemulihan fail
Sekiranya fail yang dipadam tinggal di HDD atau Hard Disk Drive, anda boleh menggunakan alat pemulihan fail untuk mendapatkannya kembali. Walau bagaimanapun, itu hanya akan berfungsi jika anda tidak melakukan sebarang aktiviti yang berkaitan dengan cakera yang intensif yang boleh menimpa kelompok fail yang berkaitan.
Tetapi inilah tangkapan; Memasang alat pemulihan fail sahaja boleh menghapuskan data secara kekal yang anda ingin pulih. Sekiranya fail yang dipadam terlalu penting untuk hilang, anda mesti mempertimbangkan dengan serius mengeluarkan HDD dan menghubungkannya sebagai pemacu sekunder di komputer lain sebelum mengimbasnya dengan alat pemulihan. Dapatkan bantuan profesional jika anda belum melakukannya sebelum ini.
Yang mengatakan, kami mengesyorkan menggunakan RECUVA untuk pekerjaan di tangan. Percuma untuk digunakan, membolehkan anda mengimbas pelbagai jenis fail dalam direktori tertentu, dilengkapi dengan Imbasan dalam ciri (yang memerlukan masa tetapi datang dengan lebih banyak hasil), dan memberitahu anda tentang keadaan yang dapat diperolehi dari item yang dipadam. Anda kemudian boleh memilih fail atau fail yang anda ingin pulihkan dan menggunakan Pulih Pilihan untuk mengambilnya.
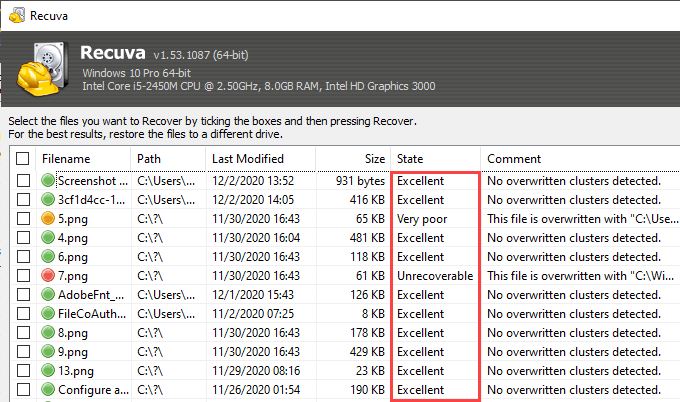
Sebagai alternatif, anda boleh menggunakan pemulihan fail Windows jika anda lebih suka pendekatan berasaskan arahan untuk memulihkan fail yang dipadam. Walau bagaimanapun, ujian kami tidak menghasilkan hasil yang baik sehingga anda mungkin mahu melangkauinya.
Pemacu keadaan pepejal (SSD), sebaliknya, berfungsi dengan cara yang berbeza. Windows 10 menggunakan ciri yang dipanggil Trim (yang meningkatkan prestasi SSD) untuk memadamkan fail dan folder yang dipadam secara kekal. Yang semata -mata menggunakan alat pemulihan fail sia -sia, tetapi berasa bebas untuk mencubanya.
Pulihkan gambar sistem
Imej sistem Windows 10 boleh mengandungi gambaran lengkap partition sistem atau pemacu cakera keseluruhan. Sekiranya anda telah membuatnya beberapa saat lagi, memulihkannya dapat membantu anda memulihkan fail yang dipadam dengan syarat mereka adalah sebahagian daripadanya.
Walau bagaimanapun, imej sistem biasanya dikhaskan untuk menyelesaikan masalah masalah yang berkaitan dengan pemacu yang serius dan sering mengambil masa yang lama untuk diselesaikan, jadi hanya teruskan jika anda perlu. Juga, anda akan kehilangan sebarang fail yang tidak ada ketika anda menciptanya, jadi ingatlah untuk menyokongnya sebelum anda meneruskan.
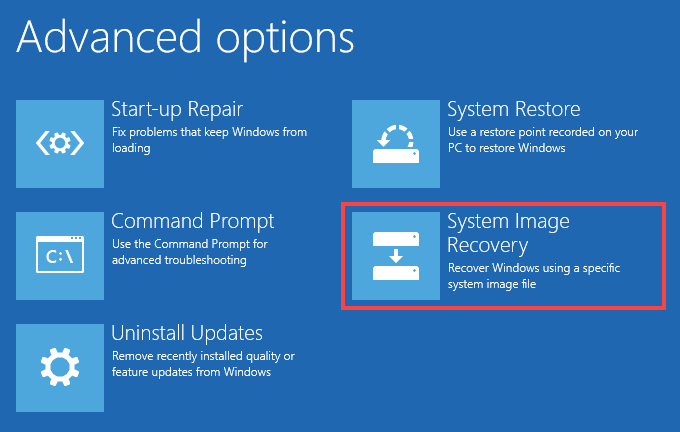
Untuk memulihkan imej sistem, pergi ke Mula > Tetapan > Kemas kini & Keselamatan > Pemulihan dan pilih Mulakan semula sekarang Untuk boot ke persekitaran pemulihan Windows. Kemudian, pilih Menyelesaikan masalah > Pilihan lanjutan > Pemulihan imej sistem dan pilih imej sistem dari pemacu luaran untuk memulakan prosedur pemulihan.
Apa lagi?
Sekiranya tiada kaedah di atas membantu, dan jika anda juga tidak mempunyai sandaran fail pihak ketiga untuk kembali ke, maka sudah tiba masanya untuk melawat pakar pemulihan fail. Tidak ada jaminan bahawa anda boleh mendapatkan kembali data anda, tetapi jika sangat penting untuk mengambil fail yang dipadam, itu satu -satunya pilihan yang telah anda tinggalkan. Untuk memaksimumkan peluang anda, berhenti menggunakan komputer anda dengan segera sehingga anda melakukannya.
- « Tinjauan Perisian Pengeditan Video Drag-and-Drop FlexClip
- Cara Menggunakan Desktop Jauh di Windows 10 »

