Cara Menggunakan Kuasa Automatikkan di Windows 11
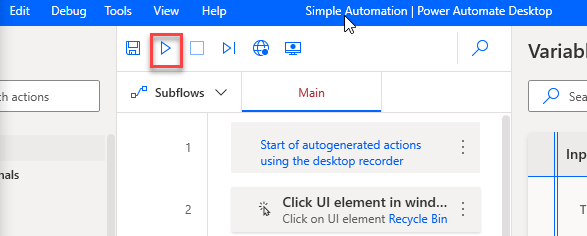
- 4705
- 1361
- Jerome Quitzon
Microsoft telah memberikan semua aplikasi percuma Windows 10 di Windows 11 ditambah beberapa yang baru. Aplikasi baru yang paling menarik yang datang dengan peti masuk dengan Windows 11, adalah aplikasi yang dipanggil Power Automate Desktop. Dalam artikel ini, kami akan menerangkan apa aplikasi ini dan cara menggunakan aplikasi unik ini pada peranti Windows 11 baru anda.
Kuasa Automatik Desktop
Kuasa mengautomasikan desktop, seperti namanya, mengautomasikan hampir apa -apa tugas yang anda mahu pada Windows 11 anda. Alat RPA (Automasi Proses Robotik) ini membolehkan pengguna merakam dan menggunakan tugas berulang menggunakan antara muka pengguna grafik yang lebih maju dan dipermudahkan. Perbandingan terdekat boleh menjadi ciri 'makro' di MS Excel, tetapi ini lebih maju daripada yang terakhir.
Itu adalah aplikasi berbayar di Windows 10, yang bebas digunakan kemudian. Tetapi, Windows 11 dibina dengan aplikasi ini.
Cara menyediakan dan menggunakan desktop automasi kuasa
Ikuti panduan ini untuk memahami bagaimana kuasa ini mengautomasikan desktop berfungsi dan menggunakannya pada sistem anda.
Langkah 1 - Menyediakan alat Automate Power
1. Tekan Kekunci windows + s Kekunci bersama untuk mengakses kotak carian.
2. Kemudian, taipkan "Kuasa mengautomasikan"Dalam kotak carian.
3. Seterusnya, klik pada "Kuasa mengautomasikan"Dalam hasil carian.
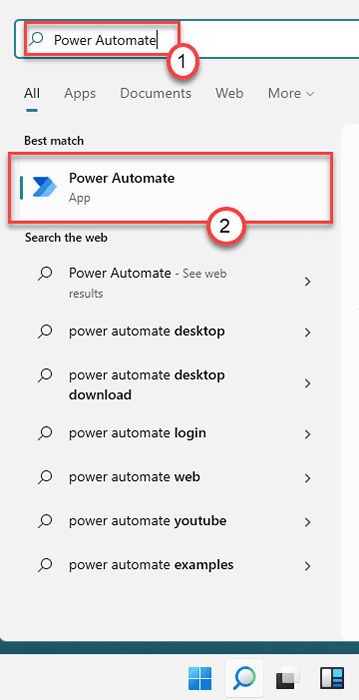
4. Pada mulanya, Power Automate akan memuat turun versi terbaru aplikasinya.
Oleh itu, tunggu proses muat turun selesai. Setelah dimuat turun dan dipasang, ikuti langkah -langkah yang lain.
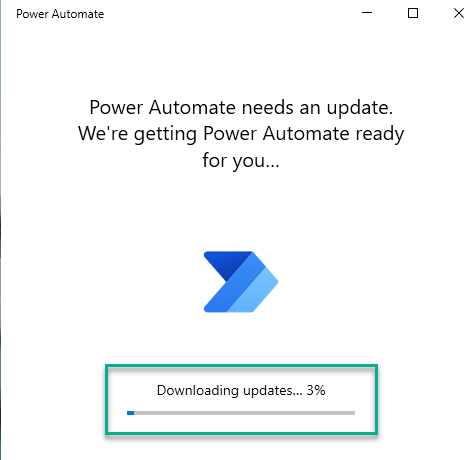
5. Anda akan diminta untuk masuk dengan akaun Microsoft. Kemudian, klik pada "Log masuk"Untuk log masuk dengan kelayakan akaun anda.
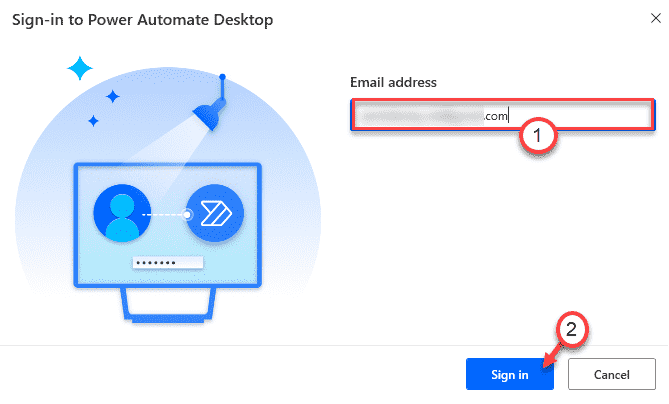
6. Masukkan e -mel anda dengan akaun Microsoft di kotak tertentu.
7. Kemudian, klik pada "Log masuk"Untuk mendaftar masuk dengan akaun anda.
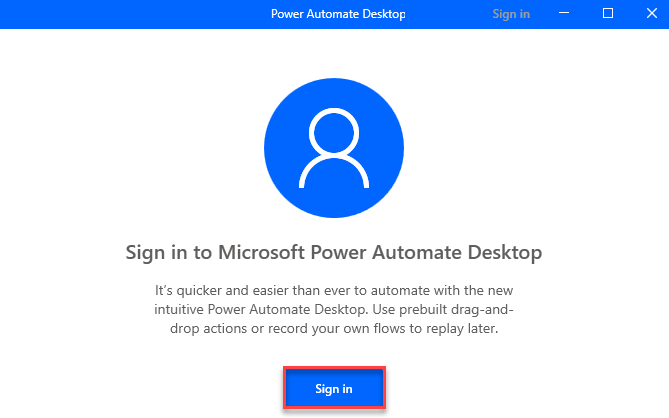
8. Seterusnya, pilih akaun Microsoft dari senarai akaun.
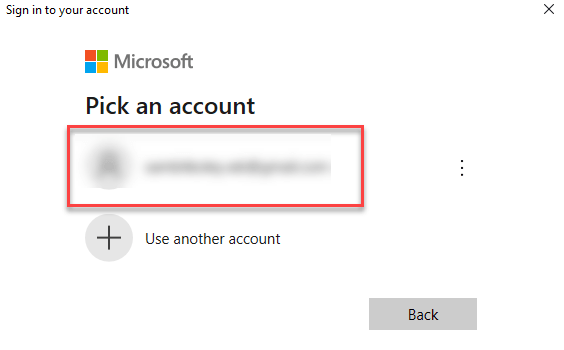
9. Selanjutnya, tulis kata laluan akaun anda dan kemudian klik pada "Log masuk".
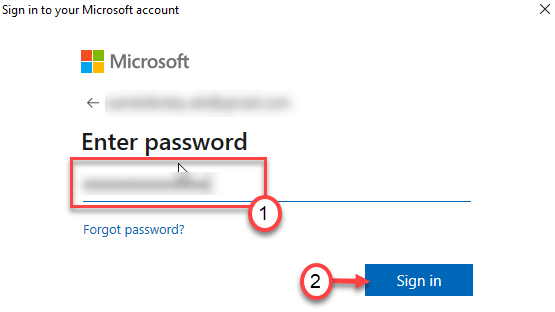
Dengan cara ini, anda mesti menyediakan kuasa Automasi sebelum anda boleh menggunakannya.
Langkah 2 - Konfigurasikan dan gunakan Kuasa Automatik
Sebaik sahaja anda telah mengkonfigurasinya, anda boleh membuat aliran baru dan mengkonfigurasikannya mengikut keperluan anda.
1. Pada mulanya, klik pada "Aliran baru".
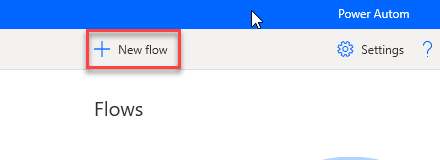
2. Tetapkan nama untuk automasi yang anda sukai.
3. Kemudian, klik pada "Buat"Butang di sudut kiri bawah.
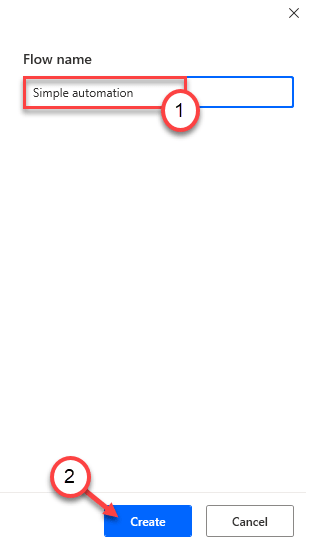
4. Anda akan melihat bahawa aliran dibuat. Kurangkan tetingkap Automasi Kuasa Sekiranya editor aliran sudah dibuka.
5. Sekiranya editor aliran belum dibuka, hanya Klik dua kali atas nama aliran yang telah anda buat.
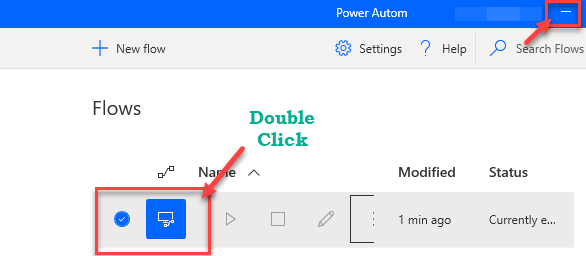
Ini akan membuka editor aliran di komputer anda.
Dalam editor ini, anda akan menemui beberapa alat untuk merakam/membuat susun atur tindakan manual. Ciri rakaman tindakan adalah yang paling mudah dan berguna walaupun untuk pemula.
Langkah 4 - Catat aliran menggunakan perakam desktop
Kami telah mencipta dan menunjukkan pendekatan terperinci mengenai cara merakam proses aliran mudah diikuti dengan contoh mengenai 'Cara Mengosongkan Tong Kitar Semula Secara Automatik'.
1. Di dalam tetingkap Desktop Automate Power, klik pada "Perakam desktop"Ikon.
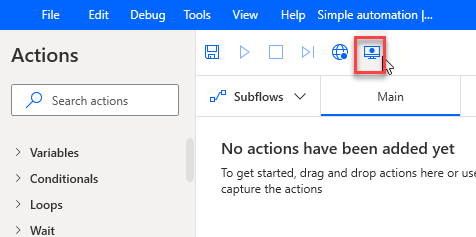
Skrin Desktop Automatik Kuasa akan meminimumkan.
2. Apabila tetingkap perakam desktop dibuka, klik pada "Mula rakaman"*.
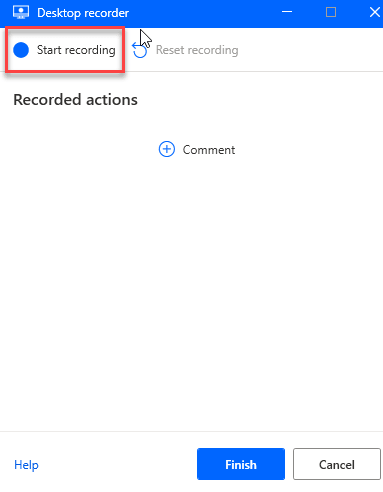
Sekarang, buat langkah yang anda mahukan proses aliran ini harus dilakukan. Kuasa Automatik akan mengira langkah -langkah ini dan merakamnya.
Contoh -
Kami telah membuat proses aliran automasi mudah untuk membersihkan tong kitar semula.
Ini adalah langkah -langkah untuk dilaksanakan sebagai kuasa automasi akan merakam langkah -langkah yang tepat.
a. Kurangkan perakam desktop jika tidak diminimumkan.
b. Kemudian, Klik dua kali pada "Tong kitar semula"Ikon di desktop.
c. Selepas itu, klik pada "Tong kitar semula kosong"Untuk membersihkan kandungan direktori.
d. Mesej segera akan muncul untuk pengesahan. Cukup, klik pada "Ya".
e. Sebaik sahaja anda selesai, memaksimumkan tetingkap 'Desktop Recorder'. Kemudian, klik pada "Jeda rakaman".
Di sini, kami telah terperinci proses ini dengan ini -
https: // thegeekpage.com/wp-content/muat naik/2021/06/122.mp43. Akhirnya, klik pada "Selesai"Untuk menyelesaikan proses rakaman.
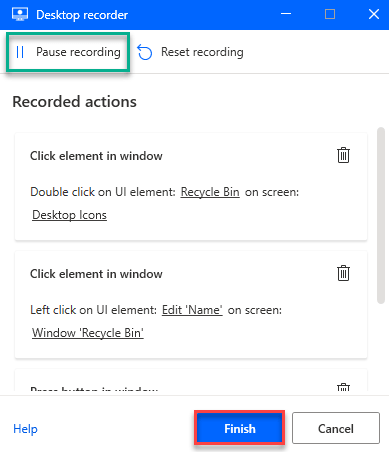
4. Sekarang, klik pada "Simpan"Ikon di bar atas untuk menyimpan rakaman ini.
Ini akan menyimpan fail di komputer anda.
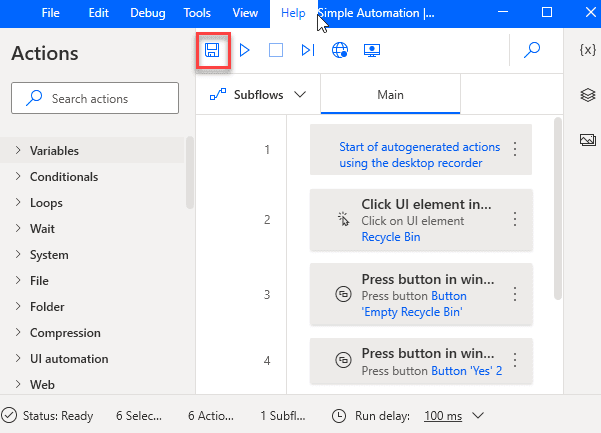
5. Sekiranya anda ingin melihat bagaimana automasi ini berfungsi, klik pada "Bermain"Butang untuk memeriksanya.
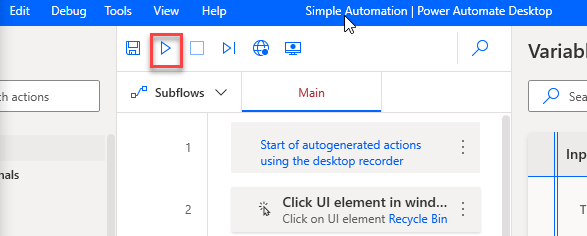
Ini akan memainkan aliran yang telah anda rakam. Ia akan membuat langkah yang sama yang anda telah dirakam dengan perakam desktop.
Oleh itu, anda baru sahaja membuat automasi aliran baru di komputer anda.
[
*CATATAN -
1. Sebaik sahaja anda memulakan proses rakaman, anda boleh menjeda proses rakaman. Untuk berbuat demikian, klik pada "Jeda rakaman".
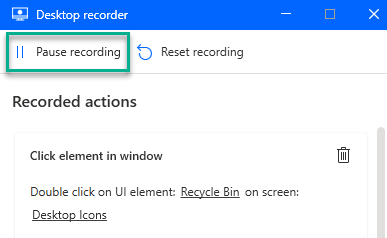
2. Sekiranya sesuatu yang ganjil berlaku semasa proses rakaman atau anda merakam langkah yang salah, hanya ketik pada "Tetapkan semula rakaman".
Ini akan membersihkan semua langkah yang direkodkan yang baru anda rakam.
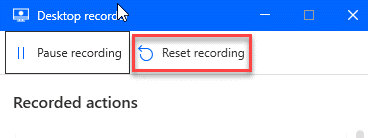
]
Proses rakaman yang telah kami jelaskan adalah pendekatan yang paling mudah. Aplikasi ini juga menawarkan pelbagai alat untuk proses penciptaan aliran yang lebih terperinci.
- « Cara Memasang Tema Aero Lite Tersembunyi di Windows 11
- Cara Menyelesaikan Penggunaan CPU Tinggi oleh Windows PowerShell »

