Cara Menyelesaikan Penggunaan CPU Tinggi oleh Windows PowerShell
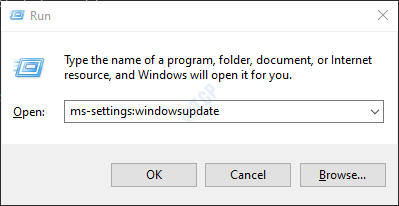
- 2466
- 5
- Chris Little I
Kadang -kadang, anda mungkin menyedari bahawa Windows PowerShell menyebabkan penggunaan CPU yang tinggi dalam sistem. Seseorang dapat melihat bahawa sistem menjadi sangat lambat dan apabila pengurus tugas dibuka, anda melihat bahawa pelbagai proses PowerShell muncul dan hilang. Juga, kadang -kadang, satu proses PowerShell menembak penggunaan CPU sangat tinggi.
Sebab yang berpotensi untuk tingkah laku seperti ini adalah:
- Sistem Windows tidak dikemas kini untuk masa yang lama
- Beberapa aplikasi mengganggu operasi shell kuasa windows. Contohnya, nativedesktopmediaservice
- Perisian hasad malware seperti pelombong biru dan kripto abadi
Walau bagaimanapun, jika anda melihat isu ini dalam sistem anda, kami menasihatkan anda untuk mencuba pembetulan umum yang disenaraikan di bawah sebelum mencuba yang tertentu. Kadang -kadang, beberapa pepijat mungkin menyebabkan tingkah laku ini dan pembetulan mudah dapat menyelesaikan masalah.
- Mulakan semula sistem
- Tamatkan tugas PowerShell dari pengurus tugas
Sekiranya anda melihat bahawa penggunaan CPU masih tinggi dan perbaikan di atas tidak membantu, cuba perbaikan tertentu di bawah.
Isi kandungan
- Betulkan 1: Jalankan arahan SFC dan DISM
- Betulkan 2: Pastikan tingkap dikemas kini
- Betulkan 3: Lakukan boot yang bersih
- Betulkan 4: Menaik taraf Windows 10/11
- Betulkan 4: Imbas dan keluarkan perisian hasad dari sistem
Betulkan 1: Jalankan arahan SFC dan DISM
1 - Cari cmd Dalam carian bar tugas
2 -sekarang, betul klik dan klik Jalankan sebagai admin.
3 -sekarang, jalankan arahan yang diberikan di bawah satu demi satu dalam tetingkap arahan command.
SFC/ Scannow
DISM /ONLINE /CLEANUP-IMAGE /RESTOREHEALT
Sekarang, tutup tetingkap prompt arahan setelah kedua -dua arahan dapat dilaksanakan secara fuklly dan sepenuhnya.
Betulkan 2: Pastikan tingkap dikemas kini
Langkah 1: Buka dialog Run menggunakan Menang Kunci dan R gabungan.
Langkah 2: Jenis MS-STETINGS: WindowsUpdate dan memukul Masukkan.
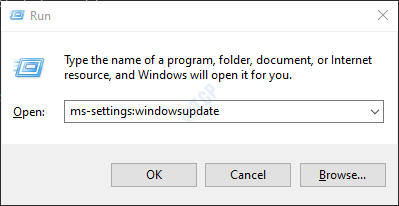
Langkah 3: Di tetingkap yang dibuka, klik Menyemak kemas kini.
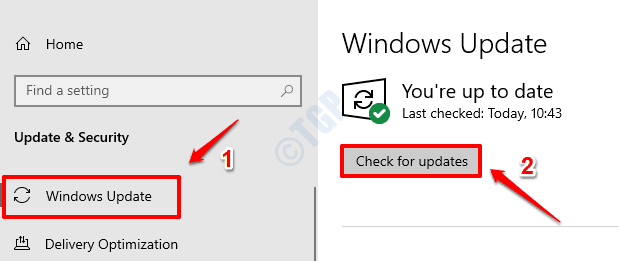
Langkah 4: Windows kini akan menyemak sebarang kemas kini baru. Sekiranya ada kemas kini baru, mereka akan dimuat turun dan dipasang.
Langkah 4: Klik pada Mulakan semula sekarang butang untuk melihat perubahan. Periksa sama ada masalah anda diselesaikan atau tidak sekali sistem dimulakan semula.
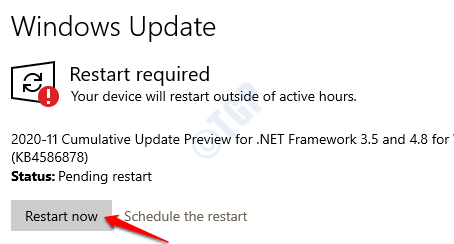
Betulkan 3: Lakukan boot yang bersih
Aplikasi tertentu mengganggu Windows PowerShell dan menyebabkan masalah ini. Dengan melakukan boot yang bersih, kami akan dapat mengetahui aplikasi mana yang menyebabkan masalah.
Langkah 1: Buka perintah lari. Tekan kekunci Windows+R.
Langkah 2: Jenis msconfig dan memukul Masukkan
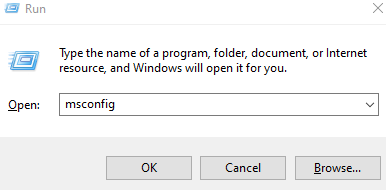
Langkah 3: Di Umum Tab, pilih Permulaan selektif
Langkah 4: Pastikan bahawa Perkhidmatan Sistem Beban dan Muatkan item permulaan diperiksa.
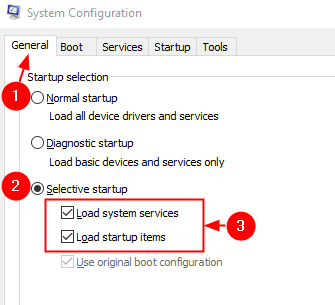
Langkah 5: Sekarang, pergi ke Perkhidmatan tab
Langkah 6: Tandakan Sembunyikan semua perkhidmatan Microsoft Dan kemudian klik pada Lumpuhkan semua butang
Langkah 7: Klik Memohon Dan kemudian klik pada okey
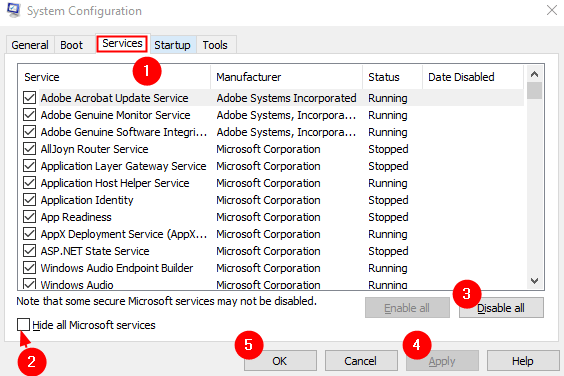
Sekarang mulakan semula komputer anda.
Langkah 8: Pergi ke Memulakan tab, dan klik Pengurus Tugas Terbuka
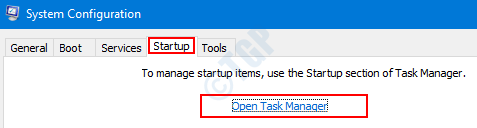
Langkah 9: Klik kanan pada aplikasi yang anda rasa menyebabkan masalah dan Lumpuhkan ia. Juga, akan ada lajur yang dipanggil Impak permulaan, Sekiranya permohonan itu mempunyai Kesan yang tinggi, Lumpuhkan permohonan itu.
Ulangi ini untuk semua aplikasi yang anda rasa menyebabkan masalah dan mempunyai nilai kesan yang tinggi.
Nota: ScreenPresso digunakan hanya untuk tujuan demonstrasi sahaja.
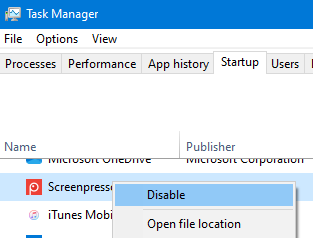
Langkah 8: Sekarang, mulakan semula komputer. Periksa sama ada masalah itu wujud.
Langkah 9: Sekiranya anda melihat bahawa isu penggunaan CPU yang tinggi telah diselesaikan sekarang, ini bermakna bahawa salah satu aplikasi/perkhidmatan yang telah dilumpuhkan menyebabkan masalah. Dayakan satu aplikasi/perkhidmatan pada satu masa dan periksa aplikasi/perkhidmatan mana yang menjadi pelakunya. Sekali, aplikasi itu dikenalpasti, anda boleh menyahpasang aplikasi itu dari sistem anda
Betulkan 4: Menaik taraf Windows 10/11
Langkah 1: Lawati halaman ini dan muat turun alat media pemasangan Windows 10 dari pautan
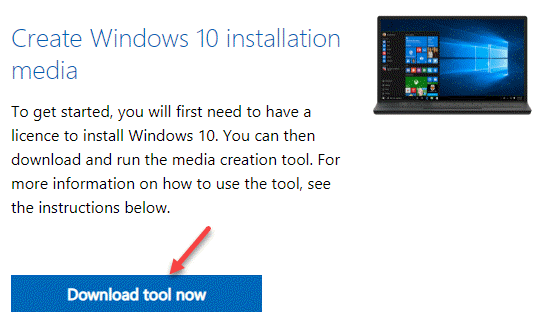
Langkah 2: Setelah muat turun selesai, Klik kanan di fail dan pilih Jalankan sebagai pentadbir

Langkah 3: Anda akan melihat a Tetingkap Persediaan Windows 10.
Langkah 4: Di tetingkap yang muncul, anda akan melihat perjanjian lesen, klik pada Menerima butang
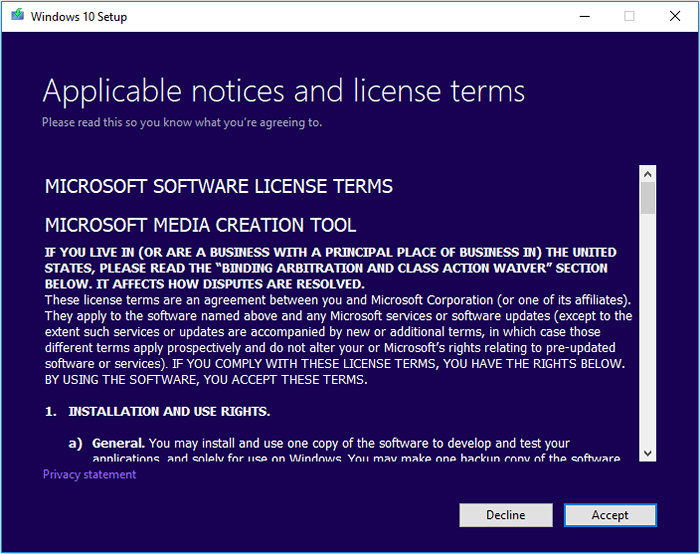
Langkah 5: Di tingkap, di mana anda ditanya Apa yang anda mahu lakukan, tandakan pada Naik taraf PC ini sekarang dan klik pada Seterusnya butang
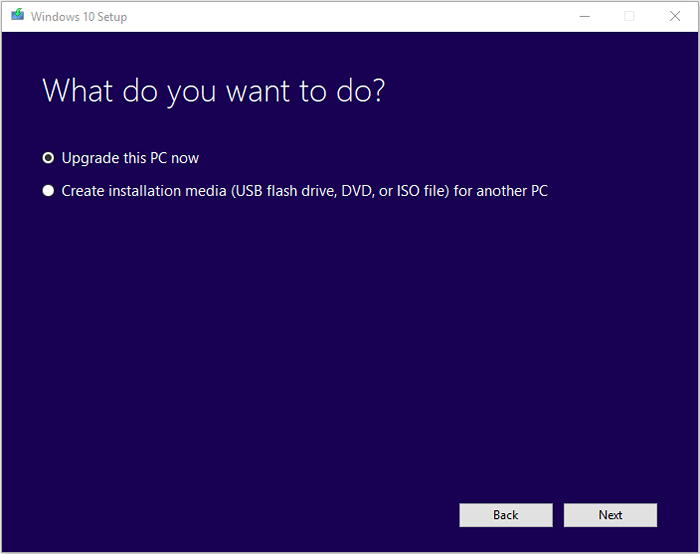
Langkah 6: Ikuti arahan di skrin di Wizards yang akan datang
Langkah 7: Dalam tetingkap Siap untuk memasang, klik pada Tukar apa yang perlu disimpan pilihan
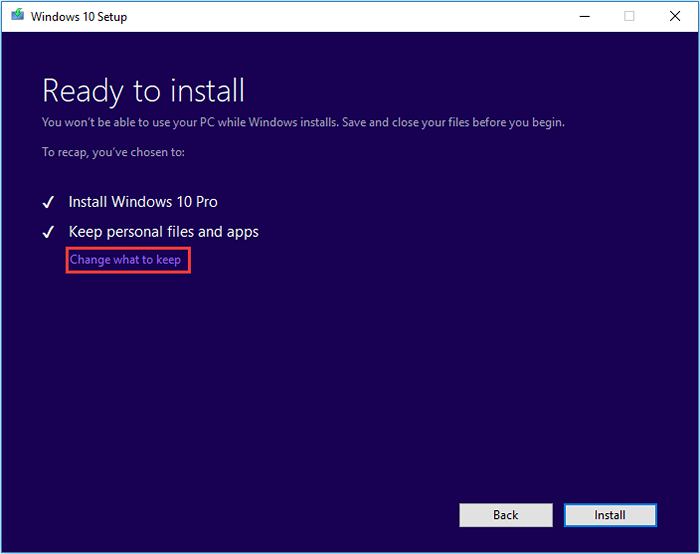
Langkah 8: Tandakan pada Simpan fail dan aplikasi peribadi dan tekan Seterusnya butang
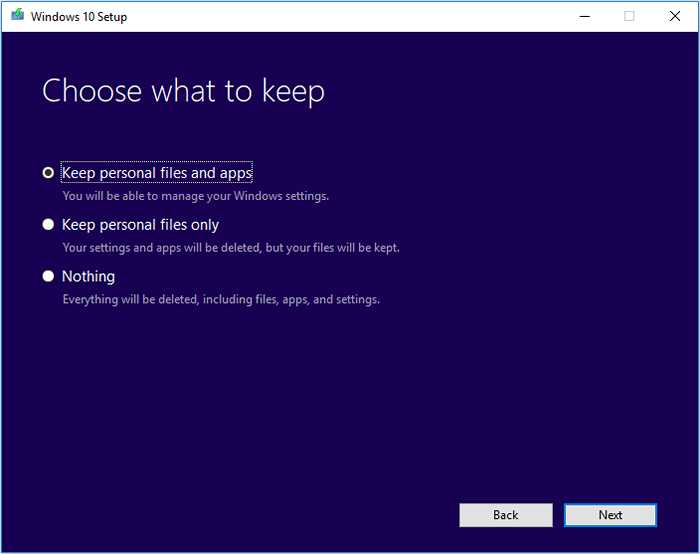
Langkah 9: Akhirnya, di tetingkap Wizard yang akan datang, klik pada Pasang butang dan lengkapkan proses peningkatan
Langkah 10: Mulakan semula sistem
Betulkan 4: Imbas dan keluarkan perisian hasad dari sistem
Langkah 1: Buka dialog Run menggunakan Menang Kunci dan R gabungan.
Langkah 2: Jenis PowerShelldan memukul Ctrl+shift+Masukkan. Ini membuka PowerShell dalam mod admin.
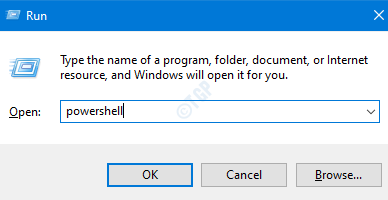
Langkah 3: Dalam arahan kawalan akses pengguna yang terbuka meminta kebenaran, klik pada Ya
Langkah 4: Di tetingkap PowerShell yang membuka, tampal arahan di bawah dan tekan Masukkan
sementara ($ benar) get-proses PowerShell | WHERE-OBJEK $ _.Id -notcontains $ pid | Berhenti -proses -force
Langkah 5: Buka tetingkap Explorer menggunakan Windows+e, Dari menu sebelah kiri, klik PC ini
Langkah 6: Di bar carian yang terletak di sudut kanan atas tetingkap, salin-paste yang berikut dan tekan Enter
*PS1

Langkah 7: Dari senarai fail PS1, padamkan yang anda rasa tidak perlu
Langkah 8: Buka terminal lari lagi
Langkah 9: Jenis Taskschd.MSC dan tekan kunci Ctrl+Shift+Enter. Ini akan membuka penjadual tugas dengan hak admin.
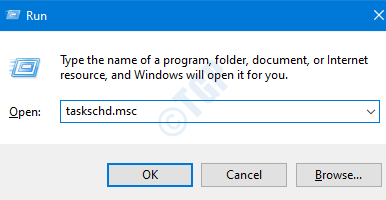
Langkah 10: Dalam tetingkap Tugas Penjadual yang dibuka, dari menu atas, klik pada Lihat
Langkah 11: Pastikan bahawa Tunjukkan tugas tersembunyi adalah Tandakan bertanda.
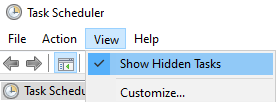
Langkah 12: Periksa sama ada tugas yang dijadualkan atau tugas aktif menyebabkan masalah. Periksa nama Keseronokan tugas atau GathernetworkInfo tugas. Tugas dengan nama -nama ini diketahui dicetuskan oleh Blue Eternal. Sekiranya dijumpai, padamkannya dengan segera.
Langkah 13: Imbas untuk perisian hasad dalam sistem. Ambil langkah yang diperlukan untuk mengurangkannya.
Langkah 14: Sebagai langkah berjaga-jaga, lebih baik mengimbas sistem dari dua perisian antivirus (mungkin anti-virus dan anti-malware). Sekali, anda pasti tidak ada lagi perisian hasad dalam sistem, periksa jika penggunaan CPU Hight diselesaikan.
Cara alternatif jika kaedah di atas kelihatan sukar:
Langkah 1: Keluarkan data yang tidak diingini dan sandarkan data yang diperlukan
Langkah 2: Format pemacu penyimpanan
Langkah 3: Pasang semula tingkap
Langkah 4: Imbas sistem untuk sebarang perisian hasad.
Langkah 5: Salin data kembali ke sistem.
Itu sahaja
Kami harap artikel ini bermaklumat. Terima kasih kerana membaca.
Harap komen dan beritahu kami yang mana dari pembetulan di atas membantu anda menyelesaikan masalah penggunaan CPU yang tinggi dalam sistem.
- « Cara Menggunakan Kuasa Automatikkan di Windows 11
- Cara melumpuhkan ciri susun atur snap di Windows 11 »

