Cara Menggunakan Lumen5 untuk menjadikan catatan blog anda menjadi video
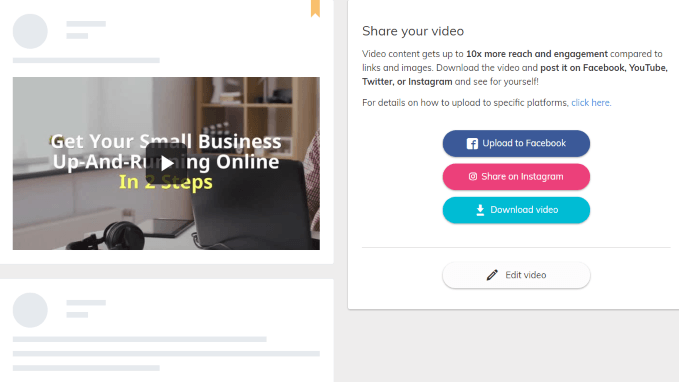
- 1637
- 511
- Marcus Kassulke
Adakah anda tahu bahawa kandungan anda sendiri, yang dihasilkan dengan standard yang tinggi, bukan hanya salah satu aset dalam talian anda yang paling kuat tetapi juga hadiah yang dapat terus memberi? Kandungan anda sendiri menyediakan asas untuk peluang ranking di Google, menghasilkan pengiktirafan jenama dan/atau nama dan merupakan cara asas yang mana anda boleh menghasilkan pendapatan dalam talian.
Ia juga anda untuk tujuan semula dari kandungan bertulis ke slaid, video, media kaya dan banyak lagi. Kelaziman dan minat dalam penggunaan video adalah kepentingan khusus bagi sesiapa yang ingin membuat gelombang dan mendapat daya tarikan dalam talian.
Isi kandunganLumen - cara untuk membuat video animasi yang mudah
Bukan pakar penciptaan video? Tidak perlu risau. Antara alat yang tersedia dalam talian, Lumen5, alat video drag-and-drop intuitif, dapat membantu anda dengan cepat dan mudah mengubah kandungan bertulis anda ke dalam video yang boleh dikongsi animasi.
Harga berkisar dari pelan peringkat bebas ke perusahaan. Versi percuma memberi anda akses kepada:
- Tema popular.
- Perpustakaan media standard.
- Lebih daripada 3,000 trek muzik.
Anda juga boleh membuat dan memuat turun lima video sebulan. Resolusi video lebih rendah daripada versi berbayar dan akan memasukkan logo Lumen5 dalam kredit.
Sekiranya anda ingin mengeluarkan logo dan buat video yang lebih tinggi, anda perlu menaik taraf. Walau bagaimanapun, kos yang dinaik taraf sangat berpatutan berbanding dengan nilai. Pakej peringkat terendah hanya $ 29/bulan apabila dibilkan bulanan dan $ 19/bulan jika dibilkan setiap tahun ($ 228).
Cuba gunakan lumen5 secara percuma terlebih dahulu mengikuti langkah -langkah di bawah. Sekiranya anda menyukainya dan ingin menaik taraf, anda boleh melakukannya kemudian.
Pilih format
Semasa anda mengklik Buat video, anda akan diberi pilihan untuk memilih format media sosial atau format tersuai yang anda mahu gunakan. Atau anda boleh melangkau langkah ini.
Perlu diingat bahawa anda boleh mengubahnya pada bila -bila masa. Pilihan yang ada adalah untuk:
- Facebook.
- Instagram.
- Twitter.
- Snapchat.
- Youtube.
- LinkedIn.
- Pinterest.
- Custom (lanskap, persegi, menegak, kotak surat).
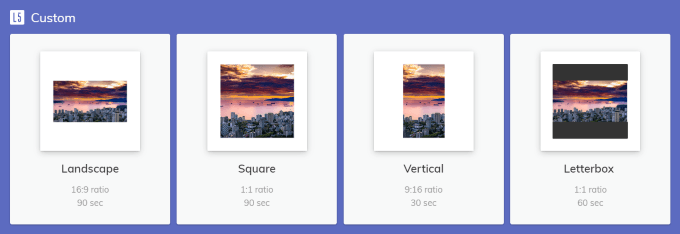
Pilih tema
LUMEN5 menyediakan beberapa tema untuk anda pilih.
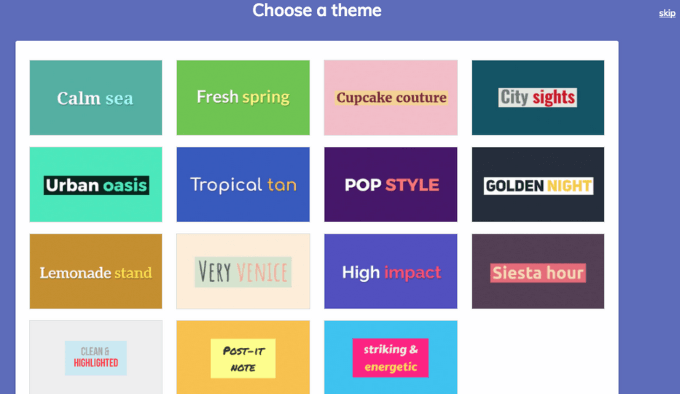
Jenama video anda
Tambahkan jenama anda ke video anda dengan menambahkan logo, menetapkan skema warna, dan memilih atau memuat naik fon yang ingin anda gunakan.
Mulakan dengan mengklik Gaya Di sebelah kiri navigasi.
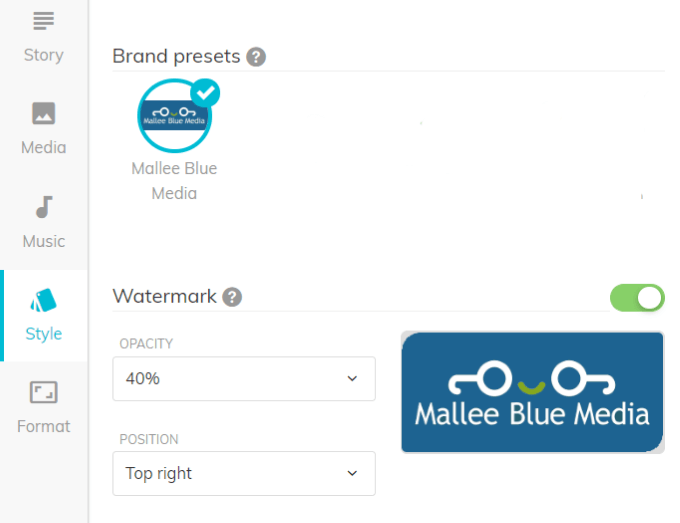
Tambahkan logo anda
Anda boleh memilih untuk memuat naik logo anda atau tidak memasukkannya dengan menukarkan butang di sebelah Watermark. Apabila hijau, ini bermaksud logo yang anda muat naik akan muncul dalam video anda.
Kelegapan dan kedudukan logo anda juga terpulang kepada anda. Klik pada menu lungsur di sebelah masing-masing untuk melihat pilihan anda dan pilih satu.
Pilih warna anda
Daripada Gaya pilihan menu, anda boleh memilih teks dan warna latar yang sesuai dengan identiti jenama anda.
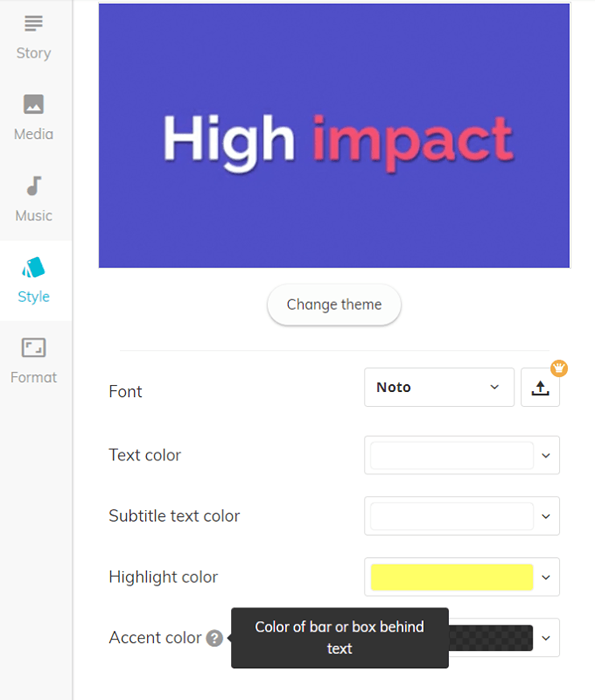
Anda boleh menukar tema dengan mengklik Tukar tema butang. Untuk mencari warna teks, sari kata, kawasan yang diserlahkan, dan warna aksen yang anda mahu gunakan, klik butang lungsur di sebelah setiap pilihan.
Ikuti proses yang sama untuk memilih font pilihan anda atau muat naik sendiri.
Tukar kandungan anda yang ada
Terdapat tiga cara mudah anda boleh menukar kandungan sedia ada anda menggunakan lumen5. Awak boleh:
- Masukkan URL catatan blog anda.
- Salin dan tampal teks anda ke dalam ruang yang disediakan.
- Muat naik gambar dan video anda sendiri.
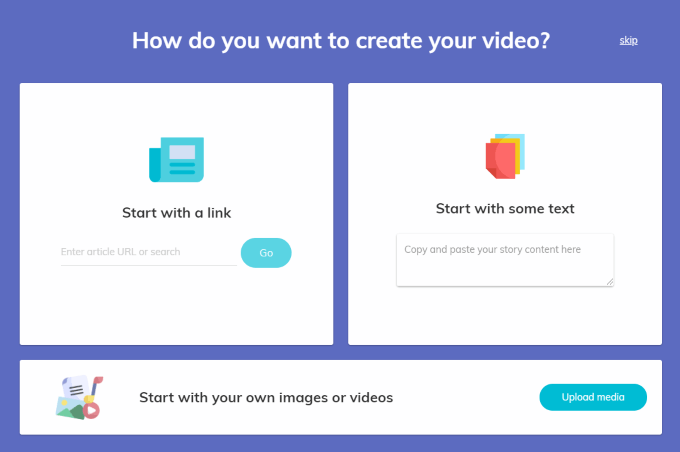
Papan cerita anda
Asas untuk video anda dibuat secara automatik sama ada anda memasukkan kandungan URL atau tampal ke dalam kotak teks.
Teks akan muncul di papan pemuka penyuntingan anda di sebelah kiri skrin. Papan cerita akan muncul di sebelah kanan.
Apabila anda memasuki URL, Lumen5 menggunakan kecerdasan buatan (AI) ke ayat -ayat handpick (lihat teks yang diserlahkan) dan imejan untuk anda.
Anda mempunyai pilihan untuk menyimpan cadangan mereka atau membersihkan lembaga.
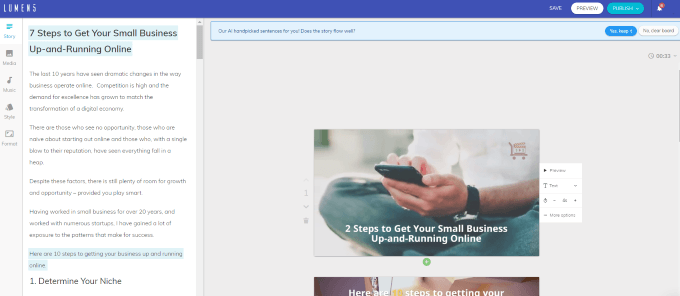
Sekiranya anda memilih untuk menerima cadangan AI, anda masih boleh membuat pengeditan. Contohnya, katakan anda ingin memasukkan perenggan pertama. Klik padanya dan ia akan ditambah ke papan cerita.
Sistem ini secara automatik akan membuat sub-scene (slaid tambahan dengan imej atau video yang sama) jika teks anda terlalu lama.
Prosedurnya sama jika anda memilih untuk membuang cadangan AI.
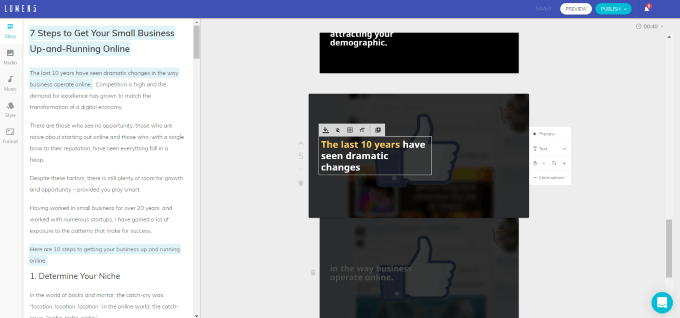
Edit teks
Untuk mengedit teks di papan cerita anda, klik di dalam kotak dan buat perubahan yang anda mahukan. Anda boleh mengedit, menambah atau memadam teks.
Menggunakan AI, Lumen5 secara automatik mengira:
- Di mana meletakkan teks.
- Berapa lama setiap slaid sepatutnya.
- Teks mana yang akan diserlahkan.
Walau bagaimanapun, anda boleh mengatasi cadangan dan membuat perubahan yang anda mahukan. Perhatikan bahawa latar belakang media akan dianimasi dalam video yang diberikan. Anda boleh melihat pratonton animasi untuk setiap slaid dengan mengklik Pratonton.
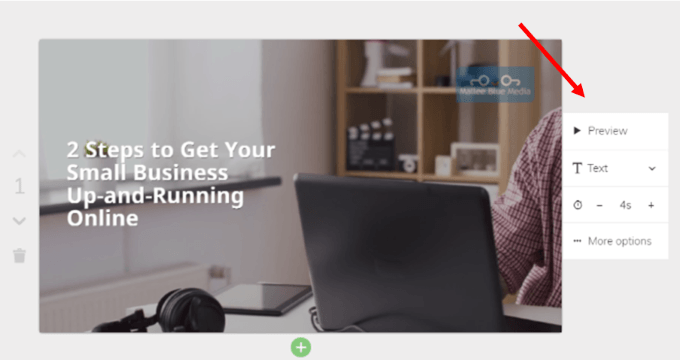
Anda boleh memilih jenis teks yang anda mahukan (jika ada). Pilihan anda adalah:
- Tajuk.
- Teks kosong.
- Petikan.
- Tiada teks.
Contohnya, jika anda mahu teks anda menjadi teks tajuk, klik Tajuk Dan ia akan berubah.
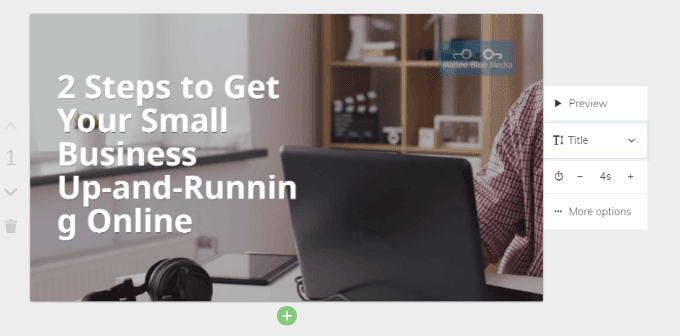
Perhatikan bahawa teks dalam slaid di atas digunakan sebagai teks tajuk memotong perkataan Berlari. Anda mempunyai beberapa pilihan untuk memperbaikinya.
Tukar kedudukan teks
Sekiranya anda mengklik di dalam slaid berhampiran teks, ia akan membuka lebih banyak ciri penyuntingan, termasuk Kedudukan teks. Ini adalah fungsi yang anda mahu gunakan.
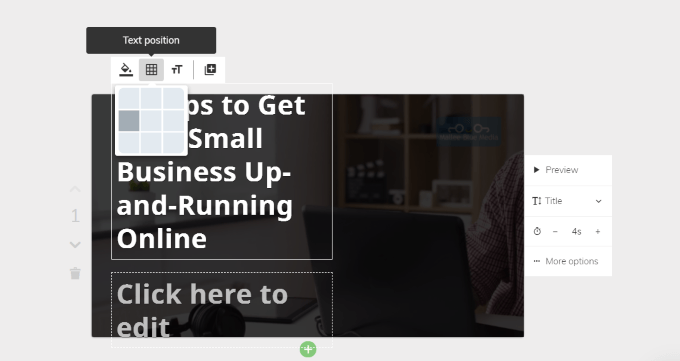
Sekiranya anda memusatkan teks, ia tidak akan memotong perkataan. Namun ia masih memotong kata -kata yang dihubungkan. Lebih baik daripada sebelumnya, tetapi masih tidak sesuai.
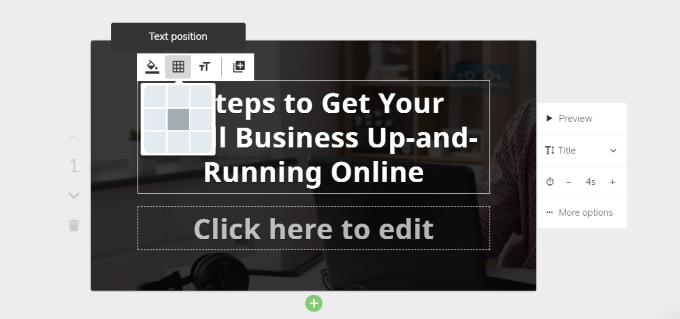
Anda boleh bermain -main dengan teks dan meringkaskannya untuk menjadikannya lebih baik. Untuk tutorial ini, saya menukar teks untuk dibaca Dapatkan perniagaan kecil anda dalam talian dalam 2 langkah.
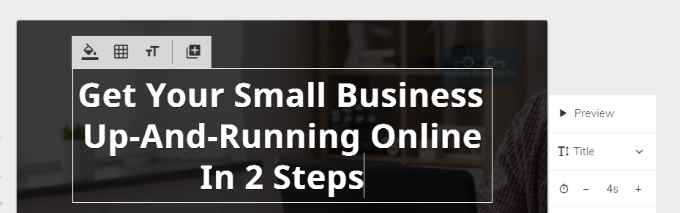
Yang kelihatan lebih baik. Sekiranya anda mencuba pelbagai variasi lokasi dan kata kerja dan masih tidak sesuai dengan anda, anda boleh mengembalikannya kepada teks biasa dari Tajuk teks.
Apabila anda menyunting teks anda dan ingin memaksa perkataan ke baris seterusnya, jika anda mengklik kekunci Enter pada komputer anda, Lumen5 akan membuat sub-scene (slaid tambahan).
Sekiranya anda ingin menyimpan teks pada slaid yang sama, tahan kekunci "peralihan" pada komputer anda semasa anda memukul masukkan.
Cara menyerlahkan teks
Mulakan dengan memilih teks yang ingin anda sorot dan klik pada Sorot ikon. Imej di bawah menunjukkan hasilnya.
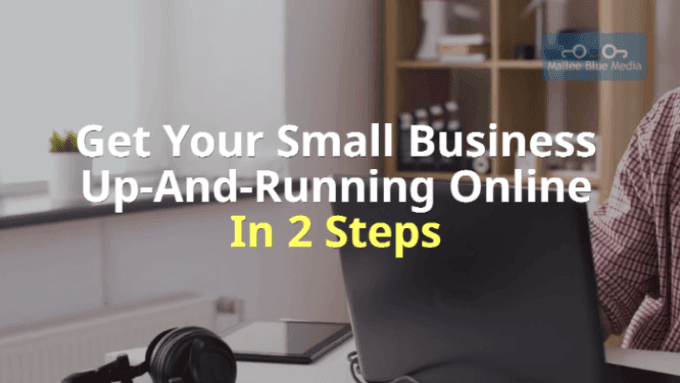
Pilih media anda
Anda mempunyai kawalan ke atas setiap aspek setiap slaid, termasuk memilih latar belakang dari perpustakaan media atau memuat naik sendiri (saiz maksimum ialah 15MB).
- Pilih Media dari navigasi di sebelah kiri untuk mencari dan memilih media dari Perpustakaan, GIF, dan Muat naik. Perhatikan juga terdapat penapis yang membolehkan anda memilih Video, foto, atau Editorial.
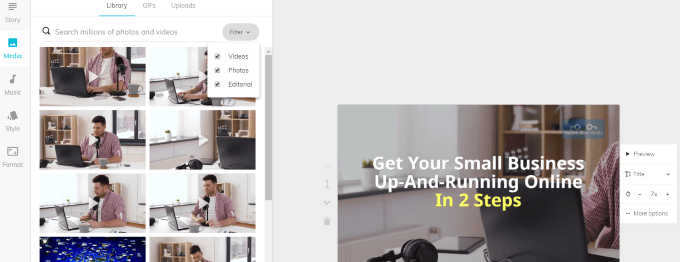
- Sebaik sahaja anda menemui fail media yang ingin anda sertakan di papan cerita anda, seretnya dari bahagian media ke slaid di mana anda mahu menggunakannya.
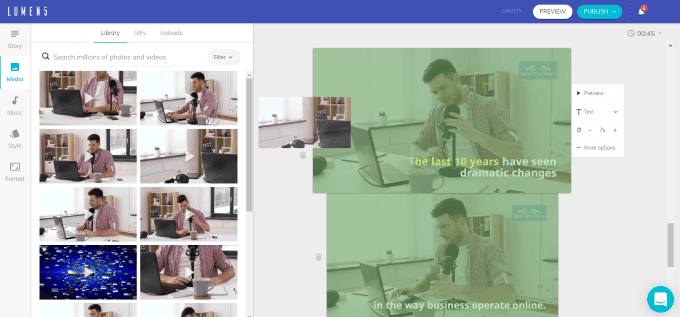
Lebih banyak pilihan penyuntingan
Walaupun lumen5 secara automatik memberikan tempoh masa setiap slaid dimainkan, anda boleh mengubahnya. Cari ikon masa dan klik tanda tambah atau tolak untuk menukar berapa lama anda mahu slaid bertahan.
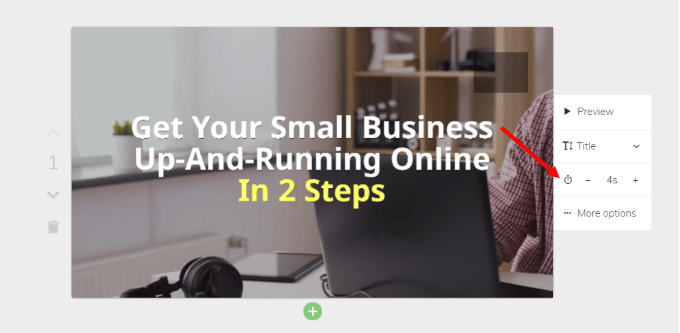
Memotong video atau menukar susun atur
- Klik pada Lebih banyak pilihan dilihat di tangkapan skrin di atas. Kotak pop timbul akan dibuka di mana anda boleh menukar susun atur atau tahap redup.
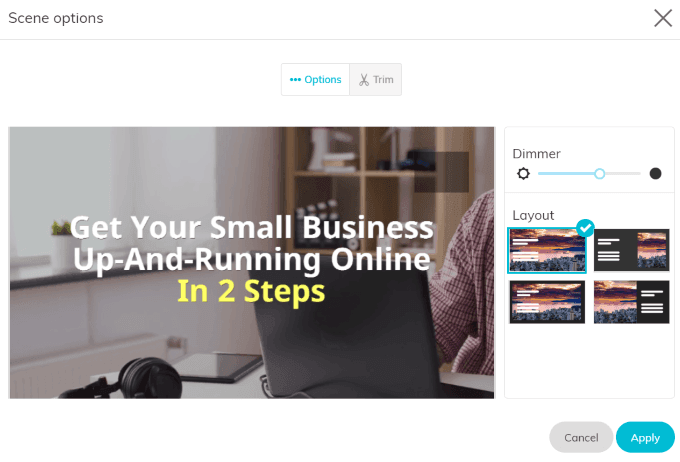
- Anda juga boleh menyesuaikan panjang latar belakang video dengan mengklik Potong dari kotak pop timbul yang sama.
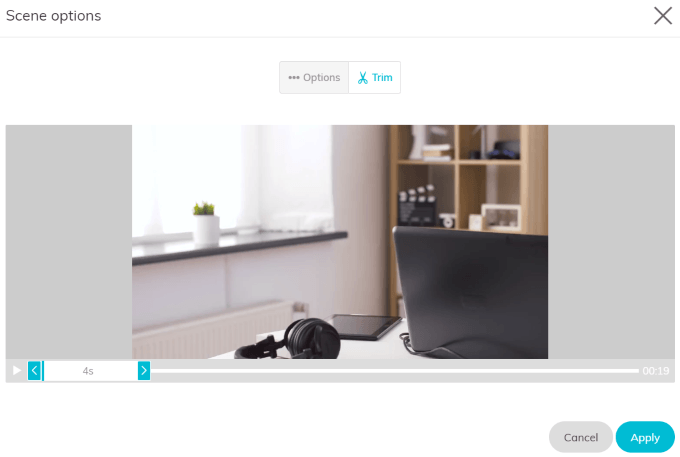
Tambah atau padamkan adegan atau subscene
Lihat bar hijau di bahagian bawah slaid dalam imej di bawah.
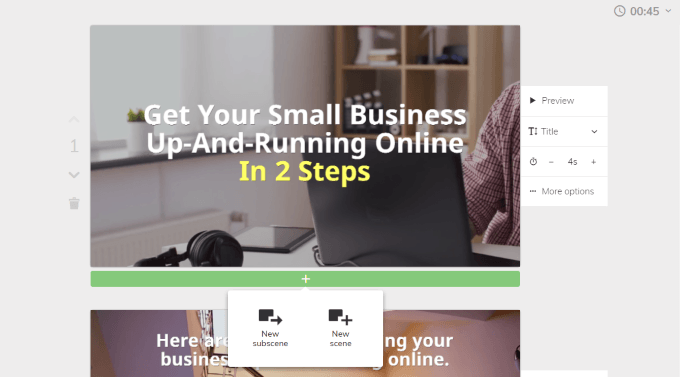
Apabila anda mengklik tanda +, anda akan melihat bahawa anda boleh menambah adegan atau sub-adegan.
Anak panah bawah, yang terletak di sebelah kiri slaid, akan menggerakkan slaid ke dalam papan cerita anda. Kerana ini adalah slaid pertama, anda hanya akan melihat anak panah bawah.
Slaid lain akan mempunyai anak panah atas dan ke bawah untuk menggerakkan slaid ke tempat yang anda mahukan.
Ikon sampah boleh betul -betul seperti apa yang kelihatannya. Klik untuk memadam sebarang slaid yang anda tidak mahu dimasukkan ke dalam video anda.
Tambah muzik
LUMEN5 memberi anda akses ke perpustakaan fail audio bebas hak cipta. Anda juga boleh memuat naik sendiri. Pilih Muzik dari kawasan navigasi kiri.
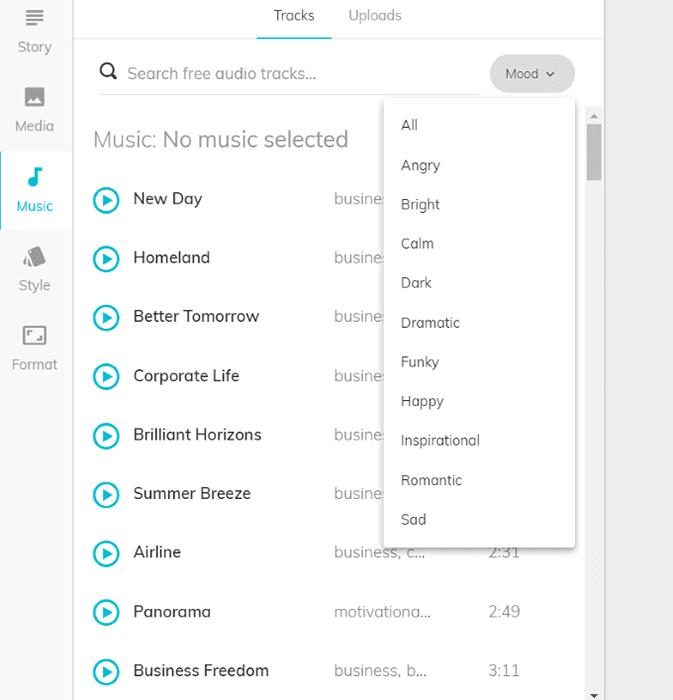
Perhatikan bahawa anda juga boleh menyusun perpustakaan dengan mood, menjadikannya lebih mudah untuk mencari trek dengan rasa yang tepat untuk video anda.
Dengarkan trek dengan mengklik Bermain ikon di sebelah kiri. Sebaik sahaja anda menemui (atau memuat naik) muzik yang anda mahu, sapukan pada video dengan mengklik padanya.
Sekiranya anda tidak mahu memasukkan muzik, biarkan bahagian itu kosong.
Pratonton & Terbitkan Video Anda
Apabila anda mempunyai semua slaid anda dengan cara yang anda mahukan, anda boleh pratonton video untuk memastikan anda gembira dengannya. Anda boleh kembali dan mengeditnya lebih jauh atau menerbitkan video anda.
Lihatlah sudut kanan atas papan cerita anda untuk melihat panjang keseluruhan video. Sekiranya anda mahu, anda boleh mengklik drop-down di sebelah masa dan menukar kelajuan ke Cepat atau Lambat. Lalai adalah Biasa.
Klik Menerbitkan Apabila anda sudah bersedia untuk Lumen5 untuk mengerjakan sihirnya. Mengambil masa beberapa minit untuk membuat video anda. Anda akan menerima e -mel apabila selesai.
Kembali ke papan pemuka anda dan klik pada video anda yang lengkap. Anda boleh memuat naiknya ke Facebook, berkongsi di Instagram, memuat turunnya ke komputer anda, atau mengeditnya jika terdapat lebih banyak perubahan yang ingin anda buat.
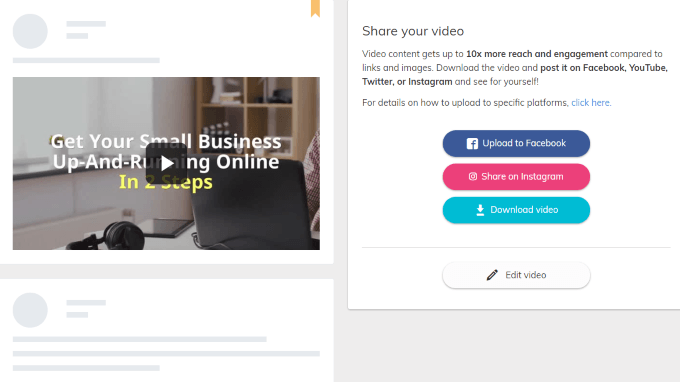
LUMEN5 menawarkan pelbagai pilihan dan ciri untuk membantu anda membuat video yang menarik, menarik, dan profesional untuk mempromosikan perniagaan anda.
- « Cara Menghidupkan Persembahan PowerPoint ke dalam video
- Mengapa kebanyakan telefon baru menumbuk bicu fon kepala »

