Cara Menghidupkan Persembahan PowerPoint ke dalam video

- 3787
- 970
- Mr. Ramon Runolfsson
PowerPoint adalah alat popular yang digunakan untuk membentangkan dan mempamerkan produk atau mesej. Ia dilengkapi dengan banyak susun atur, tema, dan alat untuk membantu anda membina persembahan profesional. Bagaimana jika anda menghabiskan banyak masa untuk membuat persembahan visual yang menarik dan baik dan anda ingin berkongsi dengan seseorang yang tidak mempunyai Microsoft Office?
Jawapan ringkasnya ialah anda tidak boleh. Namun, jika anda mengubahnya menjadi video, ia dapat dilihat dengan mudah oleh kebanyakan orang dengan sambungan internet. Manfaat lain untuk menjadikan PowerPoint menjadi video adalah cara terbaik untuk menukarkan kandungan anda ke format lain. Video dengan cepat menjadi sebahagian besar strategi pemasaran digital perniagaan.
Isi kandungan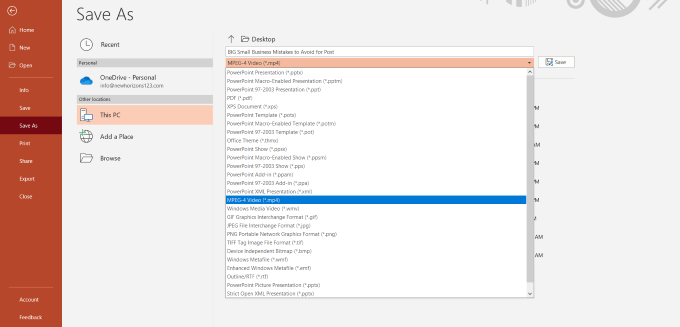
Terlalu mudah? Sebenarnya. Tetapi perlu diingat ini hanya berfungsi untuk persembahan yang sudah ditubuhkan sepenuhnya dan bersedia untuk ditunjukkan kepada penonton.
Gunakan pilihan eksport
- Cara lain untuk menukar ke fail video adalah dengan mengklik Fail, Pilih Eksport, dan klik pada Buat video.
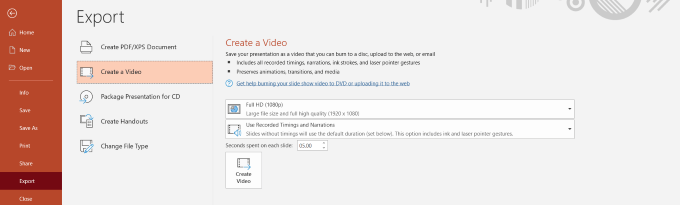
- Terdapat beberapa pilihan untuk anda pilih yang akan mempengaruhi bagaimana video akhir anda keluar. Mulakan dengan memilih kualiti.
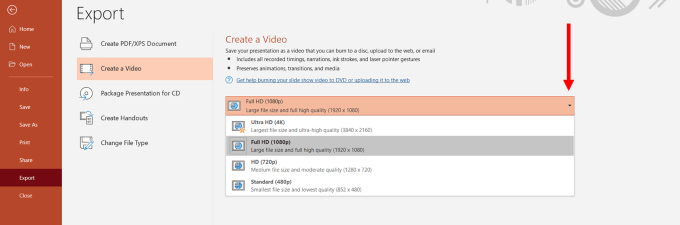
Pilihan yang anda buat akan mempengaruhi kejelasan, resolusi, dan saiz fail video. Semakin tinggi kualiti, semakin besar fail.
Saya biasanya menggunakan HD penuh (1080p), tetapi jika anda mempunyai kelajuan muat naik internet yang perlahan atau saiz fail adalah masalah, HD (720p) juga akan menghasilkan video HD tinggi.
Pilih masa
Pilihan seterusnya mengawal berapa lama setiap slaid kekal di skrin atau masa video anda.
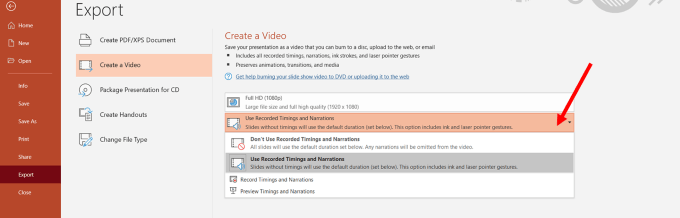
- Sekiranya anda memilih Jangan gunakan masa dan narasi yang dirakam, Setiap slaid akan ditunjukkan untuk jumlah masa yang sama. Apabila anda menggunakan pilihan ini, anda boleh memilih bilangan detik yang anda mahu setiap sisi tinggal sebelum bergerak ke yang seterusnya.
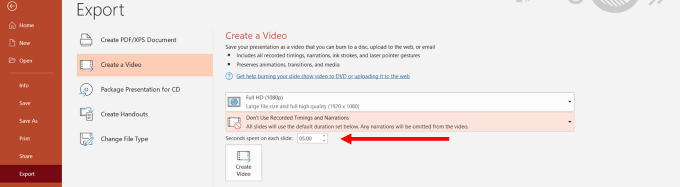
- Sekarang mari kita klik Buat video dan simpan fail anda ke komputer anda.
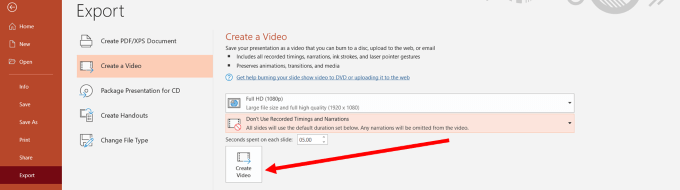
- Cari lokasi di mana anda menyimpan video anda dan mainkannya. Ia akan dibuka dalam pemain video atau aplikasi lalai anda. Slaid akan bermain untuk jangka masa yang anda tetapkan di atas.
- Anda mungkin ingin melakukan ini untuk membolehkan penonton membaca slaid dengan teks yang lebih panjang. Ini dapat dicapai dengan memilih tetapan masa yang berbeza. Pilih Rekod masa dan narasi.
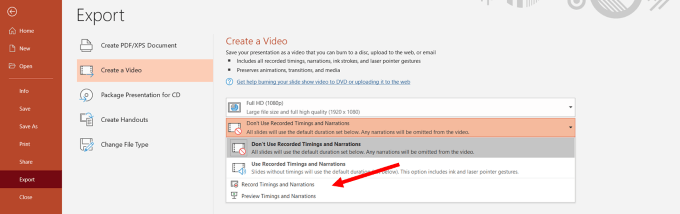
- Pilihan ini membolehkan anda menyesuaikan berapa lama setiap slaid berlangsung pada video dan memberi anda pilihan untuk merakam suara. Sekiranya anda ingin merakam suara, anda mempunyai beberapa pilihan. Untuk menukar mikrofon anda, lihat di bawah tetapan.
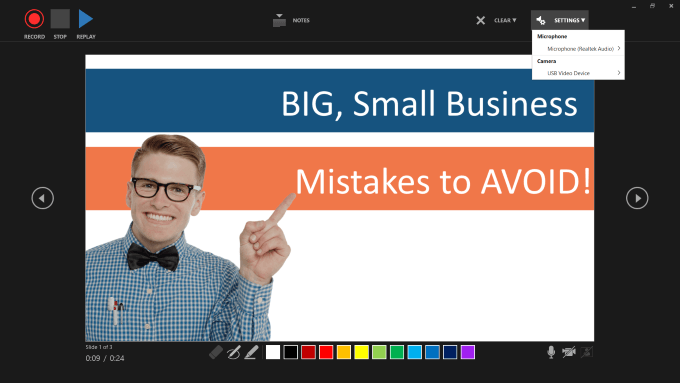
- Anda juga boleh memasukkan kotak diri anda merakam video dengan memilih Kamera pilihan dari tetapan yang ditunjukkan di atas.
- Untuk memulakan suara anda, klik pada merah Rekod butang. PowerPoint akan memberi anda beberapa saat untuk bersiap sedia semasa mengira 3, 2, 1.
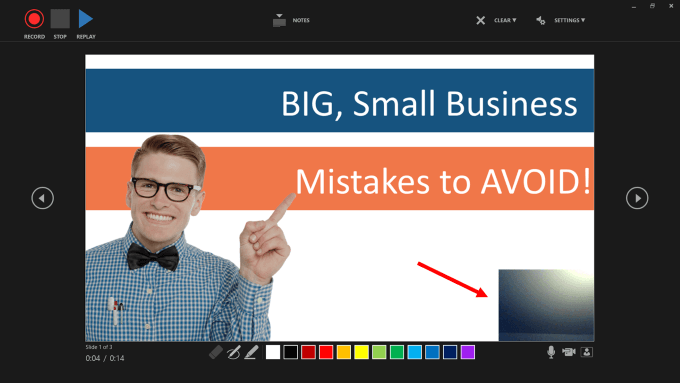
- Semasa anda merakam suara anda, PowerPoint anda juga merakam masa. Jumlah masa yang anda habiskan pada setiap slaid sebelum bergerak ke seterusnya akan menetapkan masa.
- Untuk bergerak ke slaid seterusnya, gunakan kekunci anak panah. Apabila anda sampai ke akhir, "x" keluar dari skrin rakaman. Anda kemudian akan dibawa kembali ke halaman tetapan dengan masa yang anda rakam.
- Klik pada Buat video dan simpan ke komputer anda. Setiap slaid dalam video anda sekarang akan bertahan selagi ia membawa anda untuk membincangkannya semasa merakam.
Cara Menyiapkan Persembahan PowerPoint dengan Peralihan, Animasi & Masa
Sekiranya anda lebih suka menetapkan animasi, masa, dan peralihan sebelum membuat video, di bawah adalah beberapa contoh bagaimana untuk melakukannya. Dengan cara ini, anda boleh menggunakan cara cepat dan mudah untuk mengubahnya menjadi video yang diterangkan di atas.
Apa itu peralihan?
Pernahkah anda melihat persembahan PowerPoint yang melakukan sesuatu yang mencolok atau menangkap mata anda antara slaid? Kesan khas itu dipanggil peralihan.
Terdapat tiga kategori peralihan yang boleh anda pilih dalam persembahan anda. Mereka adalah:
- Halus: Pergerakan asas dan sederhana dari satu slaid ke yang lain.
- Mengujakan: Lebih rumit dan lebih menarik daripada halus.
- Dinamik: Apabila digunakan di antara dua slaid yang serupa dengan susun atur, peralihan ini hanya akan menggerakkan tempat letak, bukan slaid.
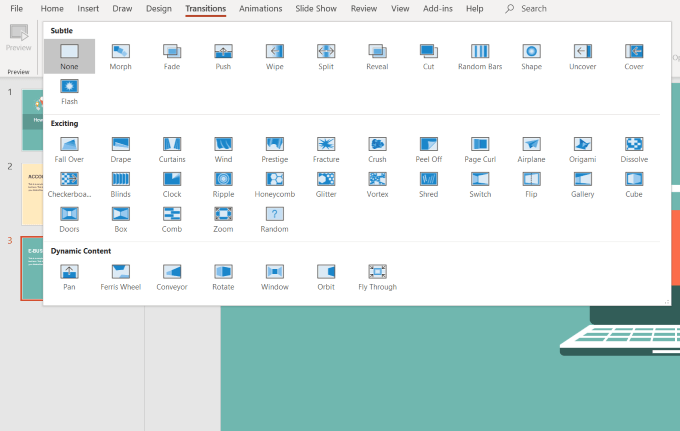
Apabila digunakan dalam kesederhanaan, peralihan dapat menambah kesan profesional dan visual yang menarik untuk persembahan anda.
Sekiranya anda menggunakan terlalu banyak peralihan, hasilnya boleh mengelirukan, tidak menentu, dan mengganggu.
Memohon peralihan
- Pilih slaid dari Slaid navigasi panel di mana anda mahu menggunakan peralihan. Slaid ini akan muncul selepas peralihan yang anda pilih.
- Klik pada Peralihan dari navigasi teratas. Perhatikan bahawa lalai adalah Tiada. Klik pada Lebih atau anak panah bawah untuk melihat semua pilihan yang ada.
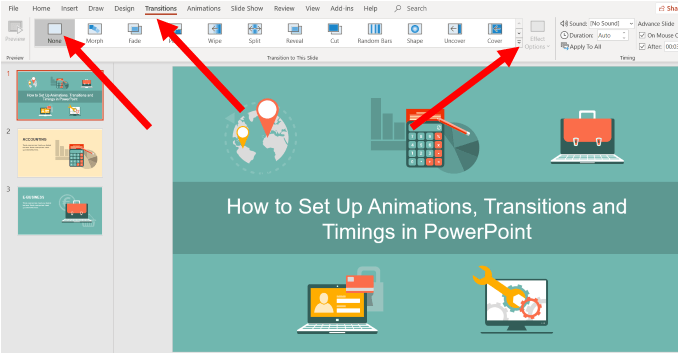
Apabila anda mengklik peralihan, anda secara automatik akan melihat pratonton apa yang akan kelihatan seperti jika dipilih. Anda boleh menggunakan peralihan untuk satu slaid atau klik Terpakai kepada semua untuk menggunakan peralihan yang sama untuk semua slaid dalam persembahan anda.
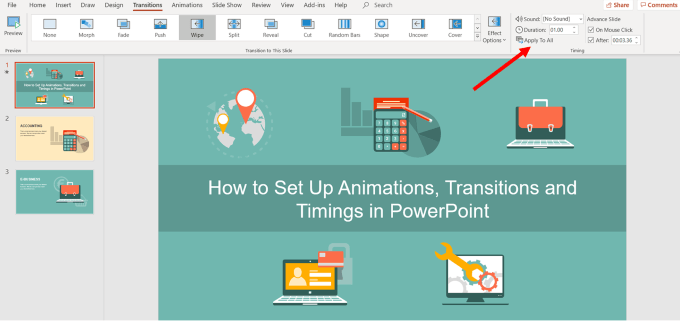
Sesuaikan arah peralihan
Setiap peralihan mempunyai pilihan kesan yang berbeza.
- Untuk memilih yang ingin anda gunakan, klik Pilihan kesan, Pilih satu, dan tonton PowerPoint secara automatik tunjukkan pratonton pilihan anda.
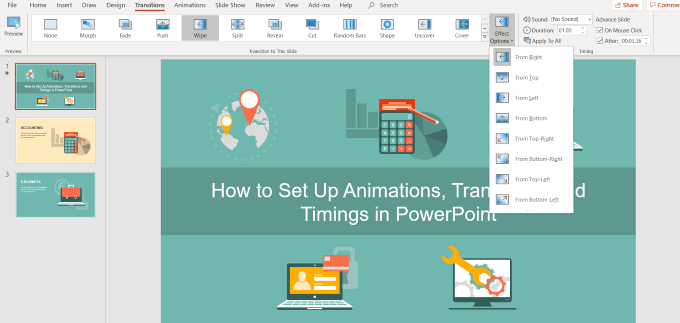
Tukar tempoh peralihan
- Pilih slaid yang ingin anda ubah masa dan cari Tempoh medan. Dalam contoh ini, sisi ditetapkan ke 01.00.
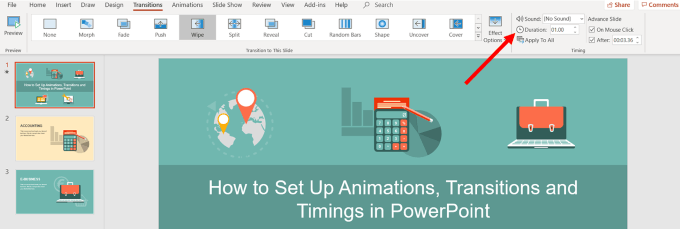
- Mari kita tambah masa untuk .025 untuk menjadikan peralihan sedikit lebih perlahan. Anda boleh memilih untuk menetapkan tempoh untuk slaid yang dipilih sahaja.
- Klik Terpakai kepada semua untuk menggunakan tempoh peralihan yang sama untuk semua slaid.
Tambahkan bunyi ke peralihan
- Klik pada menu dropdown di sebelah Bunyi dari navigasi bar atas. Pilih suara, kemudian pratontonnya.
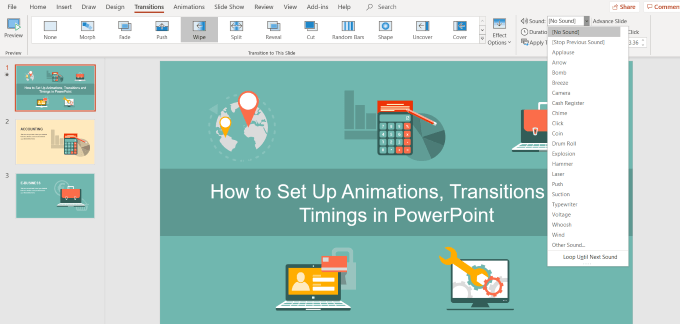
- Untuk melihat bunyi, dari klik navigasi bar atas Pertunjukan slaid Dan kemudian Dari slaid semasa.
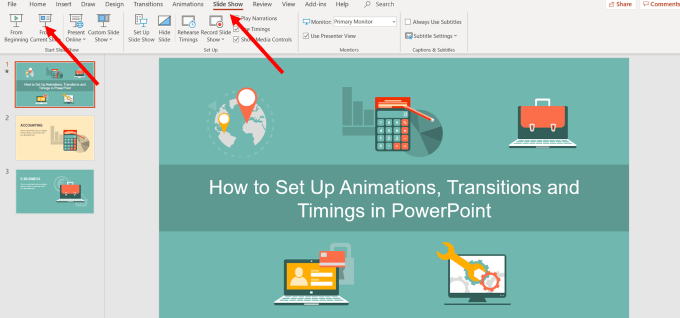
Cara bergerak ke slaid seterusnya
Sekiranya anda melakukan persembahan secara langsung di hadapan penonton, anda biasanya akan menekan bar ruang atau klik tetikus anda untuk maju ke slaid seterusnya.
Walau bagaimanapun, semasa kami menukarkan persembahan ke video, anda mahu menggunakan Slaid pendahuluan menetapkan untuk mengautomasikan proses.
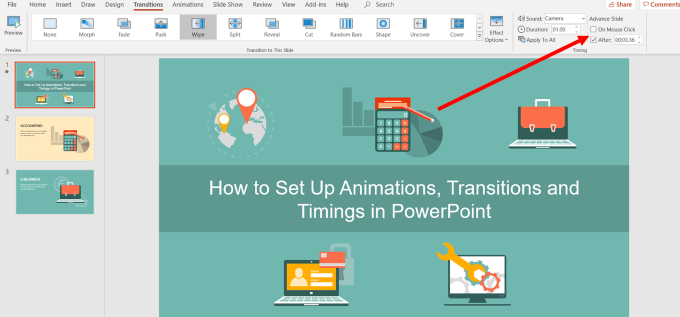
- Sekarang anda mahu membuang (menghilangkan) tanda semak di sebelah Pada klik tetikus. Di dalam Selepas medan, masukkan jumlah masa yang anda mahu slaid dipaparkan sebelum bergerak ke yang seterusnya. Dalam contoh di atas, slaid akan bertahan 00:03.36.
Animasi tersuai
Animasi di PowerPoint Tambahkan gerakan ke unsur -unsur yang berbeza dalam persembahan anda. Tujuannya adalah untuk menarik perhatian kepada perkara utama, seperti teks tertentu, bentuk, jadual, imej, dan objek lain.
Menggunakan animasi dalam video powerpoint menjadikannya lebih menarik dan menarik untuk ditonton. Beberapa jenis gerakan yang boleh anda tambahkan pada slaid anda adalah:
- Menukar warna atau saiz gambar atau teks.
- Menyebabkan gambar muncul atau hilang.
- Menggerakkan objek di sekitar slaid anda.
Tambah animasi
- Mulakan dengan memilih objek untuk menghidupkan, klik Animasi, dan pilih pilihan. Sekiranya anda tidak melihat Pane Animasi, Klik padanya untuk membukanya.
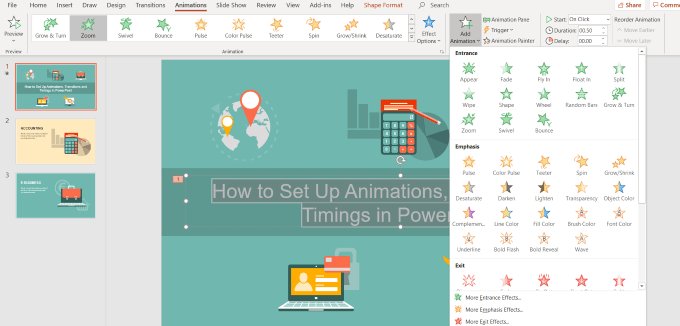
- Sekarang klik pada Pilihan kesan dan pilih satu. Animasi yang berbeza mempunyai pilihan yang berbeza.
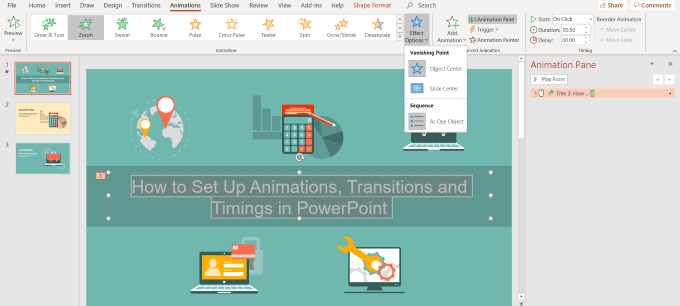
Untuk memulakan animasi, klik pada menu lungsur di sebelah Mula Dan pilih dari salah satu pilihan di bawah:
- Pada klik akan memulakan animasi apabila anda mengklik slaid.
- Dengan sebelumnya akan memulakan animasi pada masa yang sama dengan animasi sebelumnya pada slaid sebelumnya.
- Selepas sebelumnya akan memainkannya sejurus selepas animasi sebelumnya selesai.
Klik pada Tempoh Untuk menetapkan berapa lama anda mahu animasi bertahan. Sekiranya anda ingin menambah kelewatan sebelum animasi bermula, gunakan Kelewatan pilihan.
Untuk menambah lebih banyak kesan, klik pada Tambah animasi dan pilih yang anda mahu gunakan. Sekiranya anda ingin menukar pesanan animasi muncul pada slaid, klik pada penanda animasi.
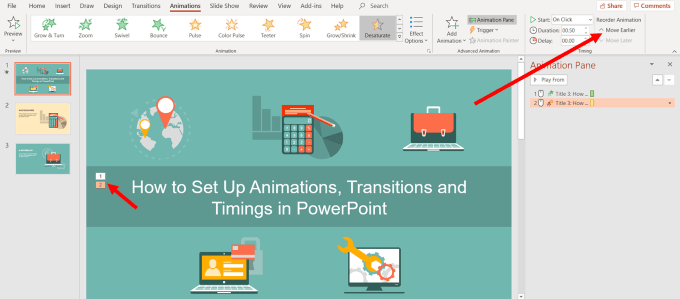
- Pilih Bergerak lebih awal atau Bergerak kemudian Untuk menukar pesanan animasi muncul dalam urutan.
Tambahkan animasi ke kumpulan
- Tekan kawalan di papan kekunci anda dan pilih objek yang ingin anda sertakan dalam kumpulan.
- Klik seterusnya pada Format bentuk, kemudian Kumpulan, dan Kumpulan sekali lagi.
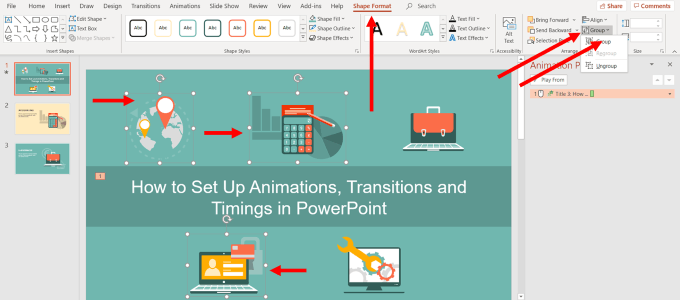
- Kemudian pilih Animasi dan pilih yang anda mahu gunakan.
Teks animate
- Sorot teks di mana anda ingin menambah animasi.
- Klik Tambah animasi dan pilih pilihan. Anda akan melihatnya di panel animasi di sebelah kanan.
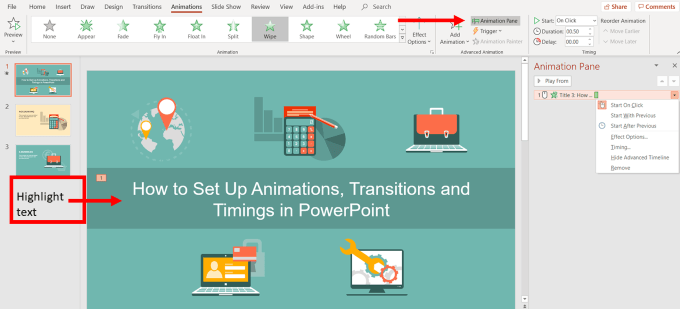
- Langkah seterusnya ialah mengklik menu lungsur di sebelah animasi yang baru anda tambahkan. Ini adalah tempat lain di mana anda boleh membuat keputusan apabila anda mahu ia bermula. Pilih dari Mulakan pada klik, Mulakan dengan sebelumnya, atau Mulakan selepas sebelumnya.
- Klik drop-down lagi di sebelah animasi teks, dan kali ini pilih Pilihan kesan.
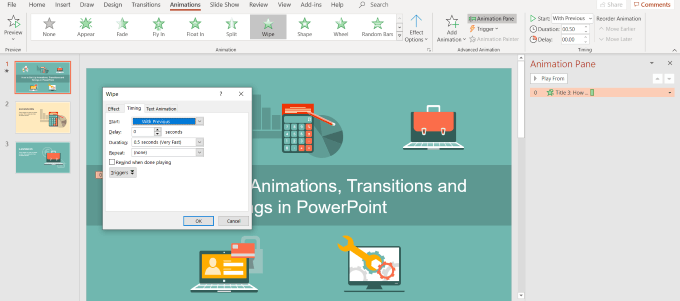
Di sinilah anda akan menetapkan arah, masa, dan pilihan animasi khusus yang lain.
Terdapat banyak kesan khas yang boleh anda tambahkan ke PowerPoint. Dengan amalan, anda akan dapat membuat persembahan yang menarik menggunakan animasi automatik dan masa peralihan.
Sebaik sahaja anda selesai menyelesaikan langkah -langkah di atas, anda boleh menggunakan cara mudah yang diterangkan pada permulaan kandungan ini untuk menjadikan persembahan PowerPoint ke dalam video. Hanya dalam beberapa minit, anda akan mempunyai video menarik, menarik, dan menarik secara visual untuk dikongsi dengan orang lain.
- « Hack Hack, Putih & Kelabu Hacking Ditakrifkan
- Cara Menggunakan Lumen5 untuk menjadikan catatan blog anda menjadi video »

