Cara Menggunakan Ciri Mampatan Fail di Windows 11
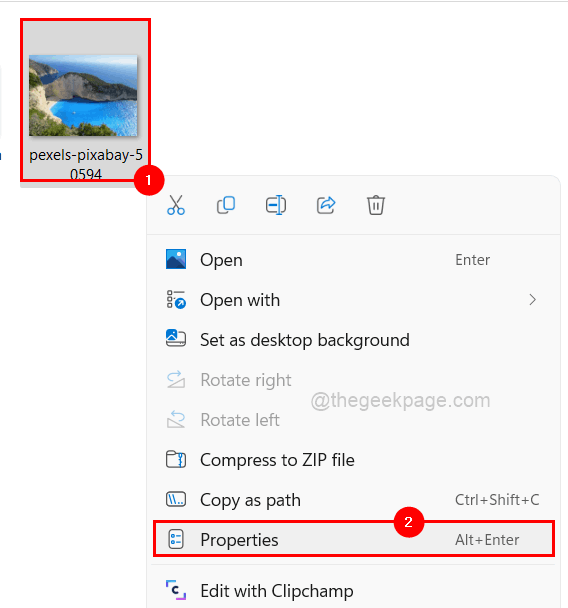
- 3371
- 355
- Mr. Ramon Runolfsson
Mampatan adalah teknik untuk mengecilkan saiz fail dan folder pada sistem operasi Windows. Ini mungkin membantu pengguna yang mempunyai banyak fail besar di PC mereka.
Sebelum ini, memampatkan fail atau folder memerlukan penggunaan perisian pihak ketiga pada sistem, tetapi dengan pengenalan Windows 11, Microsoft telah menambahkan ciri baru yang dikenali sebagai Sistem Fail Teknologi Baru (NTFS).
Jika anda berminat untuk belajar cara menggunakan ciri ini, kami telah memasukkan arahan di bawah cara memampatkan fail, folder, atau pemacu pada sistem Windows anda menggunakan ciri pemampatan NTFS.
Isi kandungan
- Memampatkan fail menggunakan ciri pemampatan NTFS di Windows 11
- Memampatkan folder menggunakan ciri pemampatan NTFS di Windows 11
- Memampatkan pemacu menggunakan ciri pemampatan NTFS di Windows 11
Memampatkan fail menggunakan ciri pemampatan NTFS di Windows 11
Langkah 1: Pergi ke folder di mana fail yang mesti dimampatkan terletak.
Langkah 2: Seperti yang ditunjukkan dalam gambar di bawah, Klik kanan pada fail dan klik Sifat dari menu konteks.
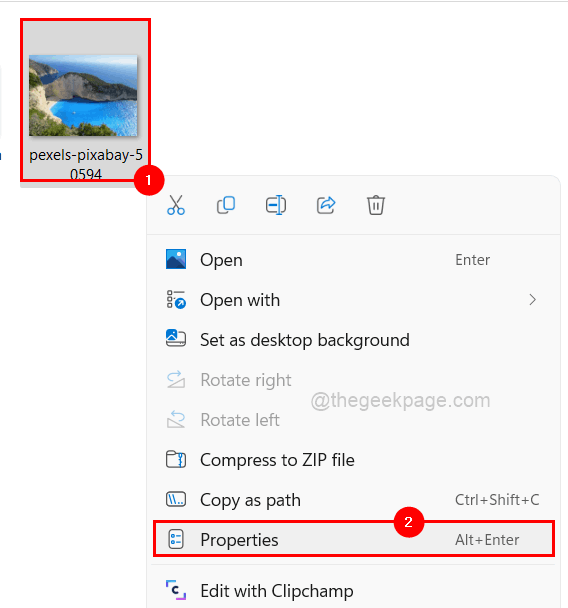
Langkah 3: Pastikan anda berada di Umum tab di tetingkap Properties.
Langkah 4: Kemudian, di samping pilihan atribut, klik Lanjutan di bahagian bawah tetingkap seperti yang ditunjukkan di bawah.
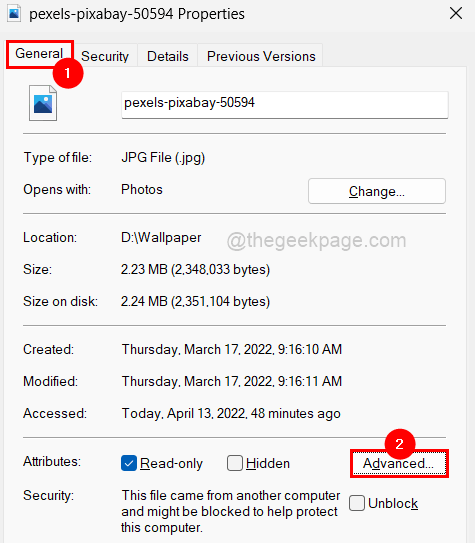
Langkah 5: Periksa Memampatkan kandungan untuk menjimatkan ruang cakera kotak semak selepas tetingkap Atribut Lanjutan muncul di skrin seperti yang ditunjukkan di bawah.
CATATAN: Untuk mengembalikan perubahan, anda hanya perlu menyahtanda Memampatkan kandungan untuk menjimatkan ruang cakera kotak semak dan klik okey.
Langkah 6: Klik okey Untuk menyimpan dan menutup tetingkap Atribut Lanjutan.
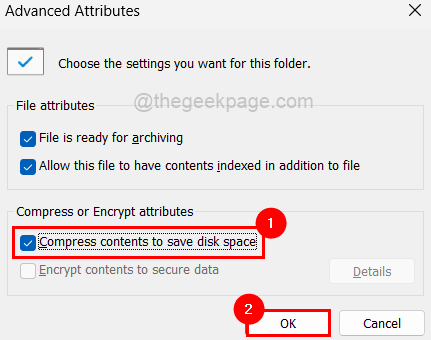
Langkah 7: Akhirnya, klik Memohon dan okey Untuk mencerminkan perubahan yang dilakukan. Ini menutup tetingkap Fail Properties.
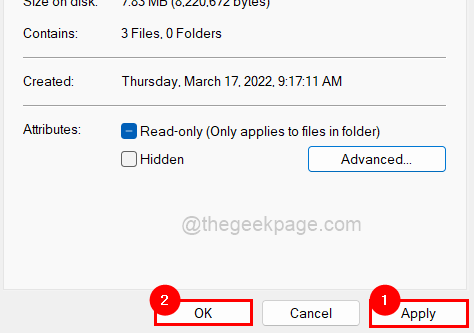
Memampatkan folder menggunakan ciri pemampatan NTFS di Windows 11
Langkah 1: Klik kanan pada folder yang perlu dimampatkan.
Langkah 2: Pilih Sifat Dari menu konteks seperti yang ditunjukkan dalam tangkapan skrin di bawah.
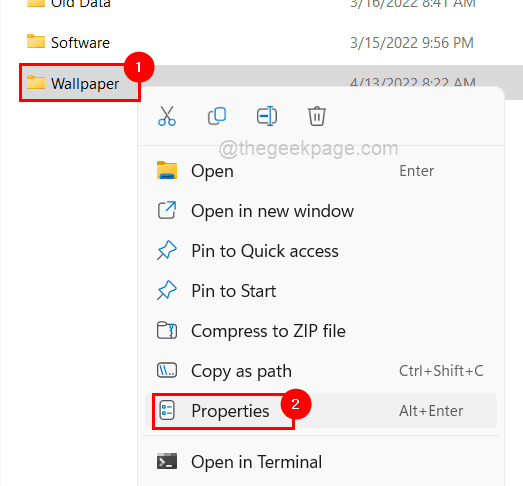
Langkah 3: Dalam tetingkap Properties Folder, klik Umum tab dan ketik Lanjutan yang berada di bahagian bawah.
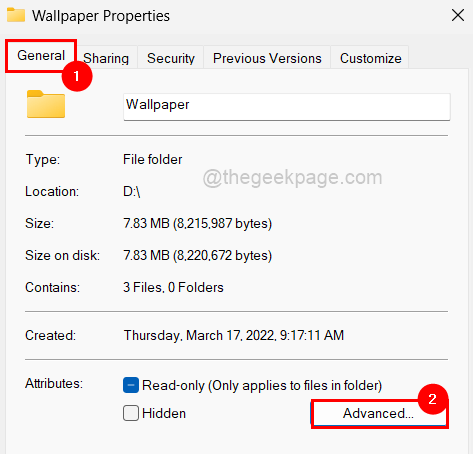
Langkah 4: Ini membuka tetingkap Atribut Lanjutan.
Langkah 5: Periksa Memampatkan kandungan untuk menjimatkan ruang cakera kotak semak dan klik okey Untuk menutup tingkap.
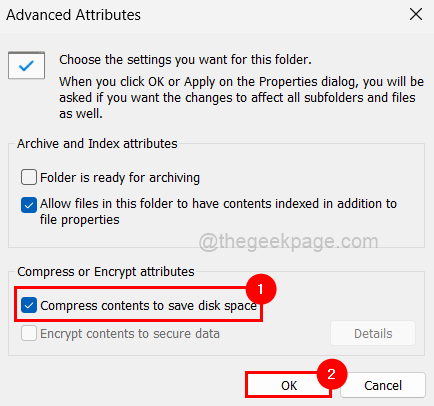
Langkah 6: Kemudian klik Memohon di tetingkap Properties Folder.
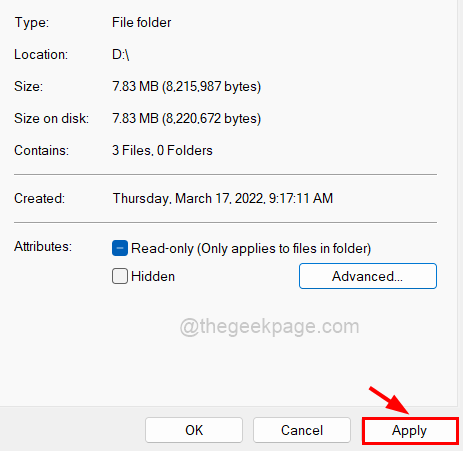
Langkah 7: Ini akan mendorong tetingkap kecil yang akan meminta anda memilih pilihan dari senarai yang dipaparkan.
Langkah 8: Pilih Sapukan perubahan pada folder, subfolder dan fail ini butang radio dan ketik okey.
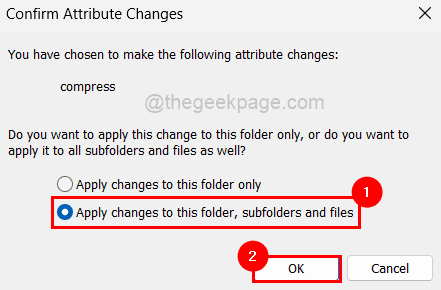
Langkah 9: Klik okey Sekali lagi di tetingkap Properties Folder.
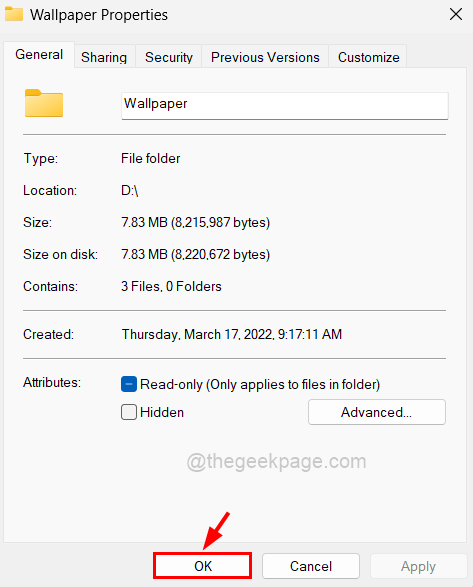
CATATAN: Anda boleh berhenti memampatkan fail/folder dengan menyahtanda Memampatkan kandungan untuk menjimatkan ruang cakera kotak semak dan klik okey.
Memampatkan pemacu menggunakan ciri pemampatan NTFS di Windows 11
Langkah 1: Untuk memampatkan pemacu, Klik kanan pada memandu (Eg:- c: \, d: \, dll) yang anda mahu memampatkan.
Langkah 2: Ketik pada Sifat dari menu seperti yang ditunjukkan di bawah.
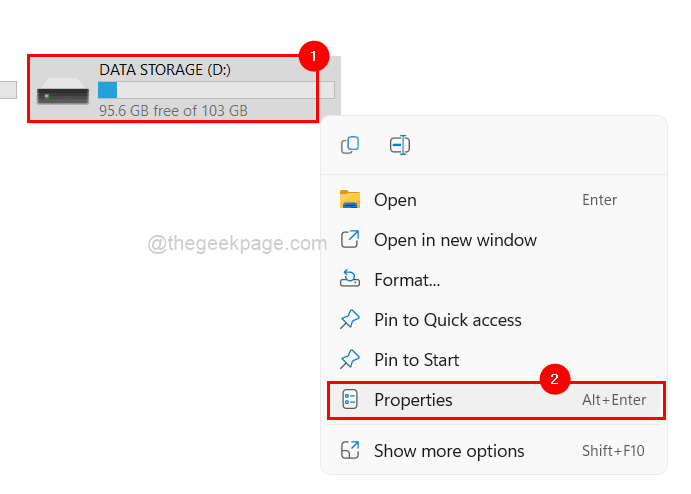
Langkah 3: Secara lalai, ia dibuka di Umum Tab tetapi sila pastikannya.
Langkah 4: Terdapat kotak semak Butiran kapasiti di bawah yang dipanggil Kompreskan pemacu ini untuk menjimatkan ruang cakera. Sila klik ke atasnya periksa ia.
Langkah 5: Setelah selesai, klik Memohon.
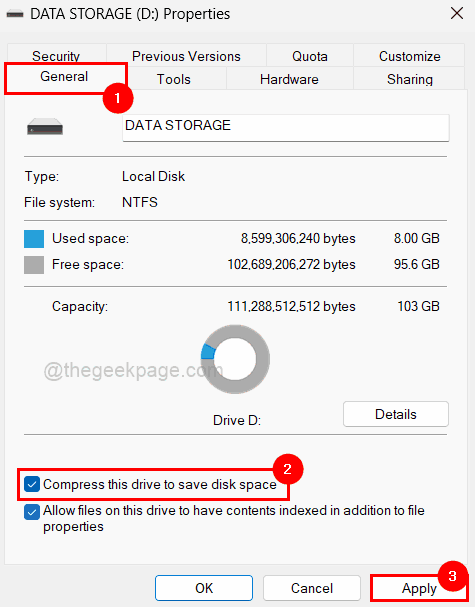
Langkah 6: Kemudian klik Sapukan perubahan untuk memandu D: \, subfolder dan fail pilihan dan ketik okey.
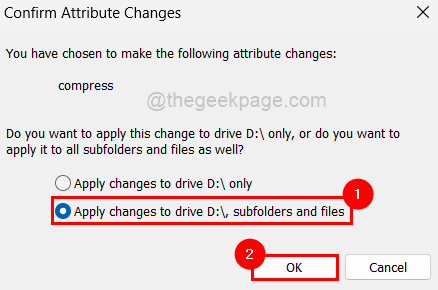
Langkah 7: Akhirnya, tutup tetingkap Properties Drive dengan mengklik okey.
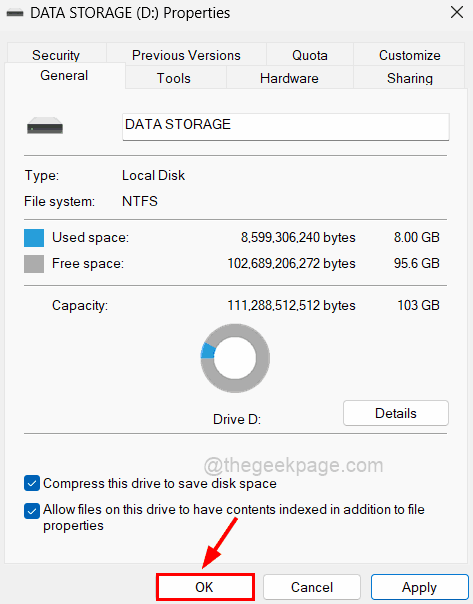
CATATAN: Sama seperti anda boleh mengembalikan perubahan dengan menyahut mereka Langkah 4.
- « Cara Memperbaiki IPhone Tidak dikesan atau diiktiraf di Windows 11 atau 10
- Tutup pelbagai aplikasi Windows dengan serta -merta menggunakan jalan pintas »

