Tutup pelbagai aplikasi Windows dengan serta -merta menggunakan jalan pintas
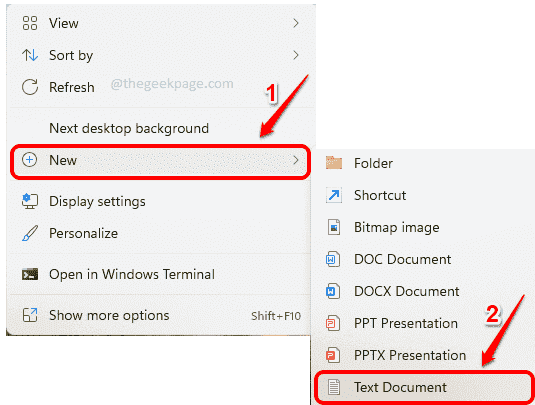
- 1362
- 372
- Wendell Shields
Sekiranya anda adalah seseorang yang bekerja pada set aplikasi tertentu setiap kali anda duduk di hadapan komputer anda, anda mungkin ingin membukanya bersama -sama dengan hanya satu klik apabila anda log masuk ke komputer anda setiap hari. Kami sudah mempunyai artikel yang memperincikan bagaimana anda dapat menjimatkan masa dengan membuka semua aplikasi bersama dengan menggunakan skrip kelompok mudah.
Sama seperti bagaimana anda boleh membatalkan aplikasi terbuka, anda juga boleh mengikat aplikasi. Untuk tujuan ini, kita perlu menulis skrip kelompok mudah yang tidak memerlukan pengetahuan pengekodan. Baca terus, untuk mengetahui bagaimana anda boleh dengan mudah menutup pelbagai program dengan serta -merta dalam satu perjalanan.
Juga Baca: Cara Menutup Semua Windows dan Tab Google Chrome Seketika Dalam Satu Pergi
Isi kandungan
- Bahagian 1: Cara Membuat dan Melaksanakan Skrip Batch Untuk Menutup Pelbagai Program Sekali
- Bahagian 2: Cara Menambah Lebih Banyak Program ke Skrip Batch Sedia Ada
- Bahagian 3: Cara Mencari Nama Imej Proses / Permohonan Ditutup
Bahagian 1: Cara Membuat dan Melaksanakan Skrip Batch Untuk Menutup Pelbagai Program Sekali
Langkah 1: Pergi ke Desktop serta -merta dengan menekan Menang + d Kekunci bersama.
Sekali di desktop, Klik kanan pada ruang kosong, Klik pada Baru Dan kemudian klik pada dokumen teks.
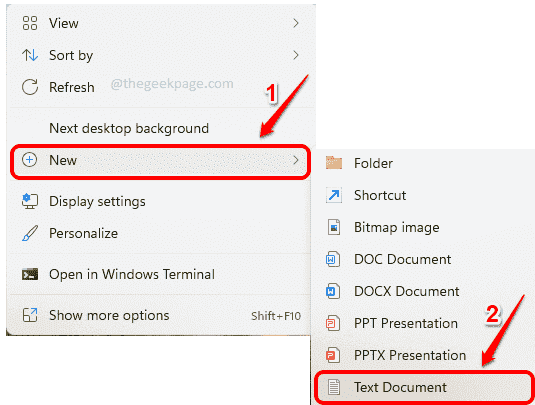
Langkah 2: Sekarang Klik dua kali pada dokumen teks yang baru anda buat, untuk membukanya.
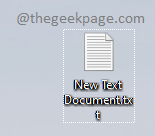
Langkah 3: Seterusnya, dalam dokumen teks, Salin dan tampal arahan berikut.
taskkill /f /im /t> nul
Sila ambil perhatian bahawa anda mesti menggantikannya dengan Nama Imej permohonan yang ingin anda tutup. Anda boleh merujuk Bahagian 3: Cara Mencari Nama Imej Proses / Permohonan Ditutup, Sekiranya anda tidak tahu Nama Imej proses yang ingin anda bunuh.
Parameter arahan dijelaskan di bawah:
Taskkill - Untuk membunuh proses atau permohonan.
/F - Untuk menamatkan proses berjalan dengan kuat.
/Im - Bermaksud nama gambar. /Im diikuti dengan proses Nama Imej. Sekiranya anda tidak tahu Nama Imej proses yang ingin anda bunuh, sila rujuk Bahagian 3: Cara Mencari Nama Imej Proses / Permohonan Ditutup.
/T - Untuk menamatkan semua anak -anak proses.
nul - Untuk menindas kesilapan dan mesej.
Anda boleh menambah seberapa banyak baris yang anda mahukan. Setiap baris akan sesuai dengan satu aplikasi atau program.
Akhirnya, pada akhir menulis @Pause. Ini adalah untuk anda melihat hasil eksekusi perintah anda. Sebagai contoh, jika program tidak dapat ditutup, maka anda akan dapat melihat sebab mengapa ia tidak dapat ditutup, di skrin CMD. Jika tidak, skrin CMD akan ditutup dengan kilat.
Skrip contoh, di mana kami menutup program Notepad, Kalkulator dan WPS Program, menggunakan skrip batch kami, ditunjukkan di bawah.
Taskkill /f /im notepad.exe /t> nul taskkill /f /im calculatorapp.exe /t> nul taskkill /f /im wps.exe /t> nul @pause
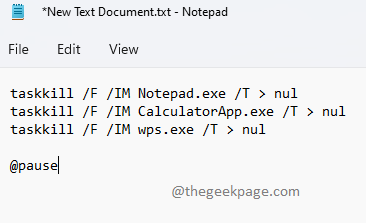
Sebaik sahaja anda selesai, jangan lupa untuk memukul kekunci Ctrl + s bersama untuk menyimpan fail.
Langkah 4: Sekarang kembali ke desktop, klik pada fail dan tekan F2 kunci kepada Namakan semula fail.
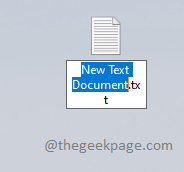
Langkah 5: Anda boleh memberi mana-mana nama ke fail anda, kami telah menamakannya sebagai Tutup pelbagai program. Apa sahaja nama yang anda berikan, pastikan anda memberi sambungan fail sebagai kelawar selepas . (titik). Ini adalah bahagian yang paling penting.
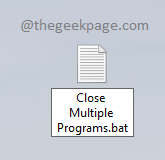
Langkah 6: Sebaik sahaja anda memasukkan nama, klik di tempat lain di skrin. Anda sekarang akan mendapat perkara berikut Namakan semula tetingkap pengesahan. Tekan Ya butang untuk mengesahkan.
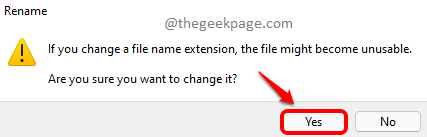
Langkah 7: Itu sahaja. Fail skrip batch anda kini sudah siap. Klik dua kali di atasnya untuk melaksanakannya.
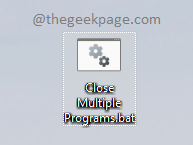
Langkah 8: Skrip batch anda sekarang tutup semua program ditentukan di dalamnya.
Juga, anda akan dapat melihat mana semua program ditutup di Arahan prompt skrin. Ini kerana anda meletakkan @Pause Perintah pada akhir skrip anda. Ini menjeda skrin dan menunggu keypress sebelum ia menutup skrin prompt arahan.
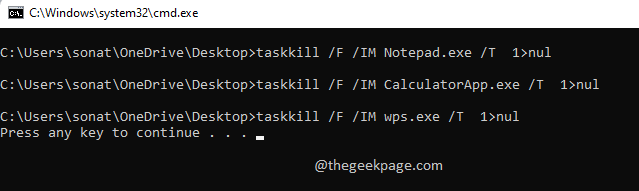
Bahagian 2: Cara Menambah Lebih Banyak Program ke Skrip Batch Sedia Ada
Sekiranya anda ingin menambah lebih banyak program ke senarai program yang anda ingin ditutup dalam fail batch anda, anda boleh melakukannya dengan baik.
Langkah 1: Klik kanan pada fail batch anda buat dan klik Tunjukkan lebih banyak pilihan.
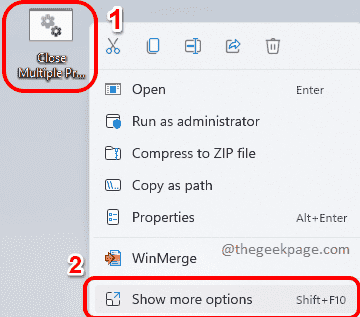
Langkah 2: Dari menu yang berkembang, klik pada Edit pilihan.
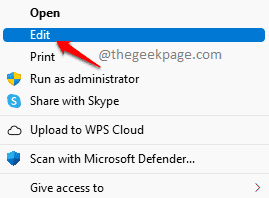
Langkah 3: Sekarang, skrip batch akan dibuka Notepad, di mana anda boleh membuat pengubahsuaian seperti biasa.
Dalam contoh di bawah, kami telah menambah satu baris lagi ke skrip kami. Kali ini, kami berhasrat untuk membunuh Cat MS juga.
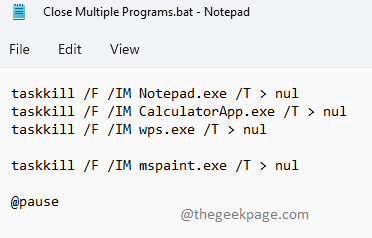
Bahagian 3: Cara Mencari Nama Imej Proses / Permohonan Ditutup
Bahagian ini lebih seperti lampiran yang akan membantu anda mencari Nama Imej permohonan atau proses.
Untuk membunuh permohonan, anda memerlukannya Nama Imej atau ID prosesnya. Untuk beberapa aplikasi, Nama Imej boleh menjadi mudah, tetapi untuk beberapa aplikasi lain, ini tidak dapat ditebak langsung. Dalam kes sedemikian, anda boleh mengikuti langkah -langkah di bawah untuk mengetahui dengan mudah Nama Imej proses yang ingin anda bunuh.
Langkah 1: Di bar tugas yang terletak di bahagian bawah skrin Windows anda, klik pada kanta ikon.
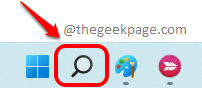
Langkah 2: Di bar carian, Cari CMD dan klik pada Jalankan sebagai pentadbir Pilihan untuk membuka command prompt dalam mod tinggi.
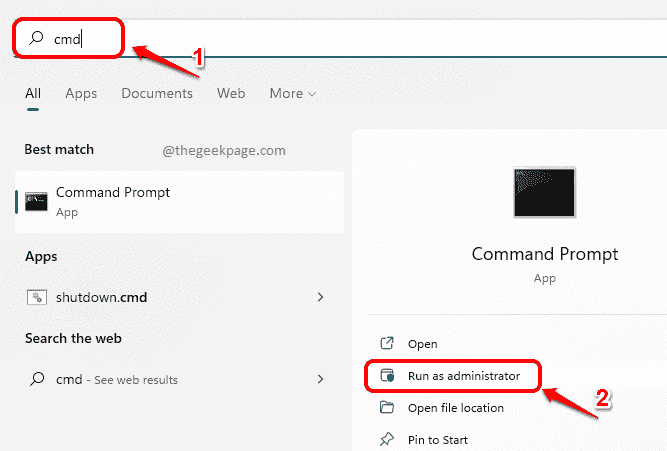
Langkah 3: Apabila command prompt dilancarkan terbuka, Salin dan tampal atau Jenis Dalam perintah berikut untuk menyenaraikan semua proses berjalan di komputer anda.
senarai tugas
Sebaik sahaja anda mempunyai senarai, di bawah lajur Nama Imej, anda boleh menatal dan mengetahui nama proses/aplikasi yang ingin anda bunuh. Dan anda boleh menggunakannya Nama Imej di dalam Taskkill perintah.
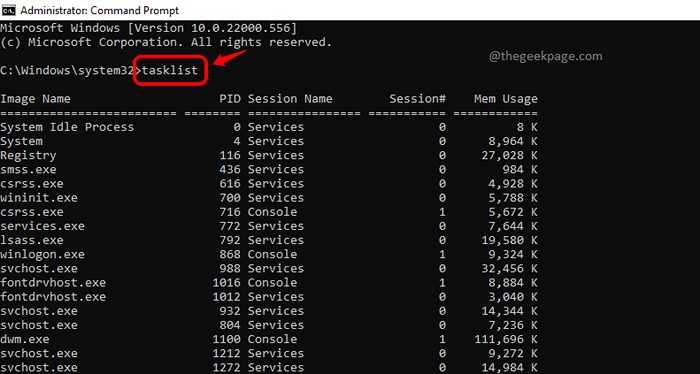
Itu sahaja. Semoga anda menjimatkan banyak masa mulai sekarang, menggunakan helah super ini.
Sila beritahu kami di bahagian komen sama ada anda dapati artikel itu berguna. Juga, jika anda terjebak di mana -mana langkah, beritahu kami, kami gembira dapat membantu.
- « Cara Menggunakan Ciri Mampatan Fail di Windows 11
- Betulkan gambar yang dipadam masih dipaparkan dalam skrin kunci pada Windows 11 & 10 »

