Cara Menggunakan Mod Kecekapan di Windows 11/10
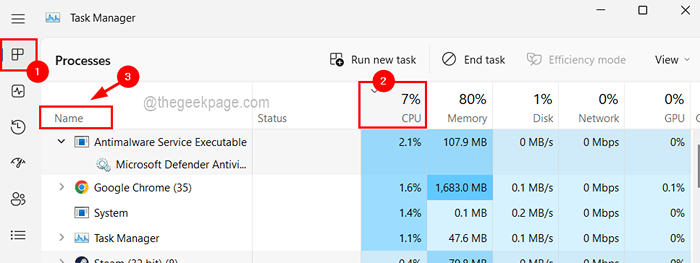
- 2302
- 278
- Clay Weber
Kecekapan mana -mana sistem bergantung kepada ketersediaan sumber seperti CPU, RAM, dll. untuk aplikasi berjalan secara aktif pada sistem. Biasanya, aplikasi yang tidak ditutup dan sama ada tidak aktif tetapi terbiar pada sistem, menggunakan banyak RAM, menghilangkan lebih banyak haba, mempengaruhi hayat bateri, dan lain -lain. yang mengurangkan kecekapan sistem.
Mengingat faktor -faktor di atas dan untuk meningkatkan prestasi sistem, Microsoft memperkenalkan ciri yang dipanggil mod kecekapan, yang apabila diaktifkan, diaktifkan dan membebaskan sumber yang digunakan oleh aplikasi tidak aktif di latar belakang.
Sekiranya anda tidak pasti bagaimana ini dapat dilakukan pada sistem anda, kami akan menerangkannya dalam catatan ini. Sekarang mari kita lihat cara menggunakan mod kecekapan di Windows 11 menggunakan pengurus tugas.
Cara Menggunakan Mod Kecekapan di Windows 11/10 Menggunakan Pengurus Tugas
Langkah 1: Pertama buka The Pengurus Tugas oleh menekan tingkap + X kekunci bersama untuk melihat menu konteks dan kemudian memukul The T Kunci pada papan kekunci.
CATATAN: Anda juga boleh menggunakan pintasan papan kekunci langsung Ctrl + Shift + ESC Kekunci bersama.
Langkah 2: Ini membuka tetingkap Pengurus Tugas pada sistem.
Langkah 3: Di bawah Proses tab, anda akan dapat melihat senarai banyak aplikasi yang sedang berjalan pada sistem, yang mungkin aktif atau terbiar.
Langkah 4: Untuk melihat aplikasi mana yang memakan CPU tertinggi, klik pada CPU tajuk lajur, yang mengatur senarai aplikasi dalam urutan menaik. Permohonan, yang berada di atas senarai adalah yang menggunakan sebahagian besar CPU.
Langkah 5: Sekarang buat nota aplikasi tersebut dan klik Nama tajuk lajur seperti yang ditunjukkan dalam gambar di bawah.
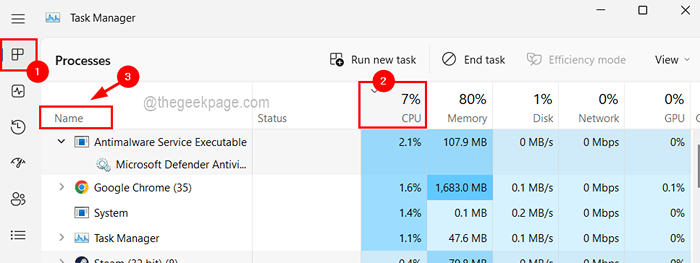
Langkah 6: Anda dapat melihat kebanyakan aplikasi mempunyai banyak proses yang dibuka pada sistem.
Langkah 7: Oleh itu, luangkan aplikasi dan klik kanan pada proses yang anda ingin mengaktifkan mod kecekapannya dan klik Mod kecekapan.
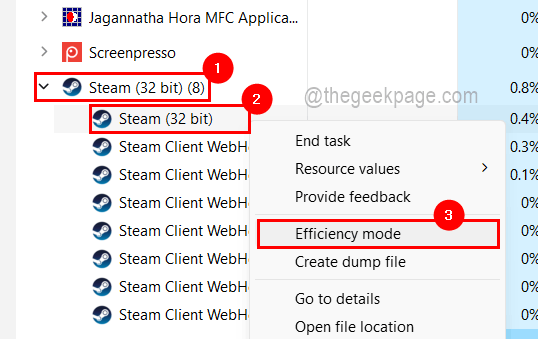
Langkah 8: Sekarang petikan akan muncul di skrin untuk pengesahan. Jadi klik Hidupkan mod kecekapan Oleh itu, ia akan diaktifkan untuk proses tertentu.
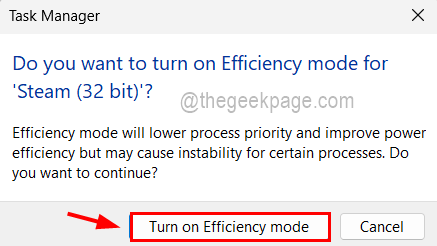
CATATAN: Anda mungkin mendapati bahawa bagi sesetengah aplikasi/proses, pilihan mod kecekapan mendapat kelabu dan anda akan dapat membolehkannya. Ini kerana ia adalah proses teras dalam sistem, yang harus memakan sebahagian dari sumber sistem. Jadi anda boleh melangkauinya.
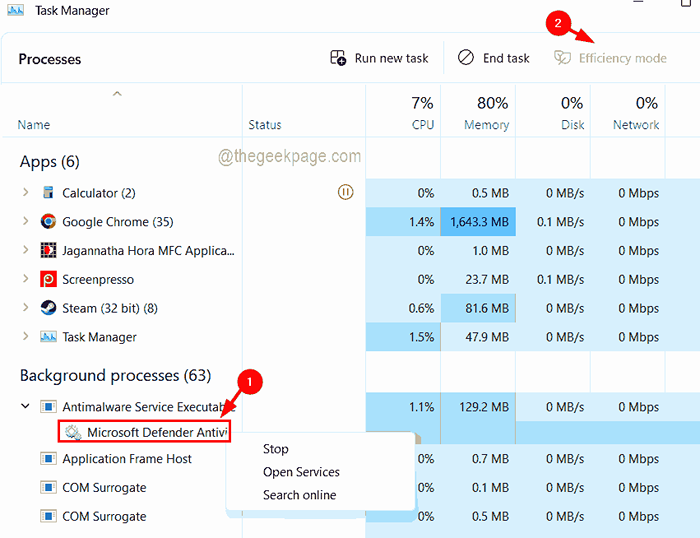
Langkah 9: Sekarang anda dapat melihat bahawa a ikon berbentuk daun warna hijau muncul di hadapan aplikasi itu dalam senarai pengurus tugas seperti yang ditunjukkan dalam tangkapan skrin di bawah.
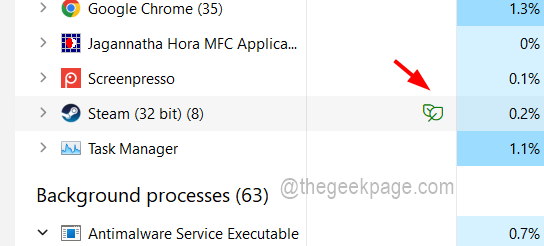
Langkah 10: Setelah mengaktifkannya jika anda ingin melumpuhkan mod kecekapan, maka hanya mengembangkan aplikasi jika terdapat banyak proses yang berjalan sekaligus.
Langkah 11: Kemudian, Klik kanan pada proses yang mod kecekapannya dihidupkan dan klik Mod kecekapan sekali dari menu konteks seperti yang ditunjukkan dalam imej di bawah.
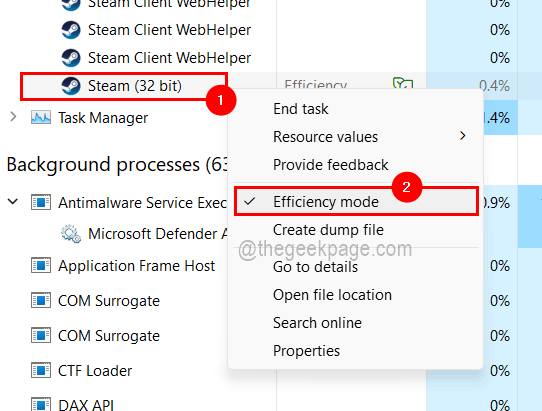
Langkah 12: Sekarang secara automatik ikon berbentuk daun hijau akan hilang di hadapannya.
- « Cara menyelesaikan intellisense tidak berfungsi dalam kod vs
- Cara menyahpasang Discord sepenuhnya di Windows 11/10 »

