Cara menyelesaikan intellisense tidak berfungsi dalam kod vs
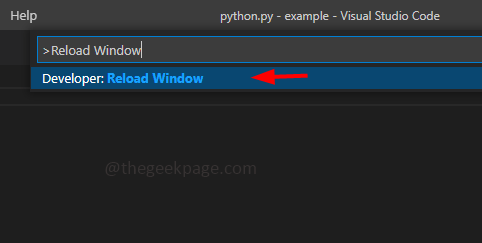
- 1940
- 565
- Clay Weber
Kod Visual Studio yang paling sering dipanggil Vs Code adalah salah satu alat yang digunakan oleh pemaju untuk pengekodan. Intellisense adalah ciri yang disertakan dalam kod vs untuk menjadikan kehidupan pengkod mudah. Ia memberikan cadangan atau petua alat untuk menulis kod. Ini adalah satu pelanjutan seperti itu pemaju lebih suka. Apabila Intellisense tidak berfungsi, orang yang biasa melakukannya akan sukar untuk kod. Adakah anda salah satu di antara mereka? Jika ya, pergi melalui artikel ini untuk mencari penyelesaian yang berbeza untuk menyelesaikan intellisense yang tidak berfungsi dalam isu kod vs.
Intellisense kelihatan seperti di bawah. Ia memberi cadangan semasa kod anda.
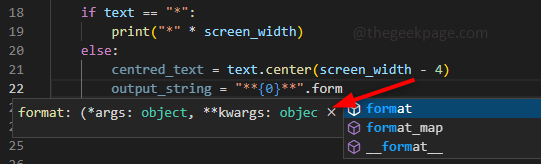
Selalu baik untuk memeriksa perkara asas terlebih dahulu. Apa yang saya maksudkan dengan perkara -perkara asas adalah untuk memeriksa sama ada IntelliSense tersilap dipasang, dan periksa dengan memuatkan semula kod VS. Juga, ingatlah bahawa jika anda telah memasang intellisense untuk python maka ia akan berfungsi hanya untuk python dan bukan untuk bahasa lain. Sekiranya anda menggunakan pelbagai bahasa pengaturcaraan, anda perlu memasangnya secara berasingan.
Isi kandungan
- Kaedah 1: Muat semula kod VS
- Kaedah 2: Periksa sama ada Intellisense dipasang
- Kaedah 3: Mulakan semula dan kemas kini vs kod
- Kaedah 4: memasang semula kod vs
Kaedah 1: Muat semula kod VS
Sekiranya IntelliSense dipasang dan masih tidak berfungsi maka kebanyakan masa memulakan/memuat semula program akan menyelesaikan masalah. Oleh itu, cubalah.
Langkah 1: Untuk memulakan semula kod vs kod terbuka vs dan tekan Ctrl + shift + p Kekunci bersama untuk membuka palet arahan dan taip Tetingkap Muat semula dalam carian.
Langkah 2: Klik Pemaju: Tambah tetingkap semula. Ini akan memuatkan semula kod VS.
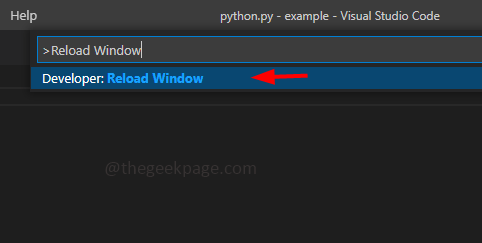
Kaedah 2: Periksa sama ada Intellisense dipasang
Langkah 1: Buka kod Visual Studio dan di sebelah kiri, terdapat pilihan yang berbeza untuk mengetahui apa yang mereka ada.
Langkah 2: Gunakan Ctrl + shift + x Kekunci Bersama Untuk Membuka Tab Sambungan. Atau anda boleh berlegar pada pilihan dan klik Sambungan.
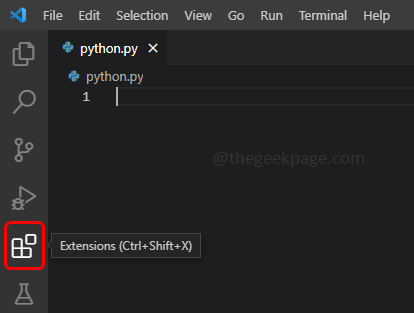
Langkah 3: Di bar carian Taipkan bahasa pengaturcaraan yang anda mahukan intellisense untuk dan memberi ruang kemudian taipkan intellisense. Contohnya, katakan anda memerlukan intellisense untuk python jadi jenis Python IntelliSense
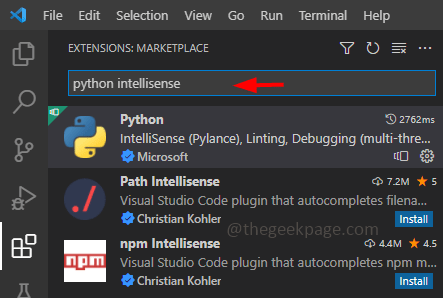
Langkah 4: Senarai sambungan akan muncul, pilih yang paling sesuai. Apabila lanjutan dipilih, anda dapat melihat apakah ciri -ciri yang berbeza termasuk dalam pelanjutan tertentu di sebelah kanan.
Langkah 5: Sekiranya pelanjutan yang dipilih sudah dipasang, anda tidak dapat melihat butang pemasangan di dalamnya.
Langkah 6: Sekiranya tidak dipasang akan ada pilihan yang mengatakan pemasangan. Klik padanya ke Pasang. Anda dapat melihat perbezaan antara pelanjutan yang dipasang dan sambungan yang tidak dipasang dalam gambar di bawah. Pelanjutan yang dipasang menunjukkan simbol tetapan dan yang lain yang tidak dipasang menunjukkan butang pemasangan.
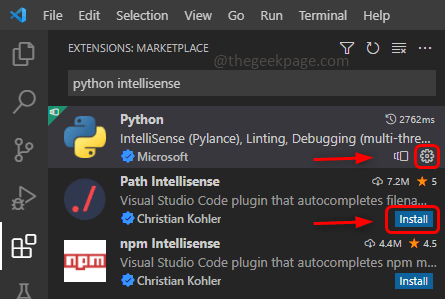
Langkah 7: Sekiranya anda mendapatkan pilihan Muat semula semula IDE yang lain ikuti langkah -langkah yang disebutkan dalam Kaedah 1 untuk Muat semula.
Kaedah 3: Mulakan semula dan kemas kini vs kod
Langkah 1: Mulakan semula sistem anda dengan mengklik butang Mula di sudut kiri bawah.
Langkah 2: Klik pada butang Kuasa dan klik pada pilihan mulakan semula.
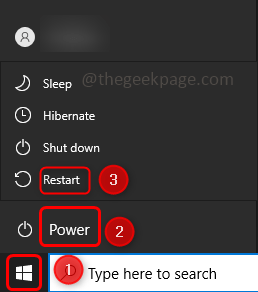
Langkah 3: Periksa sama ada Intellisense berfungsi, jika tidak mengemas kini kod VS.
Langkah 4: Ke Kemas kini kod vs, Buka kod vs dan klik pada Tetapan yang berada di sudut kiri bawah kod vs.
Langkah 5: Dari senarai yang muncul klik pada Menyemak kemas kini. Ini akan memeriksa sama ada terdapat kemas kini, jika demikian ia akan memasang kemas kini. Setelah memasang kemas kini mula semula Kod VS.
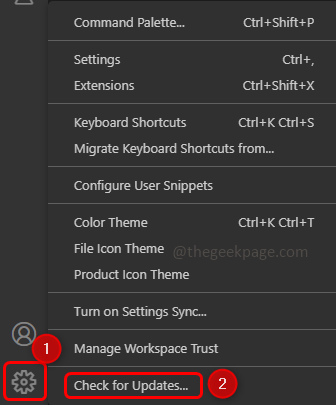
Langkah 6: Sekiranya kemas kini tidak tersedia, ia akan muncul dalam kotak dialog yang mengatakan tidak ada kemas kini yang tersedia. Klik pada okey.
Kaedah 4: memasang semula kod vs
Sekiranya tidak ada kaedah di atas yang berfungsi maka pilihan terakhir adalah untuk memasang semula kod VS. Saya tahu ia mengecewakan tetapi kerana anda telah mencuba semua kaedah di atas dan tidak dapati ia berfungsi, memasang semula kod VS akan menyelesaikan masalah Intellisense.
Langkah 1: Untuk menyahpasang kod VS Open Run Prompt dengan mengklik kekunci Windows + R Bersama dan Taipkan Appwiz.cpl
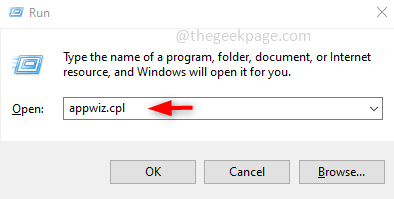
Langkah 2: Ini akan dibuka Program dan ciri. Tatal ke bawah untuk mencari kod studio visual.
Langkah 3: Klik kanan pada Kod Microsoft Visual Studio dan klik pada Nyahpasang.
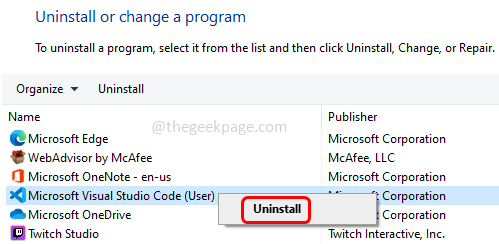
Langkah 4: Untuk memuat turun kod VS, pergi ke laman web pengilang dan klik sistem operasi yang anda gunakan. Contohnya, di sini saya menggunakan Windows jadi klik pada butang Windows untuk memuat turun persediaan (.exe) fail.
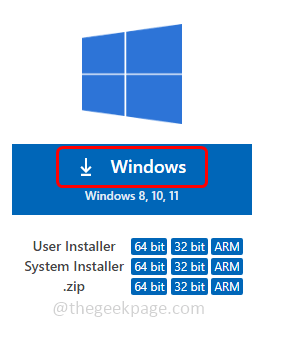
Langkah 5: Setelah muat turun lengkap klik pada yang dimuat turun .fail exe dan ikuti arahan di skrin untuk memasangnya.
Langkah 6: Buka kod VS dan sekarang kerana ia adalah pemasangan segar ia tidak akan mempunyai sambungan Intellisense. Untuk memasang intelliSense ikut kaedah 2.
Ini akan menyelesaikan masalah ini dan anda boleh mula kod dengan mudah.
Itu sahaja! Semoga artikel ini membantu anda. Komen mana kaedah di atas berfungsi untuk anda. Terima kasih!

