Cara Menggunakan Editor Video Windows 11 Clipchamp Percuma
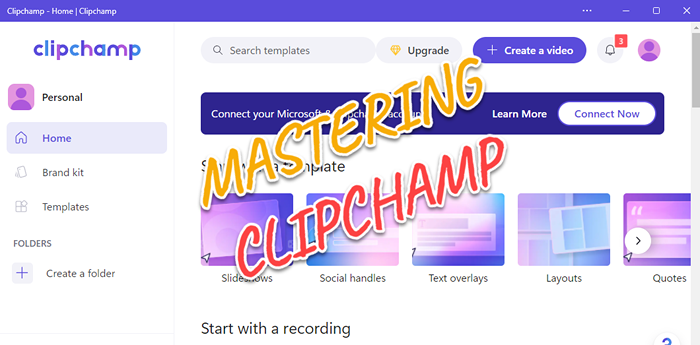
- 2186
- 215
- Daryl Wilderman
Ingat Windows Movie Maker di Windows 7? Microsoft belum melancarkan pembuat filem tulen sejak menghentikan pembuat filem Windows. Sebaliknya, mereka telah mencuba nasib mereka mengubah aplikasi foto dengan editor video yang kecil dan ringan. Selepas masa yang lama, Microsoft menawarkan Clipchamp, pemproses video yang lebih baik untuk semua peranti Windows 11 di luar sana. Dalam artikel ini, kami akan menyelam yang mendalam ke dalam cara mendapatkan segala -galanya dari aplikasi Clipchamp pada peranti Windows 11 anda.
Isi kandungan
- Cara Menggunakan Clipchamp - Panduan Terperinci
- Langkah 1 - Log masuk ke Clipchamp
- Langkah 2 - Buat video baru
- Langkah 3 - Mengimport fail video mentah
- Langkah 4 - Tambahkan fail video ke Garis Masa
- Langkah 5 - Gunakan penonton dengan cekap
- Langkah 6 - Alat penyuntingan asas
- Langkah 7 - Alat tambahan
- Langkah 8 - Teks ke Penjana Ucapan
- Langkah 9 - Gunakan perakam skrin yang dibina
- Langkah 10 - Tambahkan Muzik Saham, Video & Imej
- Langkah 11 - Tambahkan teks
- Langkah 12 - Menambah Grafik & Overlays
- Langkah 13 - Tambah peralihan
- Langkah 14 - Mengeksport video
Cara Menggunakan Clipchamp - Panduan Terperinci
Kami telah membentangkan panduan terperinci tentang cara menggunakan Clipchamp untuk mengkaji video anda menggunakan alat yang berbeza, rakaman audio-video, penjana teks-ke-ucapan, dll.
Langkah 1 - Log masuk ke Clipchamp
Anda mesti log masuk ke Clipchamp sebelum anda melakukan perkara lain.
1. Tekan Kekunci Windows dan ketik "Clipchamp" aplikasi.
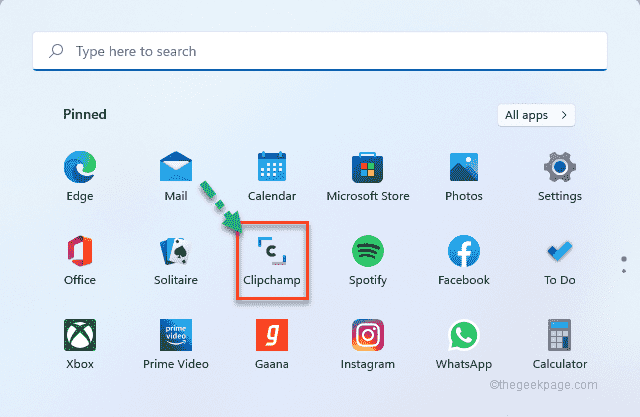
2. Dalam aplikasi Clipchamp, ketik "Teruskan dengan Microsoft".
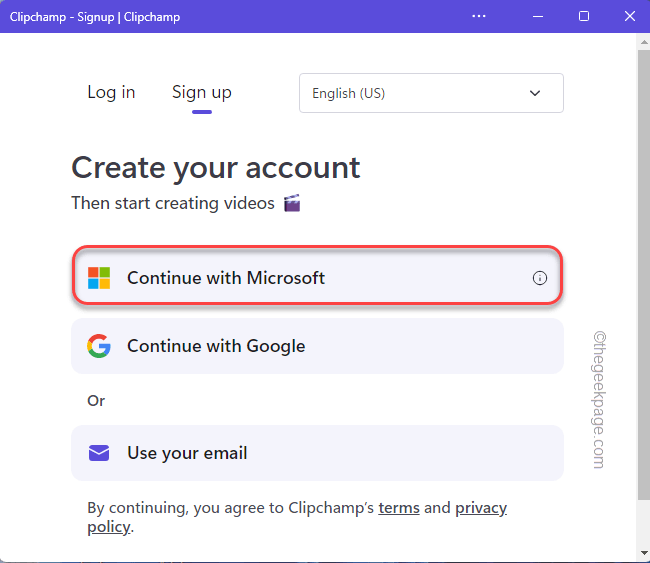
3. Ini secara automatik akan mengesan ID Microsoft dan log masuk secara automatik.
4. Hanya ketik "Ya"Untuk membenarkan Clipchamp.
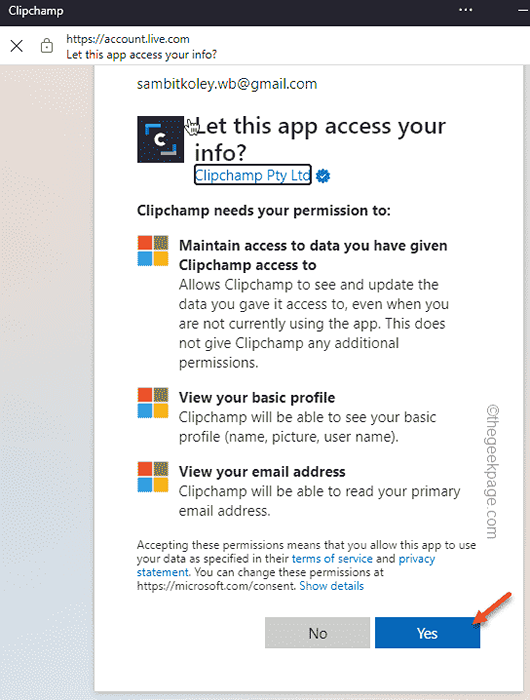
5. Sekarang, anda akan diminta 'Apa jenis video yang membawa anda ke Clipchamp?'.
6. Ketik "Peribadi". Jika tidak, anda boleh memilih apa -apa lagi dari pilihan.
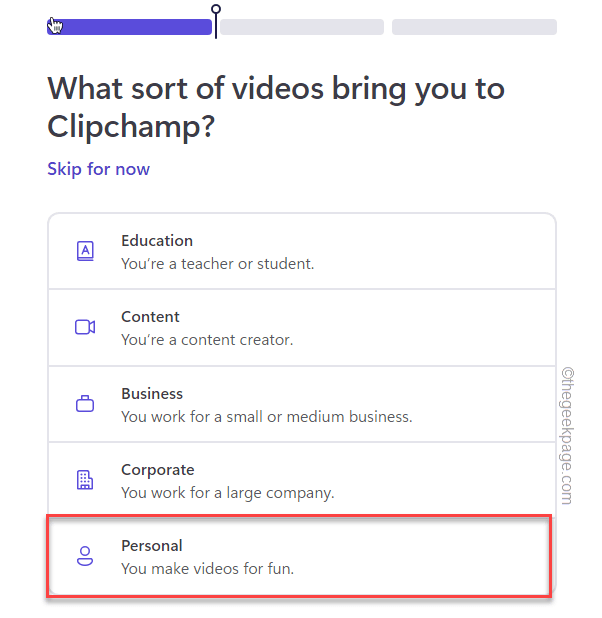
Langkah 2 - Buat video baru
Sekarang, anda boleh mengedit video anda menggunakan Clipchamp.
1. Dalam Clipchamp, klik pada "Buat video"Di bahagian atas skrin.
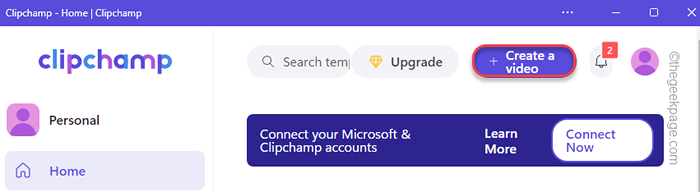
Ini akan membuka skrin kosong yang menawarkan semua aksesori berguna di sebelah kiri dan pemain video utama, garis masa di sebelah kanan skrin.
2. Di samping itu, anda boleh menukar nisbah aspek video anda. Untuk melakukan itu, ketik pada kotak segi empat tepat kecil yang ditetapkan ke "16: 9".
3. Anda boleh memilih mana -mana pilihan yang anda sukai.
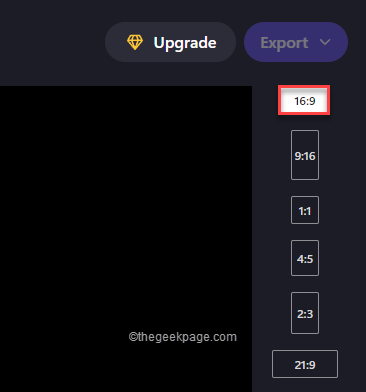
Langkah 3 - Mengimport fail video mentah
Anda boleh mengimport fail video anda ke Clipchamp. Clipchamp membolehkan pelbagai pilihan import.
1. Hanya ketik pada "⊕"Tandatangan di sebelah kiri.
2. Sekarang, anda akan melihat beberapa tempat di mana anda boleh mengimport fail dari. Malah anda boleh menggunakan "Dari telefon"Pilihan untuk mengimport fail dari telefon anda.
Di samping itu, anda juga boleh menyeret & menjatuhkan fail anda juga.
3. Ketik "Semak imbas fail"Dan navigasi ke fail video.
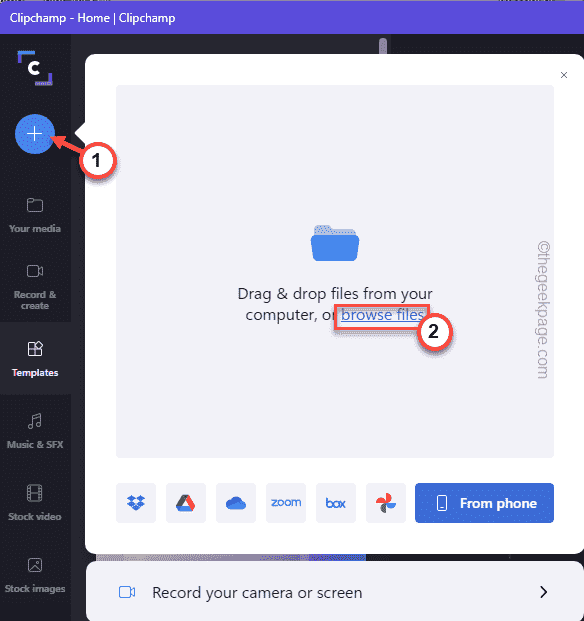
4. Pilih sahaja fail yang anda mahukan dan ketik "Buka".
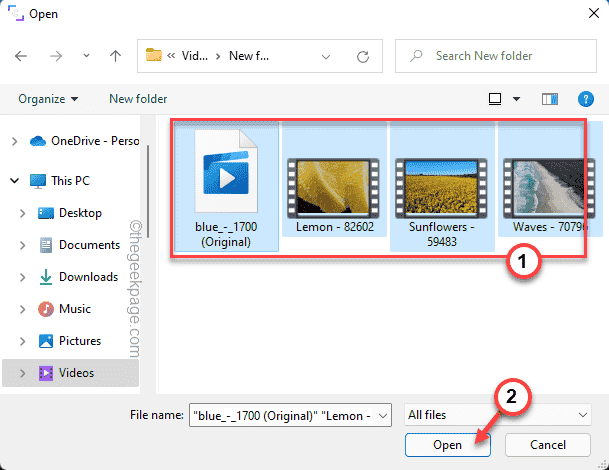
Ini akan mengimport fail anda ke editor Clipchamp.
Langkah 4 - Tambahkan fail video ke Garis Masa
Sebaik sahaja anda telah mengimport fail audio, video, dan gambar anda, anda boleh menambah fail ke garis masa secara langsung.
1. Cukup pilih fail video yang ingin anda mulakan.
2. Kemudian, seret dan jatuhkan fail ke garis masa di bahagian kiri bawah Clipchamp.
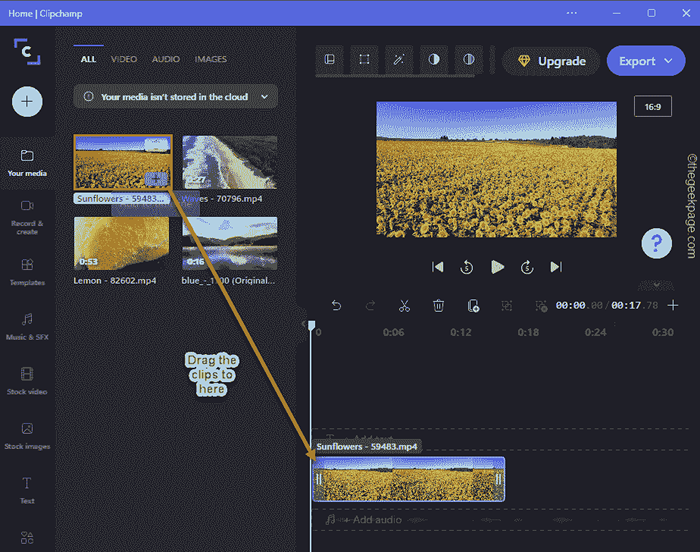
Garis masa, seperti namanya menunjukkan susunan klip yang akan dimainkan dalam video.
Anda boleh melihat klip terperinci dengan mengezum lebih banyak ke dalamnya. Ia membolehkan anda mengedit klip ke butiran halus yang anda sukai.
3. Hanya ketik pada "+"Butang untuk mengezum lebih banyak dalam garis masa. Dan juga "-"Butang tidak sebaliknya, saya.e. zum keluar dalam garis masa.
4. Di samping itu, terdapat satu lagi kunci yang boleh anda gunakan untuk mengezum untuk menyesuaikan klip dalam garis masa.
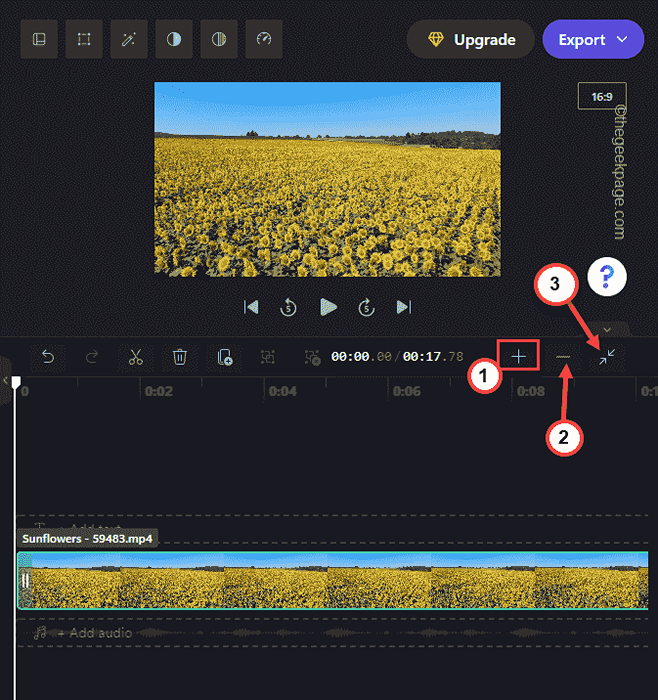
Langkah 5 - Gunakan penonton dengan cekap
Bahagian penonton video di sebelah kanan atas menunjukkan video sebenar yang anda buat.
Anda boleh mengubah saiz skrin penonton video mengikut keutamaan anda.
1. Cukup pilih klip video di penonton.
Anda akan perasan Empat titik dapat dilihat di empat sudut video. Anda boleh bertukar saiz video yang anda mahukan.
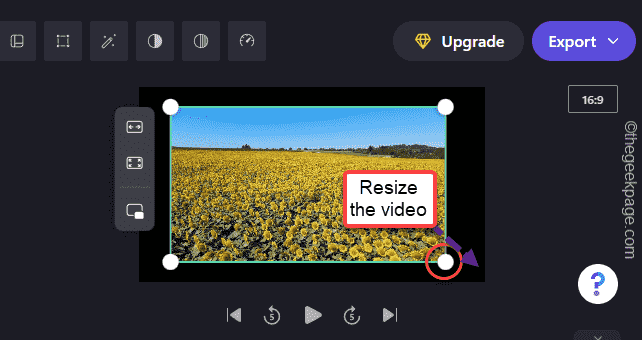
2. Di samping itu, terdapat tiga pilihan yang berbeza untuk menetapkan fail video dalam suapan penonton anda.
Sesuai untuk tanaman pusat untuk mengisi gambar-gambar
Anda boleh menggunakan tiga pilihan ini untuk mengukur video.
Dengan cara ini, anda boleh menyesuaikan saiz skrin secara dinamik.
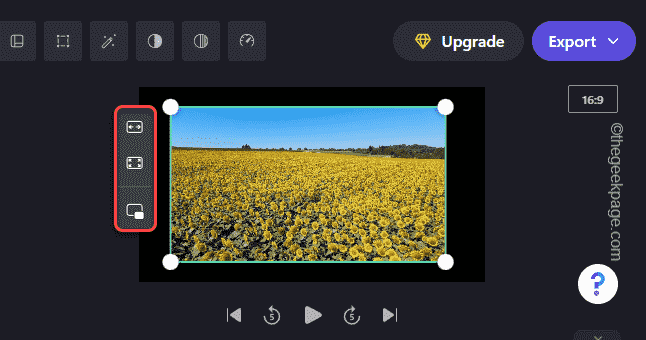
Langkah 6 - Alat penyuntingan asas
Clipchamp juga termasuk satu set alat penyuntingan asas yang boleh anda gunakan untuk memangkas, memindahkan dan memecah fail mentah.
Pemangkasan -
1. Pilih sahaja video dari garis masa yang anda mahu memotong.
2. Kemudian, anda boleh saiz semula video dengan tetikus anda dari kedua -dua hujungnya.
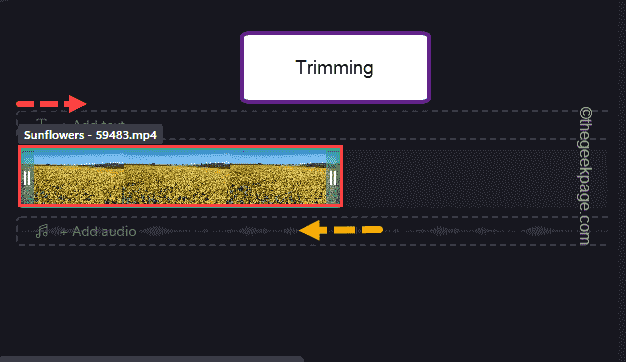
Dengan cara ini, anda boleh memotong klip video.
Klip bergerak -
Anda boleh bergerak dan menyesuaikan klip anda seperti yang anda sukai.
1. Hanya pilih dan seret klip ke lokasi tertentu garis masa.
2. Walaupun anda boleh memilih pelbagai klip dan gerakkannya. Hanya tekan & tahan "Ctrl"Butang semasa memilih klip dan kemudian anda boleh dengan mudah menyeret & menjatuhkannya melalui garis masa.
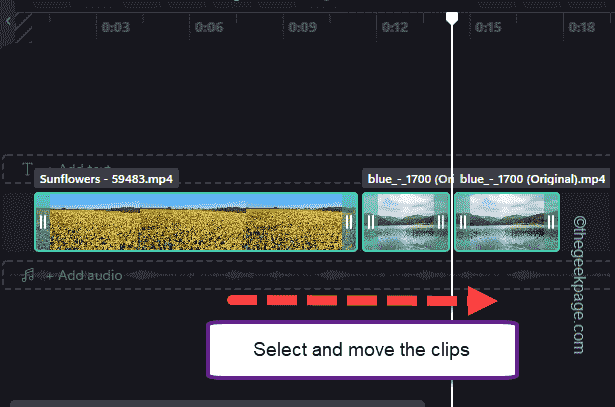
Klip pemisahan -
Anda boleh membahagikan klip video ke dalam pelbagai klip mengikut keperluan anda.
1. Pilih klip dari garis masa.
2. Laraskan gelangsar dalam klip dari mana anda mahu berpecah.
2. Sebaik sahaja anda melakukannya, ketik ikon gunting pada dulang untuk memecah klip ke dua bahagian.
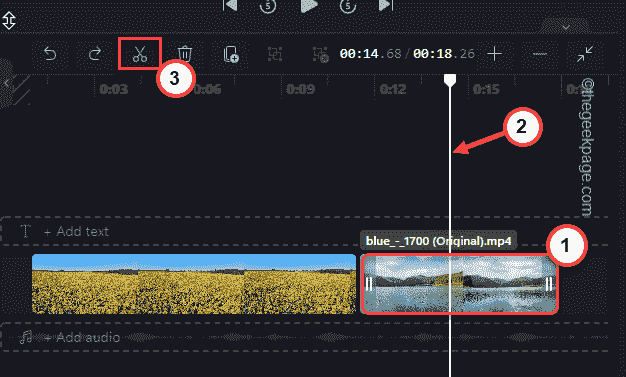
Langkah 7 - Alat tambahan
Selain alat asas ini, anda boleh menggunakan beberapa alat tambahan untuk mengedit video anda secara terperinci.
1. Pilih video di kawasan penonton.
2. Di sini, anda akan melihat beberapa pilihan di bahagian atas skrin.
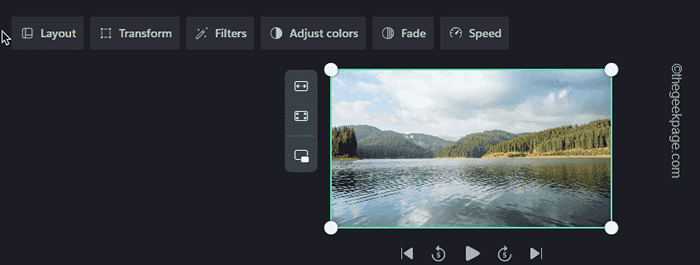
Ini adalah pelbagai alat dan fungsi mereka -
Susun atur - Kawal saiz klip di skrin.
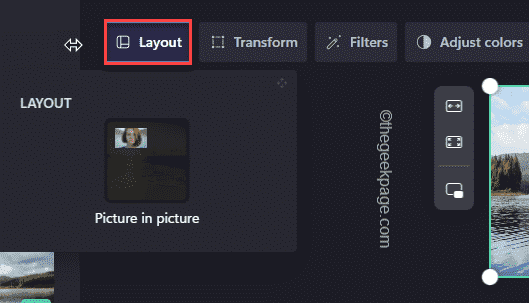
Transformasi - Anda boleh menanam suapan atau memutarnya ke mana -mana arah dari menu ini.
Di samping itu, anda boleh mengawal kelegapan klip video.
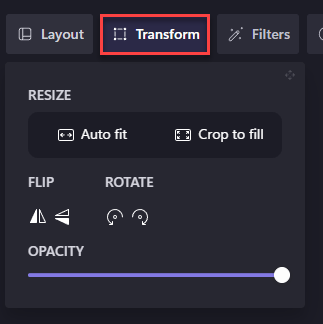
Penapis - Terdapat banyak penapis yang boleh anda gunakan untuk klip video. Hanya ketik "Penapis"Dan pilih penapis yang anda sukai.
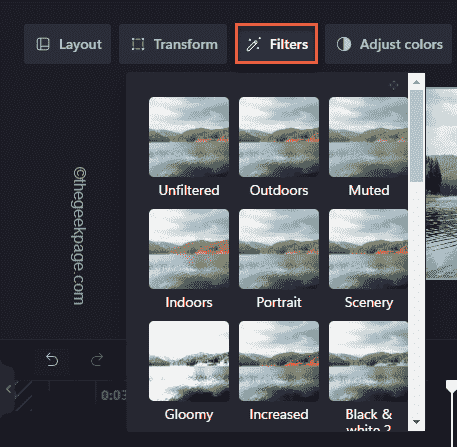
Laraskan warna - Kadang -kadang anda memerlukan alat pembetulan warna untuk mengimbangi dedahan, ketepuan, suhu, dan kontras klip. Anda boleh melakukannya dari sini.
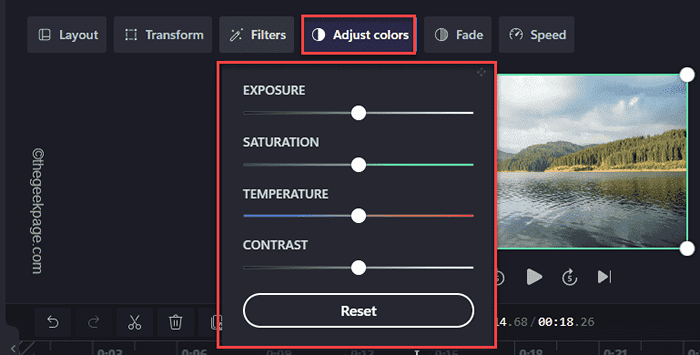
Pudar - Alat pudar boleh digunakan dalam peralihan antara klip video.
1. Cukup pilih klip yang anda mahu pudar dari garis masa.
2. Kemudian, ketik "Pudar"Dan laraskan 'Pudar'Dan'Pudar' masa.
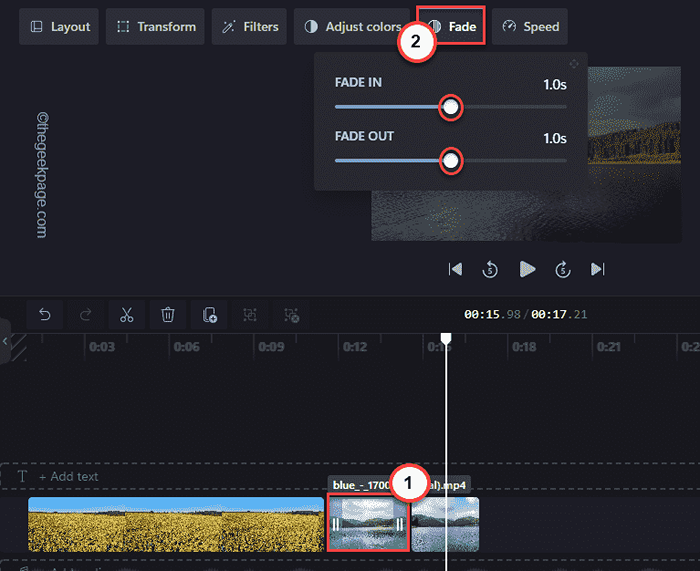
Itu sahaja! Anda boleh memainkan klip dan perhatikan kesan peralihan ini di antara klip.
Kelajuan -
Anda boleh menyesuaikan kelajuan klip menggunakan pilihan ini.
1. Pilih klip yang anda mahu mengubah kelajuan.
2. Kemudian, ketik "Kelajuan"Dari bar menu. Selepas itu, tetapkannya kepada "Cepat","Perlahan".
3. Laraskan kelajuan.
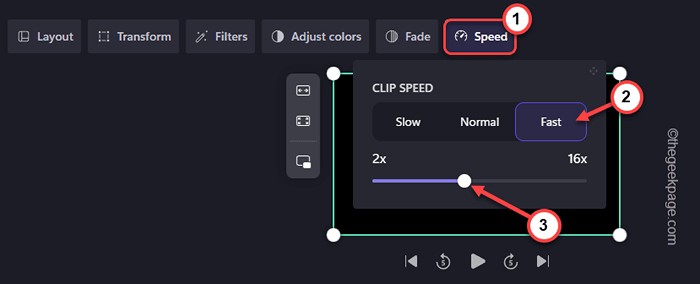
Langkah 8 - Teks ke Penjana Ucapan
Aplikasi ini dilengkapi dengan teks ke penjana pertuturan yang boleh anda gunakan setakat sepenuhnya.
1. Pilih klip dari garis masa.
2. Kemudian, ketik pada "Rekod & Buat"Di anak panah kiri.
3. Selepas itu, klik pada "Teks ke ucapan".
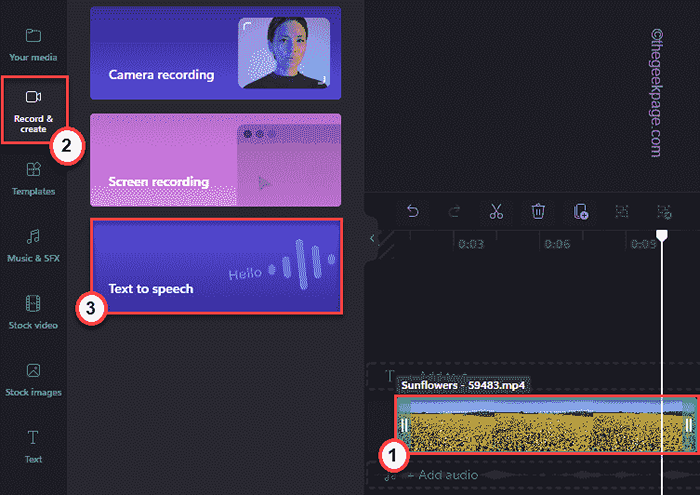
4. Sekarang, anda boleh memilih bahasa pilihan anda dari bahagian 'bahasa'.
5. Selepas itu, tetapkan 'suara'.
6. Seterusnya, tetapkan 'kelajuan pertuturan' ke "Biasa","Perlahan"Atau"Cepat"Seperti yang anda sukai.
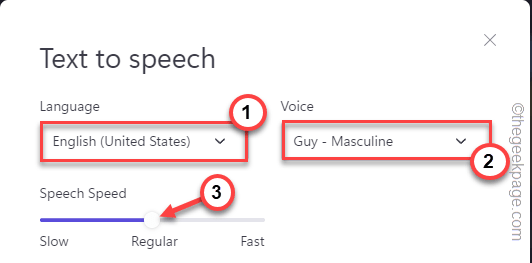
7. Cukup, tulis 'teks' anda di dalam kotak yang anda mahukan dalam format pertuturan.
8. Anda boleh mengambil 'pratonton'.
9. Selepas itu, ketik "Simpan ke media"Untuk menyimpan fail audio.
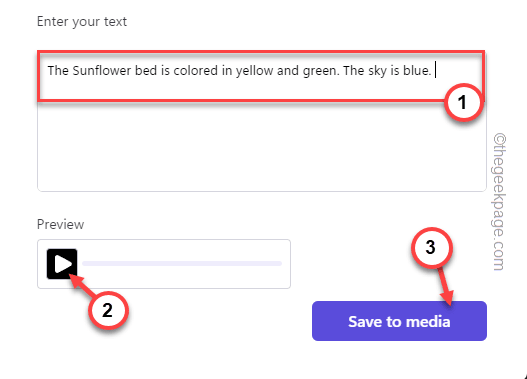
10. Di sebelah kiri, anda akan melihat teks kepada fail audio ucapan telah muncul.
11. Gerakkan fail ke garis masa untuk memasukkannya ke dalam garis masa.
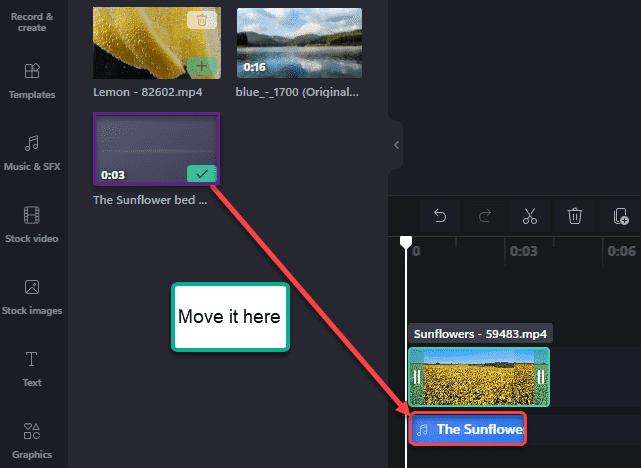
Dengan cara ini, anda boleh membuat klip video dengan mudah dengan bantuan teks ke alat pertuturan.
Langkah 9 - Gunakan perakam skrin yang dibina
Ciri yang paling banyak digunakan dalam aplikasi Clipchamp adalah perakam skrin yang dibina.
1. Dalam aplikasi Clipchamp, ketik "Rekod & Buat"Di anak panah kiri.
2. Selepas itu, ketik "Rakaman skrin".
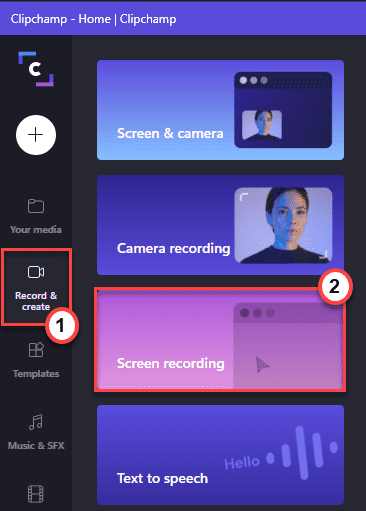
3. Anda mesti membenarkan aplikasi ini mengakses mikrofon dan kamera.
4. Cukup klik pada "Benarkan"Untuk meneruskan.
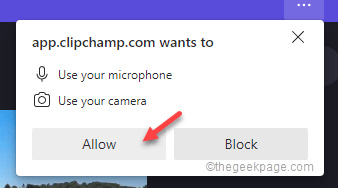
5. Sekarang, ketik pada Merah butang di sudut untuk mula merakam skrin.
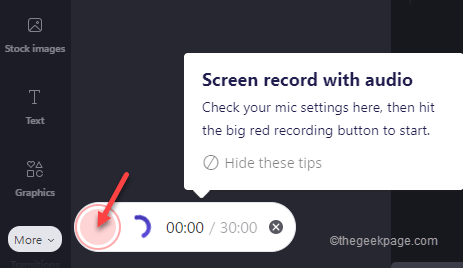
6. Terdapat pelbagai pilihan yang boleh anda gunakan untuk merakam skrin.
7. Pilih tetingkap anda dan ketik "Berkongsi"Untuk memulakan rakaman.
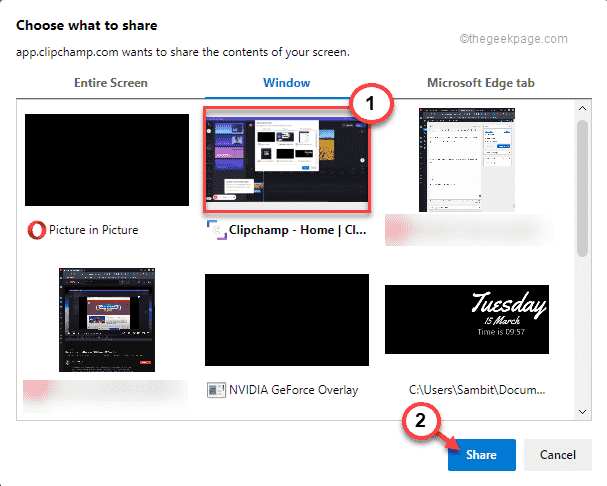
8. Sebaik sahaja anda selesai merakam skrin, klik pada simbol persegi untuk menamatkan rakaman.
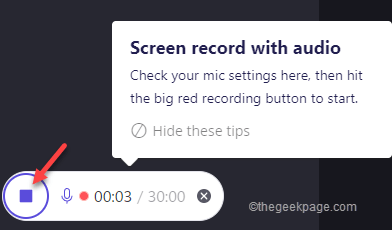
9. Setelah merakam video, ketik "Simpan & edit"Untuk mula menyunting video.
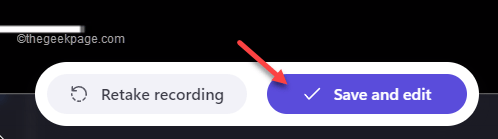
Selepas itu, Clipchamp dan Ujian Tutup.
Langkah 10 - Tambahkan Muzik Saham, Video & Imej
Anda boleh menambah muzik, video, dan gambar secara langsung ke klip video anda.
1. Hanya ketik "Video stok"Di anak panah kiri.
2. Anda akan melihat klip video stok. Hanya, pilih klip dan seret terus ke garis masa.
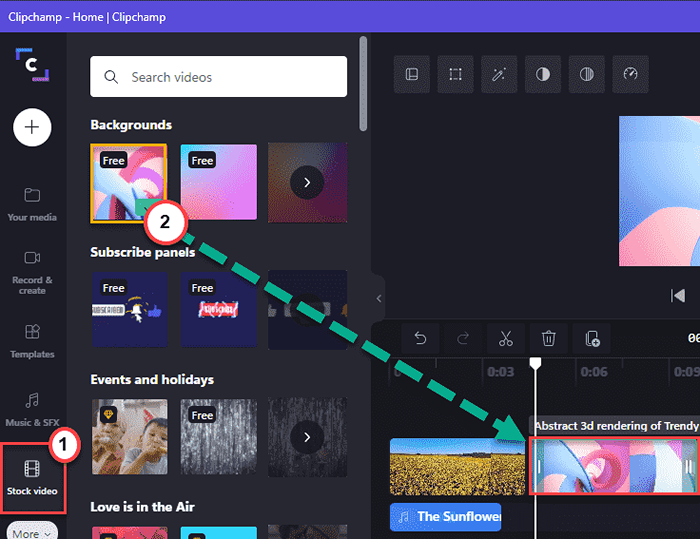
3. Cara yang sama, ketik "Muzik & VFX"Di anak panah kiri.
4. Cukup, pilih kesan muzik atau video yang anda suka dan seret ke klip yang anda mahukan.
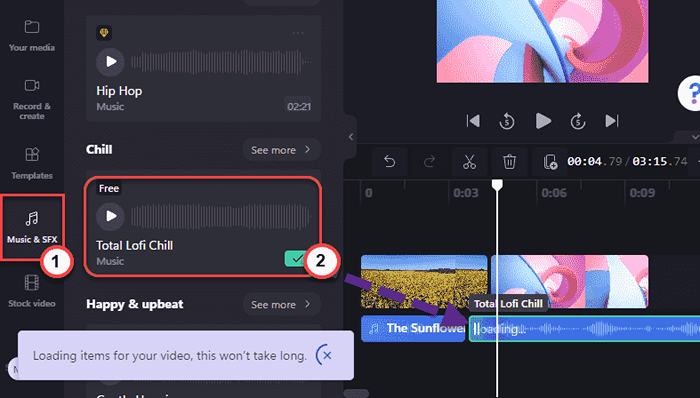
5. Sekarang, pilih fail audio dari garis masa.
6. Kemudian, ketik "Pudar"Dan togol 'pudar' dan 'pudar' mengikut keutamaan anda.
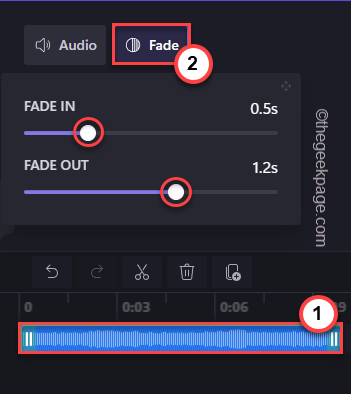
Dengan cara ini anda boleh menambah video, imej, dan trek audio ke klip video.
Langkah 11 - Tambahkan teks
Anda boleh menambah teks ke video yang anda sukai.
Menambah fail teks -
1. Di anak tetingkap kiri, ketik "Teks".
2. Selepas itu, pilih gaya teks tertentu dan seret ke garis masa yang anda suka.
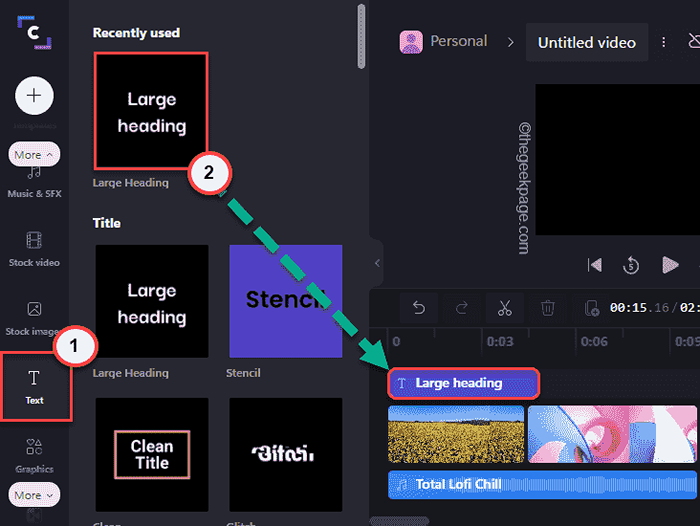
Menyunting teks -
1. Pilih fail teks dalam garis masa.
2. Kemudian, ketik "Teks"Di bar menu. Sekarang, tulis perkara yang anda mahu tampil di dalam kotak 'teks'.
3. Di samping itu, anda masing -masing boleh menetapkan 'font' dan 'penjajaran'.
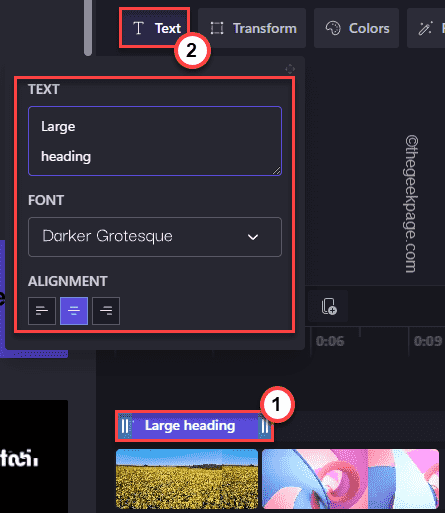
Menukar warna dan penapis -
1. Pilih "Warna"Dari menu.
2. Sekarang, anda boleh mengklik pada 'warna primer' dan tetapkan warna yang anda mahukan.
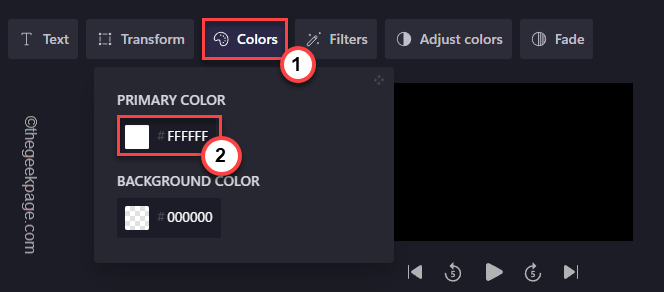
3. Di samping itu, klik pada "Penapis"Dan anda boleh memilih penapis dari senarai penapis yang luas yang ada di sana.
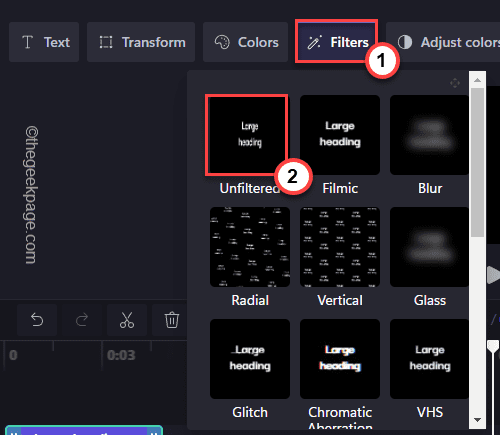
Selain itu, anda boleh menggunakan Laraskan warna, Pudar kesan untuk menambah maklumat lebih lanjut ke teks.
Langkah 12 - Menambah Grafik & Overlays
ClipChamp menawarkan pelbagai alat grafik dan overlay yang boleh anda gunakan.
1. Hanya ketik "Grafik"Di anak panah kiri.
2. Berikut adalah empat pilihan berbeza yang mungkin anda gunakan -
Latar belakang - Anda boleh menggunakan latar belakang ini dalam klip anda.
Overlay - Overlay boleh digunakan secara meluas.
Giphy - Ini menawarkan gif animasi pendek terus dari giphy.
Pelekat - Pelbagai jenis pelekat.
3. Ketik butang anak panah dalam 'pelekat' dan ketik pada "Lihat lagi>".
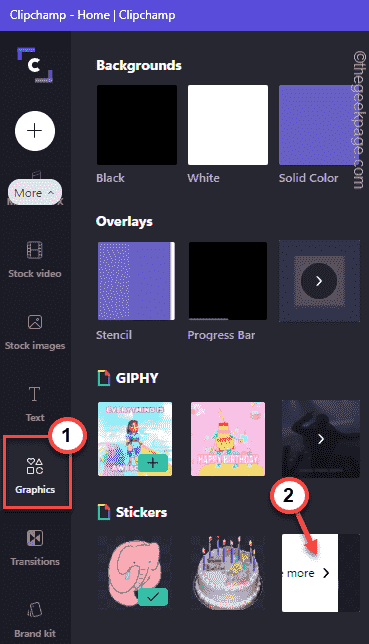
4. Sekarang, anda boleh mencari pelekat menggunakan kotak carian.
5. Kemudian, seret fail untuk menambahkannya ke garis masa.
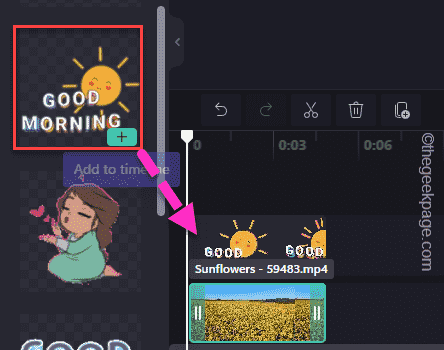
6. Anda boleh menyesuaikan saiz pelekat dengan mudah. Hanya ketik padanya dan anda boleh mengubah saiznya dari empat sudut.
7. Selain itu, anda juga boleh mengawal rentang secara langsung dari garis masa.
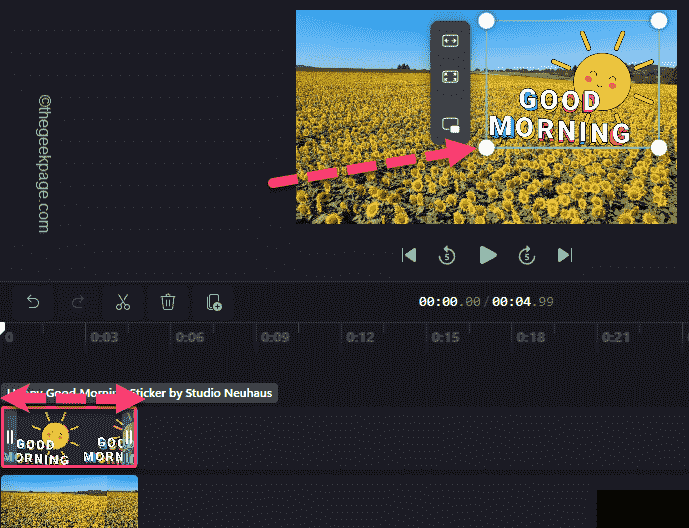
Langkah 13 - Tambah peralihan
Peralihan memainkan peranan yang sangat penting dalam proses pembuatan video.
1. Pergi ke "Peralihan"Tab di panel kiri.
2. Semua senarai peralihan harus dapat dilihat di sini. Cukup pilih peralihan dari senarai dan seret ke titik persimpangan (+) daripada dua slaid.
Ini akan mewujudkan peralihan.
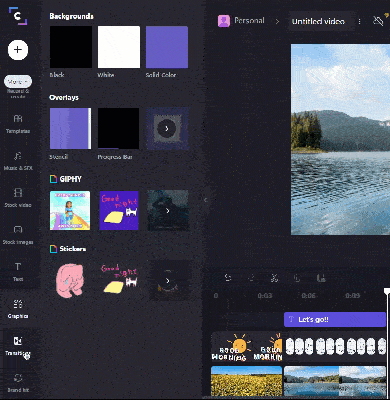
3. Anda boleh mengawal tempoh peralihan selanjutnya.
4. Pilih peralihan dari garis masa. Kemudian, ketik "Tempoh"Dan tukar masa untuk apa sahaja yang anda sukai.
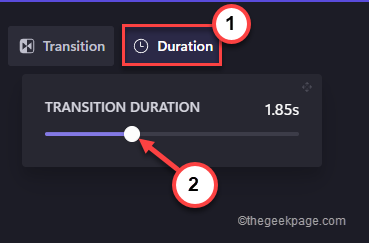
Dengan cara ini, anda boleh menambah lebih banyak peralihan ke klip video yang anda mahukan.
Langkah 14 - Mengeksport video
Akhirnya, sudah tiba masanya untuk mengeksport video akhir.
1. Sebaik sahaja anda selesai mengedit video, ketik "Eksport".
2. Ketik "480p"Dari drop-down.
Anda boleh memilih kualiti lain tetapi untuk itu, anda perlu memilih rancangan premium. Hanya kualiti eksport 480p yang tersedia secara percuma.
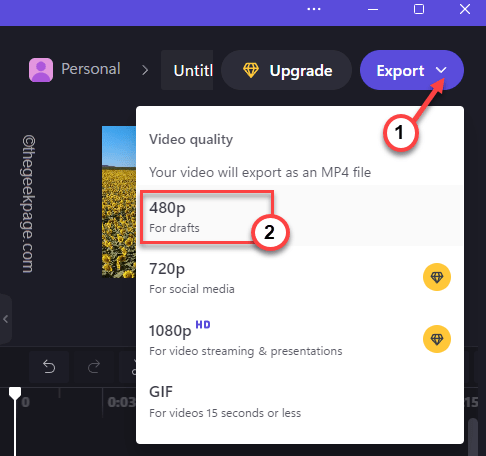
Biarkan Clipchamp memberikan video.
3. Klik pada tanda pen untuk menamakan semula fail.
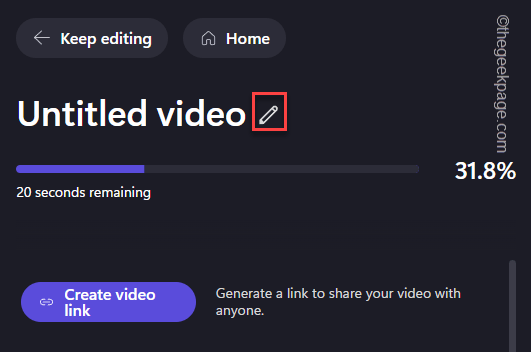
4. Sebaik sahaja ia selesai, ketik "Simpan ke komputer".
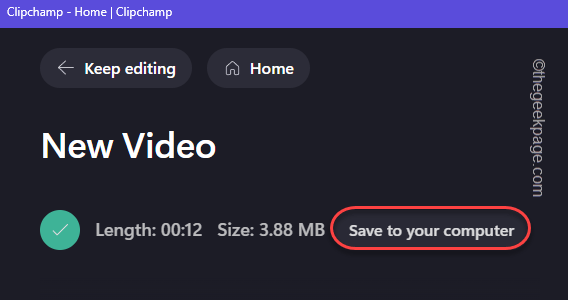
5. Sekarang, anda harus mendapat hasil akhir.
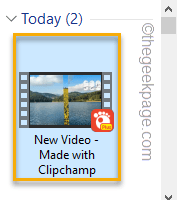
Ciri-ciri tambahan -
Selain daripada ciri -ciri ini, terdapat beberapa ciri tambahan yang boleh datang dengan cukup berguna.
1. Membuat kit jenama
Terdapat alat yang sangat berguna yang boleh anda gunakan untuk membuat fon jenama, logo, warna anda.
Tetapi ini adalah ciri premium yang hanya tersedia dalam rancangan di atas tahap perniagaan.
2. Templat siap sedia
Terdapat beberapa templat siap sedia yang anda boleh gunakan dengan mudah untuk membuat video cepat untuk beberapa tema.
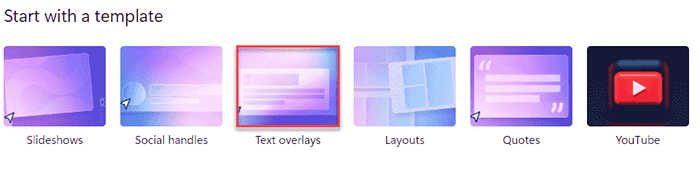
Dengan cara ini, anda boleh menggunakan Clipchamp dan cepat mengedit video anda pada peranti Windows 11 baru anda.
- « Cara memperbaiki e -mel Outlook yang tersekat dalam isu kotak keluar
- Betulkan No Sound semasa memainkan lagu di Spotify di Windows 11, 10 »

