Betulkan No Sound semasa memainkan lagu di Spotify di Windows 11, 10

- 4052
- 154
- Noah Torp
Spotify adalah aplikasi bermain muzik yang boleh digunakan oleh sesiapa sahaja untuk mendengar muzik. Aplikasi ini telah meletup dalam populariti baru -baru ini dan dengan cepat menjadi kegemaran semua orang.
Ramai pengguna Windows baru -baru ini melaporkan ketidakpuasan mereka dengan hakikat bahawa ketika mereka memainkan muzik atau lagu dalam aplikasi Spotify pada peranti Windows, mereka tidak dapat mendengar bunyi dari peranti tersebut.
Mereka kecewa kerana mereka tidak dapat melakukan sesuatu mengenainya. Beberapa faktor penting yang mungkin menyebabkan masalah ini disenaraikan di bawah.
- Gangguan semasa memasang aplikasi Spotify
- Membolehkan peningkatan audio
- Beberapa masalah dengan peranti output bunyi
- Menjalankan aplikasi Spotify tanpa keistimewaan pentadbir
Kami telah menyediakan beberapa penyelesaian yang boleh membantu pengguna yang mengalami masalah sedemikian dalam sistem mereka, dengan mengambil kira semua pertimbangan yang disebutkan di atas.
Isi kandungan
- Betulkan 1 - Dayakan peranti output bunyi menggunakan tetapan bunyi
- Betulkan 2 - Mulakan semula Perkhidmatan AudioSrv Menggunakan Pengurus Tugas
- Betulkan 3 - Lakukan bermain Penyelesai Penyelesai Audio pada Sistem Windows
- Betulkan 4 - Mulakan aplikasi Spotify dengan keistimewaan admin
- Betulkan 5 - Matikan Peningkatan Audio pada Sistem Windows
Betulkan 1 - Dayakan peranti output bunyi menggunakan tetapan bunyi
Walaupun kami menganggap semua sebab yang mungkin untuk masalah ini dengan aplikasi Spotify, isu utama mungkin ada dengan tetapan bunyi, di mana peranti output tidak disengajakan secara tidak sengaja.
Berikut adalah beberapa langkah yang akan menunjukkan kepada anda bagaimana untuk membolehkan peranti bunyi output pada sistem Windows anda.
Langkah 1: Pergi ke Bar tugas dan klik kanan di Ikon Speaker yang berada di sudut paling kanan seperti yang ditunjukkan di bawah.
Langkah 2: Pilih Tetapan bunyi dari menu konteks untuk membuka tetapan bunyi.
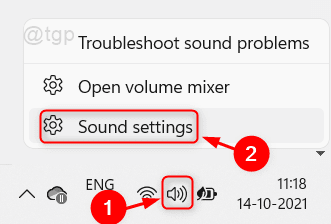
Langkah 3: Tatal ke bawah halaman Tetapan Suara, klik Lebih banyak tetapan bunyi pilihan di bahagian bawah.
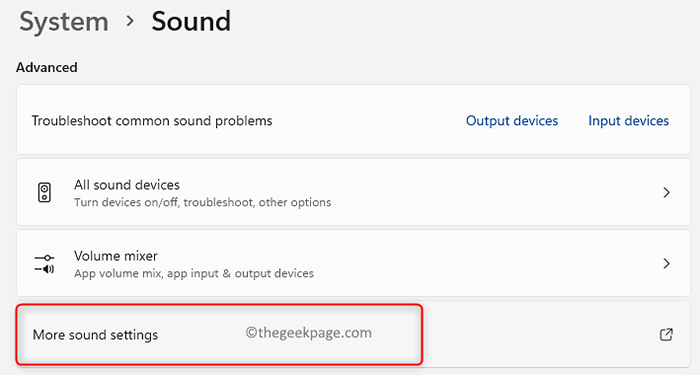
Langkah 4: Ini membuka Bunyi Wizard. Juga, pastikan anda berada di Main balik tab.
Langkah 5: Kemudian, periksa peranti output bunyi (seperti pembesar suara, fon kepala, dan lain -lain.) Sekiranya mereka diaktifkan.
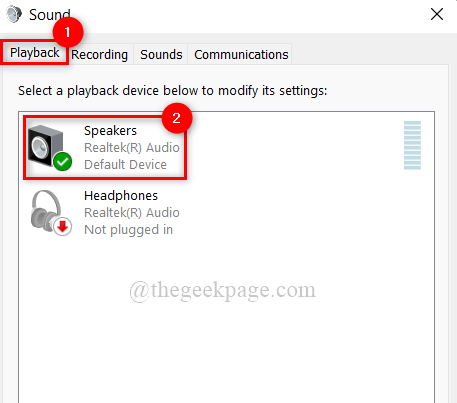
Langkah 6: Sekiranya mereka dilumpuhkan, klik kanan pada peranti output bunyi dan klik Membolehkan dari menu konteks seperti yang ditunjukkan di bawah.
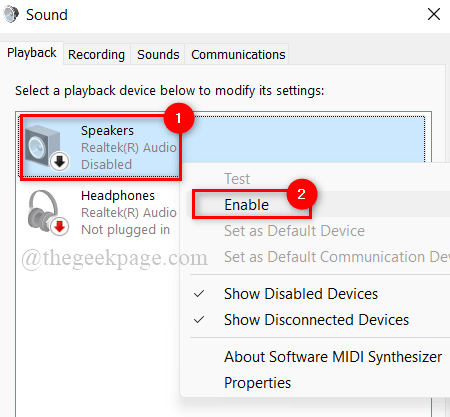
Langkah 7: Sebaik sahaja mereka diaktifkan, tutup Wizard Bunyi dan juga halaman Tetapan Bunyi.
Sekarang periksa sama ada bunyi berasal dari peranti semasa bermain muzik di aplikasi Spotify.
Semoga ini menyelesaikan masalah.
Betulkan 2 - Mulakan semula Perkhidmatan AudioSrv Menggunakan Pengurus Tugas
AudioSrv (Windows Audio Service) bertanggungjawab untuk semua jenis output bunyi dari peranti apabila sebarang acara bunyi berlaku pada sistem. Oleh itu jika ada masalah dengan audiosrv, maka masalah bunyi berlaku tanpa disangka -sangka. Kami mengesyorkan pengguna yang memulakan semula perkhidmatan audio windows pada sistem mereka sekali dan periksa sama ada ini menyelesaikan masalah.
Berikut adalah langkah -langkah di bawah yang membantu pengguna bagaimana melakukannya.
Langkah 1: Buka Pengurus Tugas dengan menekan Ctrl + Shift + ESC Kekunci bersama di papan kekunci anda.
Langkah 2: Setelah tetingkap Pengurus Tugas dibuka, pergi ke Perkhidmatan tab seperti yang ditunjukkan di bawah.
Langkah 3: Kemudian, cari Audiosrv di bawah nama perkhidmatan seperti yang ditunjukkan.
Langkah 4: Klik kanan pada Audiosrv perkhidmatan dari senarai dan pilih Mula semula dari menu konteks.
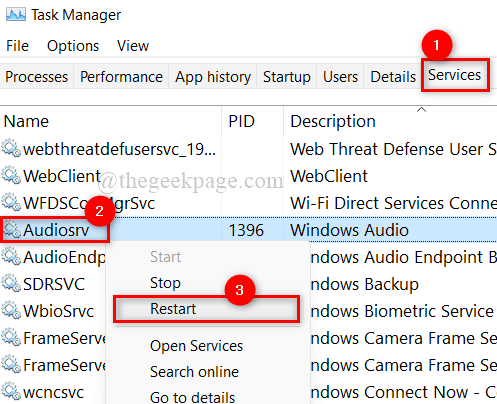
Langkah 5: Setelah selesai, tutup tetingkap Pengurus Tugas.
Langkah 6: Sekarang buka aplikasi Spotify dan mainkan mana -mana lagu, periksa jika anda dapat mendengar bunyi yang keluar dari peranti.
Semoga ini menyelesaikan masalah.
Betulkan 3 - Lakukan bermain Penyelesai Penyelesai Audio pada Sistem Windows
Microsoft mengeluarkan sejumlah pemecah masalah untuk pelbagai isu dengan sistem operasi Windows. Terdapat juga penyelesai masalah audio di kalangan beberapa masalah masalah. Ini akan membantu pengguna Windows dalam menyelesaikan masalah dan menyelesaikan masalah yang berkaitan dengan audio.
Oleh itu, ikuti langkah -langkah yang digariskan di bawah untuk melakukan ini.
Langkah 1: Tekan Windows + R kunci untuk membuka Jalankan kotak arahan.
Langkah 2: Jenis kawalan.exe /nama Microsoft.Penyelesaian masalah dalam kotak larian dan memukul Masukkan Kunci untuk dibuka Menyelesaikan masalah halaman.
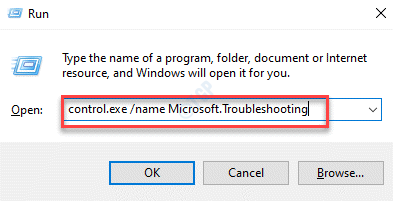
Langkah 3: Pilih Penyelesai masalah lain Pilihan di bahagian bawah Halaman Penyelesaian Masalah.
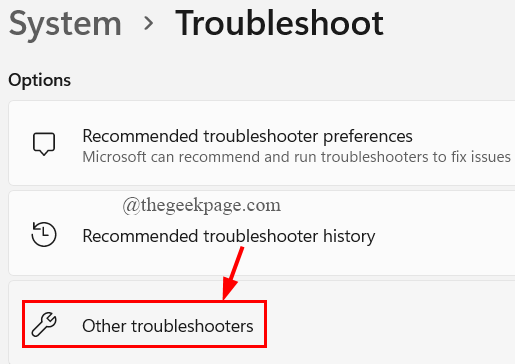
Langkah 4: Klik Jalankan butang Bermain audio Pilihan Penyelesaian Masalah seperti yang ditunjukkan di bawah.
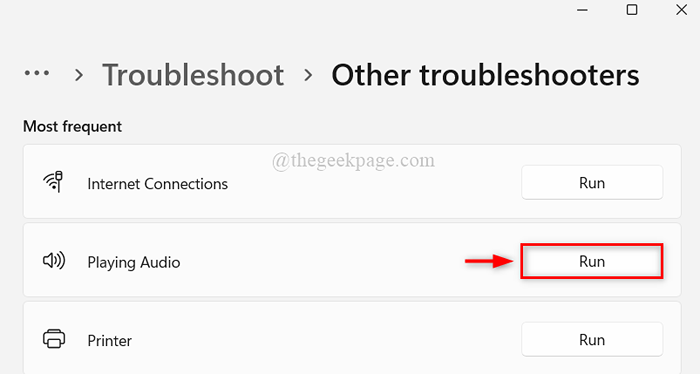
Langkah 5: Ikuti arahan di skrin untuk menyelesaikan masalah penyelesaian masalah dan selesaikan masalah audio dengan pembetulan yang ditetapkan oleh penyelesai masalah.
Langkah 6: Sekarang periksa sama ada masalah itu diselesaikan atau tidak.
Semoga ia menyelesaikan masalah.
Betulkan 4 - Mulakan aplikasi Spotify dengan keistimewaan admin
Apabila beberapa aplikasi dilancarkan pada sistem semasa ditandatangani sebagai akaun pengguna, mereka menimbulkan masalah. Akibatnya, jika anda melaksanakan aplikasi dengan keupayaan pentadbiran, isu -isu ini akan diselesaikan.
Mari kita lihat bagaimana ini dapat dilakukan pada sistem Windows.
Langkah 1: Tekan Tingkap Kunci pada papan kekunci dan taip Spotify.
Langkah 2: Klik kanan pada Spotify aplikasi dari hasil carian.
Langkah 3: Pilih Jalankan sebagai pentadbir pilihan dari menu konteks seperti yang ditunjukkan di bawah.
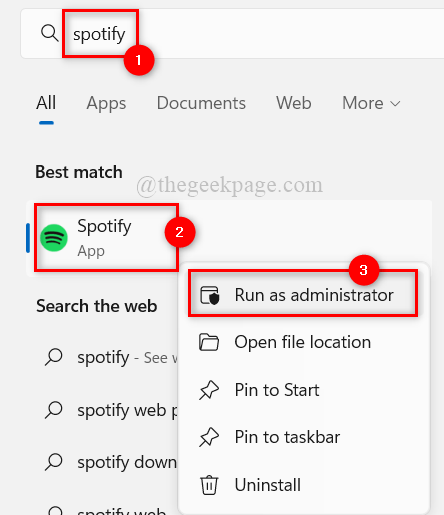
Langkah 4: Setelah aplikasi Spotify dibuka, mainkan lagu dan periksa apakah ini berjaya.
Semoga ia menyelesaikan masalah.
Betulkan 5 - Matikan Peningkatan Audio pada Sistem Windows
Peningkatan Audio adalah ciri yang terus meningkatkan kualiti audio sistem untuk pengalaman pengguna yang lebih baik. Walau bagaimanapun, apabila sebarang aplikasi muzik selain aplikasi yang dibina digunakan untuk mendengar muzik, ciri ini boleh menyebabkan isu-isu seperti yang disebutkan di atas.
Oleh itu, kami mencadangkan pengguna yang melumpuhkan peningkatan audio pada peranti output bunyi dan periksa apakah masalahnya diselesaikan.
Langkah -langkah untuk berbuat demikian disenaraikan di bawah.
Langkah 1: Pergi ke Bar tugas dan klik kanan di Ikon Speaker yang berada di sudut paling kanan seperti yang ditunjukkan di bawah.
Langkah 2: Pilih Tetapan bunyi dari menu konteks untuk membuka tetapan bunyi.
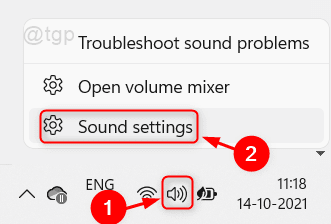
Langkah 3: Tatal ke bawah halaman Tetapan Suara, klik Lebih banyak tetapan bunyi pilihan di bahagian bawah.
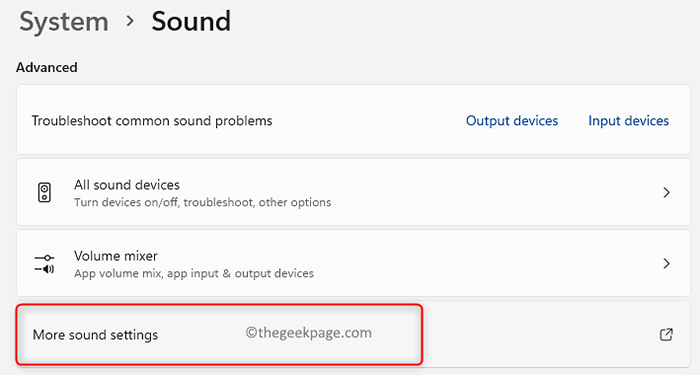
Langkah 4: Ini membuka Bunyi Wizard. Juga, pastikan anda berada di Main balik tab.
Langkah 5: Kemudian, klik kanan pada peranti output bunyi dan pilih Sifat Dari menu konteks seperti yang ditunjukkan dalam tangkapan skrin di bawah.
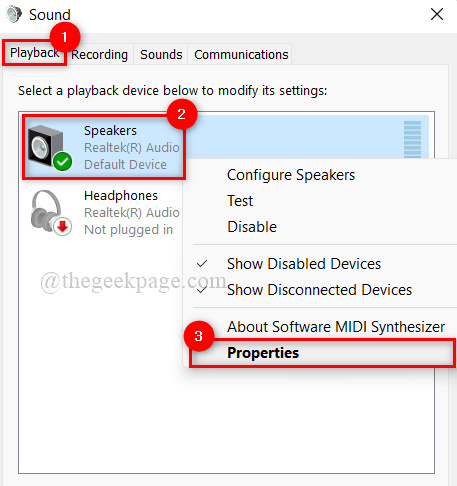
Langkah 6: Dalam tetingkap Properties peranti output bunyi, pergi ke tab lanjutan.
Langkah 7: Kemudian di bahagian bawah, nyahtanda Dayakan peningkatan audio kotak pilihan pilihan di bawah peningkatan isyarat untuk mematikannya.
Langkah 8: Akhirnya, klik Memohon dan okey untuk membuat perubahan dan menutup tetingkap Properties.
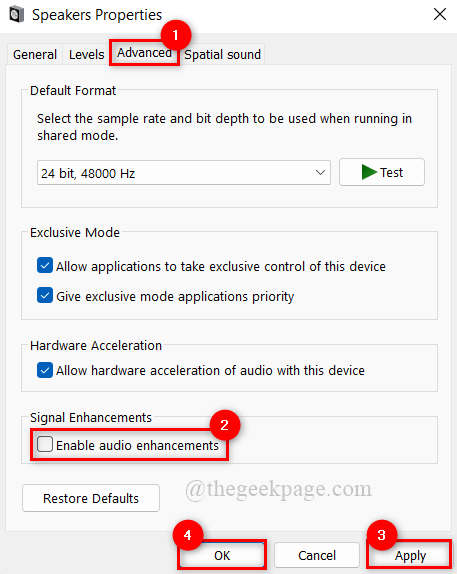
Langkah 9: Tutup tetingkap tetapan bunyi.
Langkah 10: Mainkan beberapa muzik di aplikasi Spotify dan periksa apakah ia menyelesaikan masalahnya.
Itu sahaja.
Semoga jawatan ini bermaklumat dan bermanfaat. Tolong beritahu kami di bahagian komen di bawah.
- « Cara Menggunakan Editor Video Windows 11 Clipchamp Percuma
- Cara menukar lokasi muat turun permainan di Steam »

