Cara Meningkatkan ke Ubuntu 20.04 dari Ubuntu 18.04 & 19.10
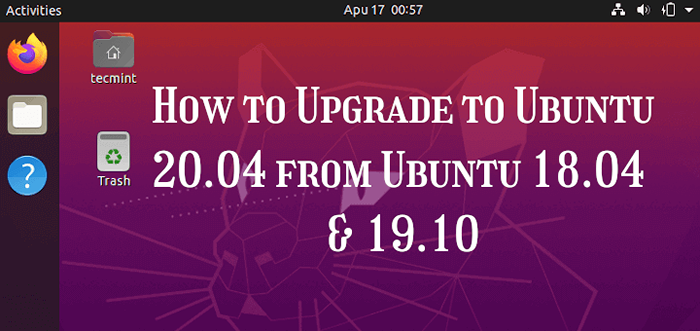
- 1069
- 87
- Jerome Quitzon
Versi stabil Ubuntu 20.04 LTS (Dinamakan Kod Focal Fossa) dibebaskan pada 23 April, Sekiranya anda ingin tahu apa yang ada di dalamnya, kini anda boleh menaik taraf versi dari versi yang lebih rendah untuk tujuan ujian.
Sama seperti setiap yang baru Ubuntu pembebasan, Ubuntu 20.04 Kapal dengan ciri-ciri baru termasuk perisian terkini dan terbesar seperti kernel Linux dan alat-alat terkini yang disegarkan. Anda boleh mendapatkan lebih banyak maklumat mengenai perubahan baru dari nota pelepasan.
Yang penting, Ubuntu 20.04 LTS akan disokong selama 5 tahun sehingga April 2025, Untuk Ubuntu Desktop, Ubuntu Server, dan Ubuntu Core.
Panduan ini membimbing anda melalui langkah -langkah untuk menaik taraf ke Ubuntu 20.04 LTS dari sama ada Ubuntu 18.04 LTS atau Ubuntu 19.10, kedua -dua sistem desktop dan pelayan.
Di halaman ini:
- Memasang kemas kini pada versi Ubuntu semasa
- Menaik taraf ke Ubuntu 20.04 di desktop
- Menaik taraf ke Ubuntu 20.04 pada pelayan
Sebelum pergi untuk naik taraf, perhatikan bahawa:
- Anda tidak pernah tahu apa yang berlaku semasa peningkatan, jadi ambil sandaran sistem anda (terutamanya jika sistem ujian dengan fail/dokumen/projek penting); anda boleh pergi untuk gambar/gambar penuh atau sandaran separa sistem anda.
Memasang kemas kini pada versi Ubuntu semasa
Sebagai syarat, anda perlu memastikan bahawa anda telah memasang semua kemas kini untuk versi semasa anda Ubuntu sebelum anda menaik taraf. Jadi cari untuk Pengemaskini perisian menetapkan dalam Tetapan sistem dan membukanya seperti yang ditunjukkan dalam tangkapan skrin berikut.
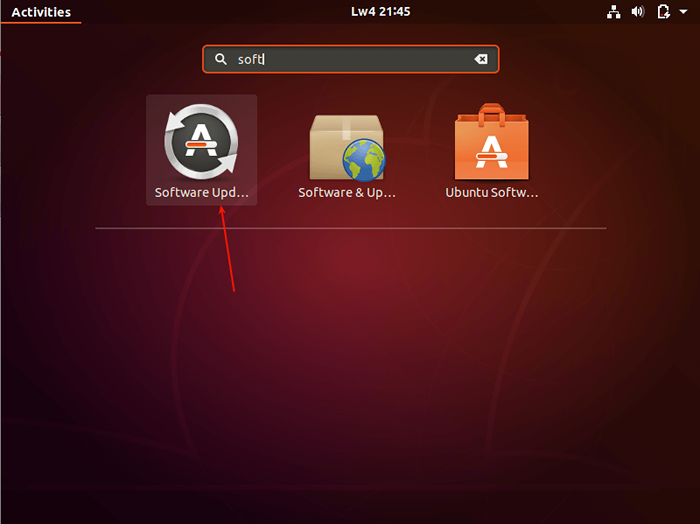 Updater Perisian Ubuntu
Updater Perisian Ubuntu Sebaik sahaja ia dibuka, biarkan ia menyemak kemas kini seperti yang ditunjukkan dalam tangkapan skrin berikut.
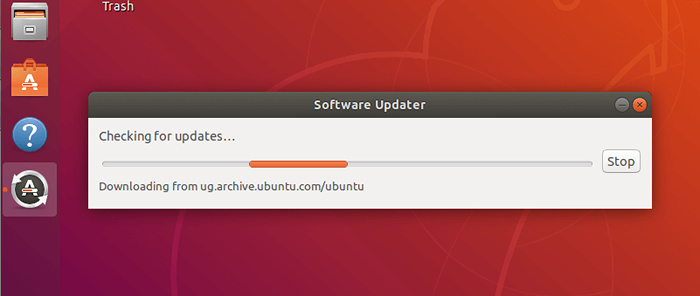 Memeriksa peningkatan Ubuntu
Memeriksa peningkatan Ubuntu Setelah menyemak semua kemas kini, ia akan menunjukkan kepada anda saiz kemas kini. Anda boleh mengetahui lebih lanjut mengenai kemas kini dengan mengklik "Perincian kemas kini". Kemudian klik Install sekarang.
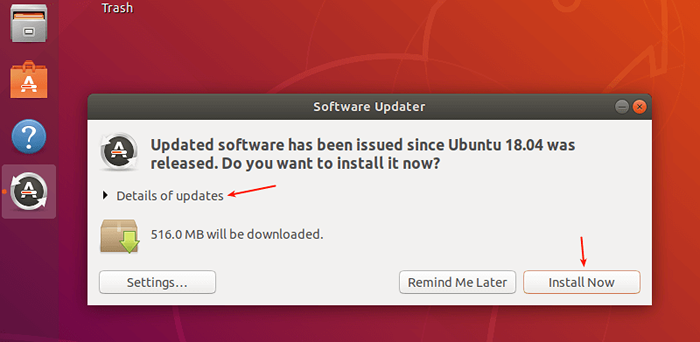 Pasang kemas kini Ubuntu
Pasang kemas kini Ubuntu Hanya pengguna yang mempunyai hak pentadbiran untuk menggunakan arahan sudo yang dapat memasang perisian dan kemas kini. Oleh itu, berikan kata laluan anda untuk mengesahkan untuk memulakan proses pemasangan kemas kini. Kemudian klik Mengesahkan.
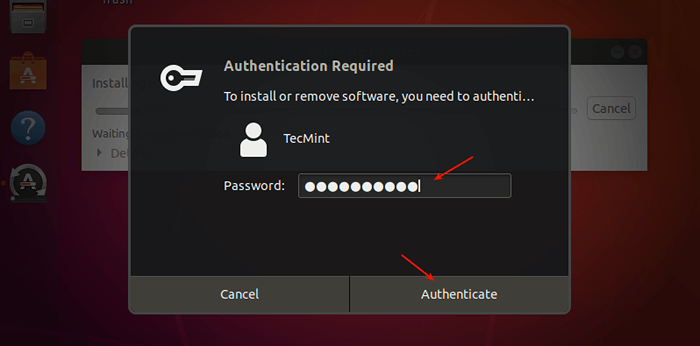 Masukkan kata laluan sudo
Masukkan kata laluan sudo Sekiranya pengesahan berjaya, proses pemasangan kemas kini harus bermula seperti yang ditunjukkan dalam tangkapan skrin berikut.
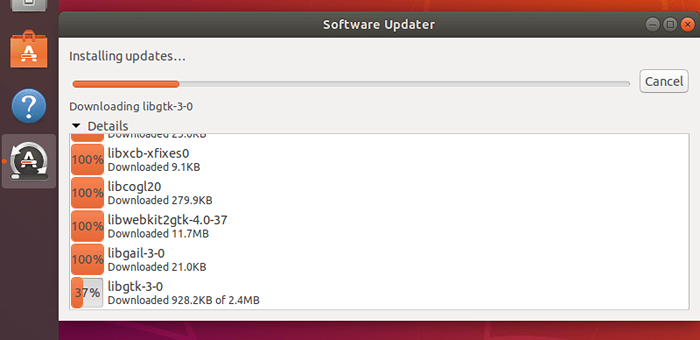 Memasang kemas kini Ubuntu
Memasang kemas kini Ubuntu Selepas semua kemas kini dipasang, mulakan semula sistem untuk menggunakan perubahan baru dengan mengklik Mulakan semula sekarang.
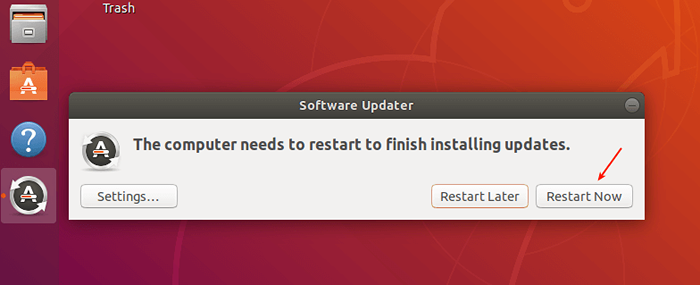 Mulakan semula untuk memohon kemas kini Ubuntu
Mulakan semula untuk memohon kemas kini Ubuntu Menaik taraf ke Ubuntu 20.04 dari Ubuntu 18.04 & 19.10
Untuk memulakan proses peningkatan, cari dan buka Perisian & kemas kini menetapkan dalam Tetapan sistem.
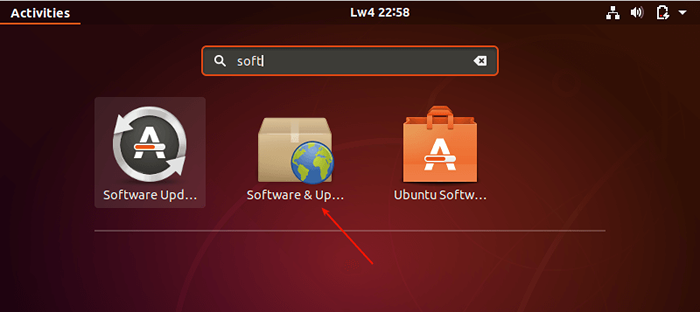 Kemas kini perisian Ubuntu
Kemas kini perisian Ubuntu Kemudian klik pada tab ketiga yang dipanggil Kemas kini Seperti yang diketengahkan dalam tangkapan skrin berikut. Kemudian tetapkan Beritahu saya versi Ubuntu yang baru Menetapkan menu drop-down ke:
- Untuk versi sokongan jangka panjang - Sekiranya anda menggunakan 18.04 LTS.
- Untuk sebarang versi baru - Sekiranya anda menggunakan 19.10.
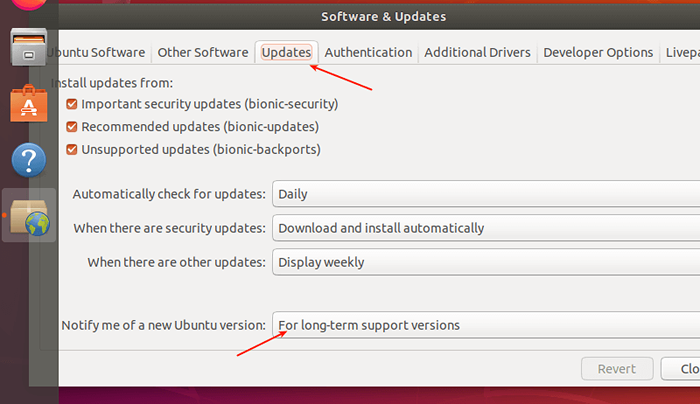 Beritahu versi Ubuntu baru
Beritahu versi Ubuntu baru Seterusnya, tekan ALT+F2 dan taipkan arahan berikut ke dalam kotak arahan seperti yang ditunjukkan dalam tangkapan skrin berikut dan tekan Masukkan.
Update -Manager -c -d
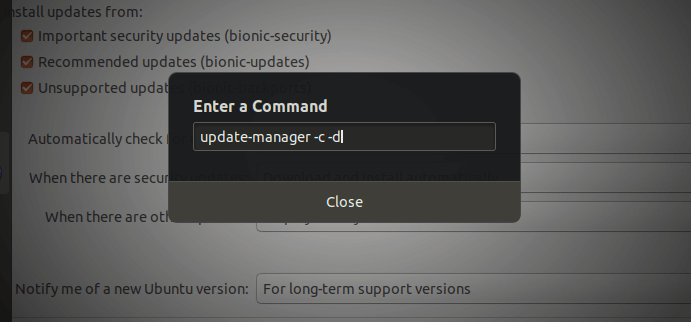 Jalankan Pengurus Kemas Kini
Jalankan Pengurus Kemas Kini Kemudian Pengurus Kemas kini harus membuka dan memberitahu anda bahawa "Perisian di komputer ini terkini. Walau bagaimanapun, Ubuntu 20.04 LTS kini tersedia (anda mempunyai 18.04 atau 19.10)", Seperti yang ditunjukkan dalam tangkapan skrin berikut. Klik Naik taraf dan berikan kata laluan anda apabila diminta.
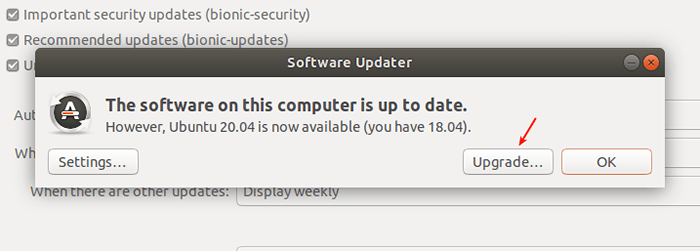 Versi Ubuntu baru tersedia
Versi Ubuntu baru tersedia Seterusnya, baca mesej selamat datang dan klik Naik taraf dan tunggu untuk Pengurus Kemas kini Untuk memuat turun alat peningkatan pengedaran. Ia akan menyerlahkan langkah -langkah untuk naik taraf seperti yang ditunjukkan dalam tangkapan skrin berikut.
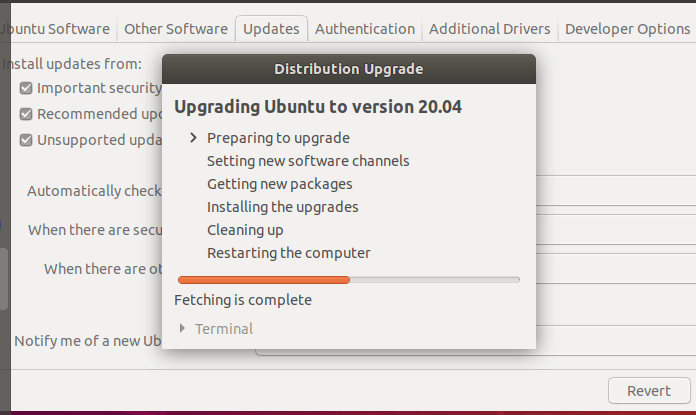 Menaik taraf Ubuntu ke versi 20.04
Menaik taraf Ubuntu ke versi 20.04 Kemudian ia akan memberi anda ringkasan proses peningkatan yang menonjolkan bilangan pakej yang dipasang tetapi tidak lagi disokong, yang akan dikeluarkan, pakej baru yang akan dipasang, dan yang akan ditingkatkan.
Ia juga menunjukkan saiz muat turun dan masa yang diperlukan mengikut kualiti sambungan internet anda. Anda boleh melihat butiran dengan mengklik Perincian. Klik Mula naik taraf.
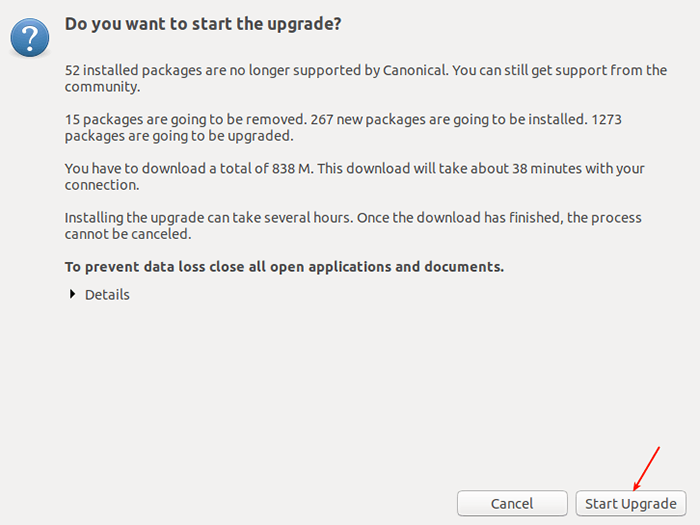 Mulakan proses peningkatan Ubuntu
Mulakan proses peningkatan Ubuntu Setelah naik taraf selesai, mulakan semula sistem untuk menerapkan perubahan baru dan selepas reboot, log masuk. Untuk melihat maklumat mengenai sistem operasi anda, pergi ke Tetapan -> Mengenai Seperti yang ditunjukkan dalam tangkapan skrin berikut.
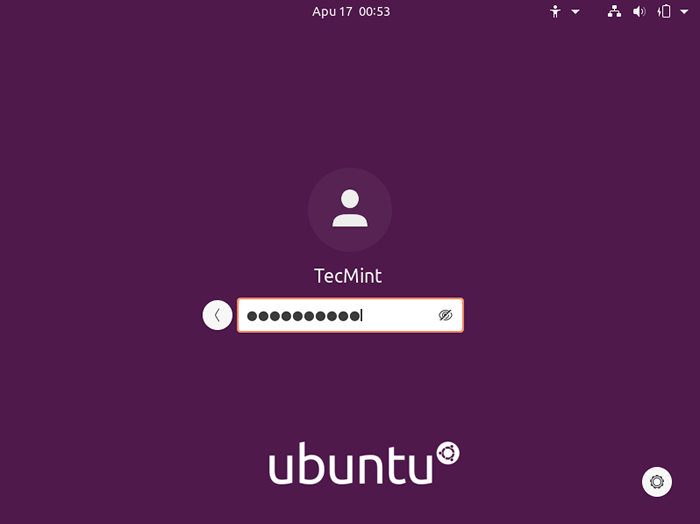 Ubuntu 20.04 Log masuk
Ubuntu 20.04 Log masuk 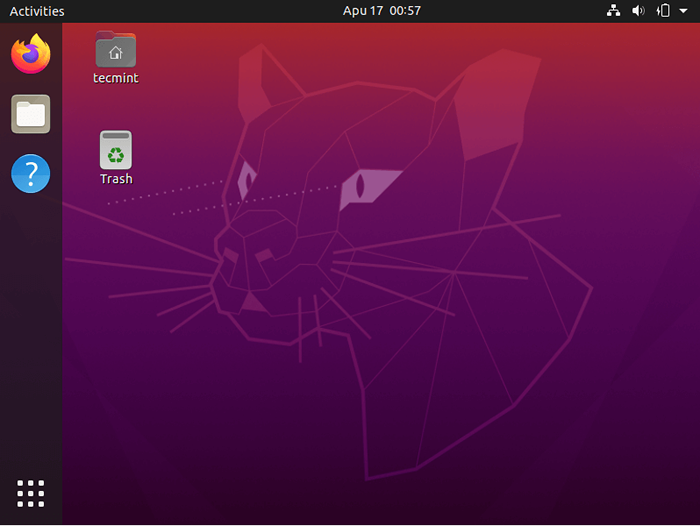 Ubuntu 20.04 Desktop
Ubuntu 20.04 Desktop 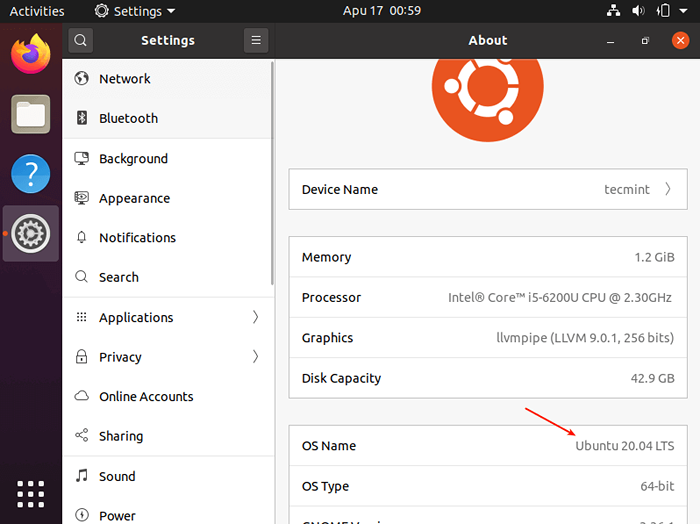 Ubuntu 20.04 Maklumat Sistem
Ubuntu 20.04 Maklumat Sistem Menaik taraf ke Ubuntu 20.04 dari Ubuntu 18.04 lts atau 19.10 pelayan
Pertama, pastikan sistem anda terkini dengan menjalankan arahan berikut.
$ sudo apt-get update $ sudo apt-get upgrade -y atau $ sudo apt-get dist-upgrade -y
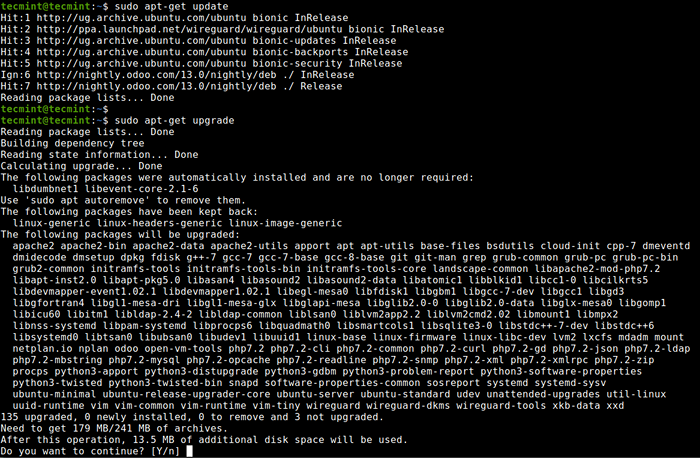 Pasang kemas kini di pelayan Ubuntu
Pasang kemas kini di pelayan Ubuntu Setelah semua kemas kini dipasang (apabila sistem terkini), reboot sistem anda untuk menerapkannya. Kemudian jalankan arahan berikut untuk dipasang Update-Manager-Core pakej jika belum dipasang.
$ sudo kemas kini-pengurus-teras
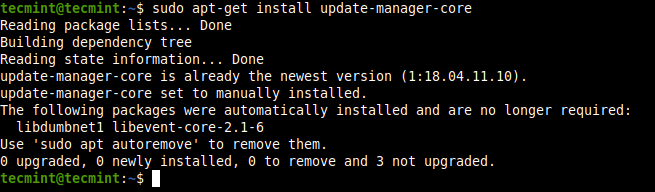 Pasang Pengurus Teras Update Ubuntu
Pasang Pengurus Teras Update Ubuntu Kemudian pastikan arahan segera di /etc/kemas kini-pengurus/upgrade pelepasan Fail konfigurasi ditetapkan ke 'lts ' Sekiranya anda hanya mahu Lts peningkatan (untuk Ubuntu 18.04 pengguna) atau ke 'normal' Sekiranya anda mahukan peningkatan bukan LTS (untuk Ubuntu 19.10 pengguna).
$ sudo vi/etc/update-manager/release-upgrades
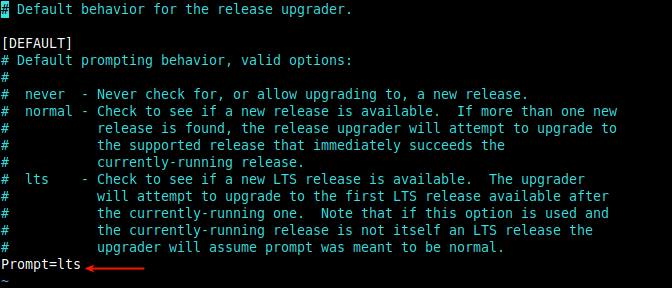 Tetapkan arahan segera
Tetapkan arahan segera Sekarang lancarkan alat naik taraf dengan arahan berikut.
$ sudo do-release-upgrade -d
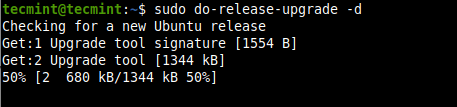 Lari naik taraf di Ubuntu
Lari naik taraf di Ubuntu Perintah di atas akan membaca senarai pakej dan melumpuhkan entri pihak ketiga di sumber.senarai fail. Ia juga akan mengira perubahan kemudian meminta anda untuk memulakan peningkatan dan menunjukkan bilangan pakej yang sedang dipasang tetapi tidak lagi disokong, yang akan dikeluarkan, pakej baru yang akan dipasang dan yang akan ditingkatkan juga Sebagai saiz muat turun dan masa yang diperlukan mengikut kualiti sambungan internet anda.
Jawapan y untuk Ya bersambung.
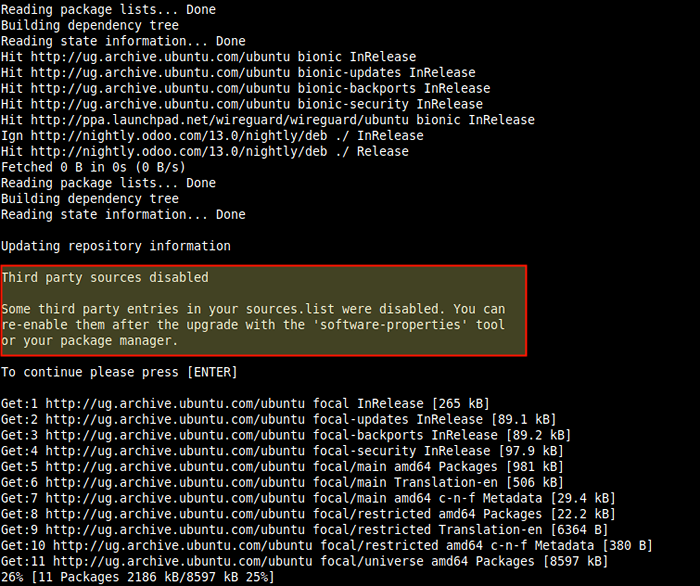 Melumpuhkan repositori pihak ketiga
Melumpuhkan repositori pihak ketiga 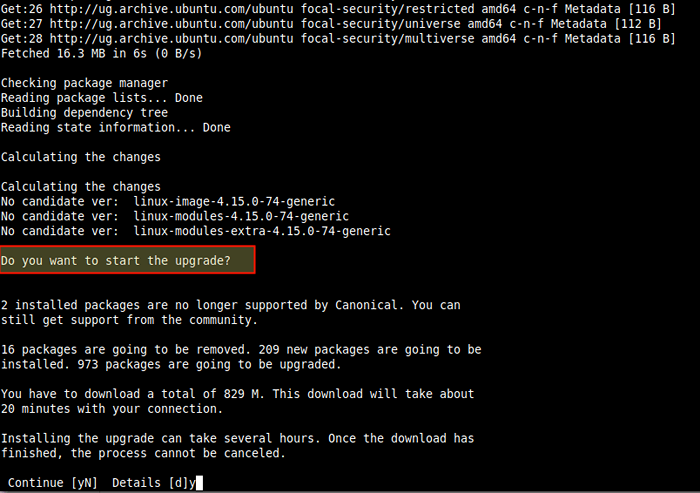 Mulakan peningkatan pelayan Ubuntu
Mulakan peningkatan pelayan Ubuntu Kemudian ikuti arahan di skrin. Perhatikan bahawa semasa proses peningkatan, anda akan diminta untuk mengkonfigurasi beberapa pakej secara manual atau memilih pilihan untuk digunakan melalui petikan.
Tangkapan skrin berikut menunjukkan contoh. Baca mesej dengan teliti sebelum membuat pilihan.
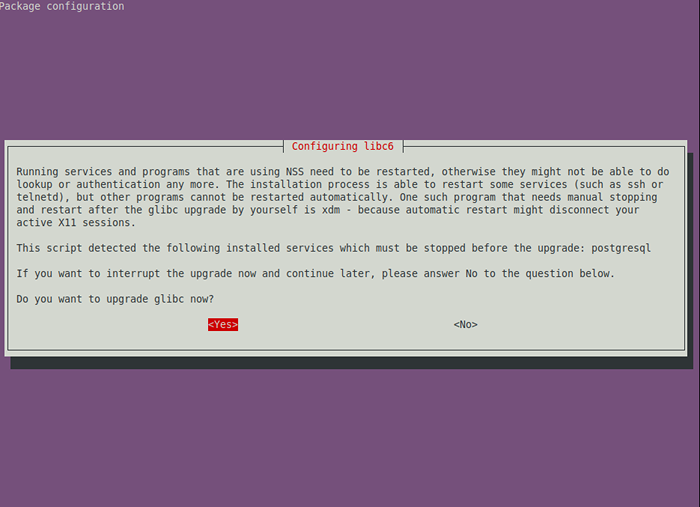 Konfigurasi Pakej Ubuntu
Konfigurasi Pakej Ubuntu Sila ikuti papan kekunci di skrin dengan teliti. Setelah naik taraf selesai, anda perlu memulakan semula pelayan seperti yang ditunjukkan dalam tangkapan skrin berikut.
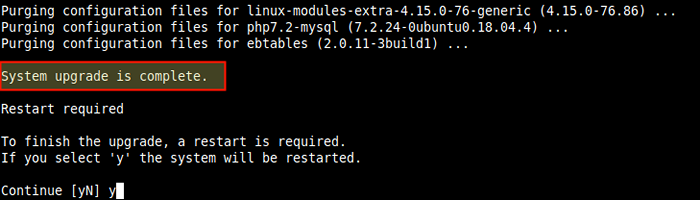 Peningkatan Ubuntu selesai
Peningkatan Ubuntu selesai Selepas memulakan semula, log masuk dan jalankan arahan berikut untuk memeriksa semasa Ubuntu versi di pelayan anda.
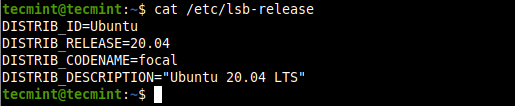 Semak versi pelepasan Ubuntu
Semak versi pelepasan Ubuntu Itupun dia! Kami harap anda berjaya meningkatkan anda Ubuntu versi dari 18.04 atau 19.10 ke 20.04. Sekiranya anda menghadapi sebarang masalah di sepanjang jalan atau mempunyai pemikiran untuk berkongsi, gunakan borang maklum balas di bawah untuk sampai ke kami.
- « Cara memasang ubuntu 20.04 pelayan
- Cara Menyiapkan Haproxy Sebagai Pengimbang Beban untuk Nginx Pada CentOS 8 »

