Cara memasang ubuntu 20.04 pelayan
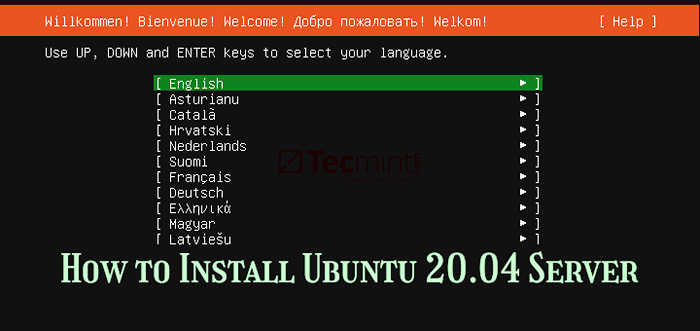
- 4615
- 185
- Jerome Quitzon
Pelayan ubuntu 20.04, juga dinamakan Focal Fossa, telah dikeluarkan oleh Kanonik Dan kini sudah siap untuk dipasang. Artikel ini akan membimbing anda melalui proses memasang Ubuntu 20.04 edisi pelayan dengan Sokongan lama di mesin anda.
Sekiranya anda sedang mencari pemasangan desktop segar atau gradasi pelayan, bacalah artikel sebelumnya: Pemasangan Ubuntu 20.04 Desktop dan Cara Meningkatkan ke Ubuntu 20.04.
Muat turun Ubuntu 20.04 Imej ISO
Gunakan pautan berikut untuk memuat turun Ubuntu 20.04 Pelayan langsung pemasangan imej ISO, yang disediakan hanya untuk sistem 64-bit.
- Ubuntu-20.04-Live-Server-AMD64.ISO
Setelah memuat turun imej ISO, anda perlu membuat DVD bootable menggunakan Rufus alat atau pemacu usb bootable menggunakan pencipta liveusb unetbootin.
Pasang Ubuntu 20.04 edisi pelayan
1. Untuk memulakan proses pemasangan, letakkan CD/DVD bootable ke dalam pemacu atau USB di pelabuhan pada mesin anda. Kemudian boot dari itu dengan menekan kekunci boot komputer anda (yang sepatutnya menjadi salah satu F9, F10, F11, atau F12 bergantung pada tetapan pengilang).
Sebaik sahaja sistem telah boot, anda akan mendarat di antara muka selamat datang pemasang yang ditunjukkan dalam tangkapan skrin berikut yang meminta anda memilih bahasa pemasangan. Tekan Masukkan bersambung.
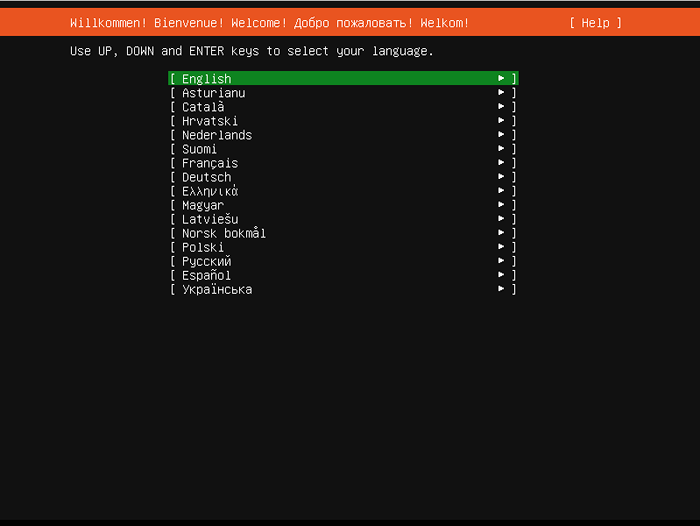 Pilih bahasa pemasangan ubuntu
Pilih bahasa pemasangan ubuntu 2. Seterusnya, pilih anda papan kekunci susun atur dan tekan Masukkan untuk meneruskan.
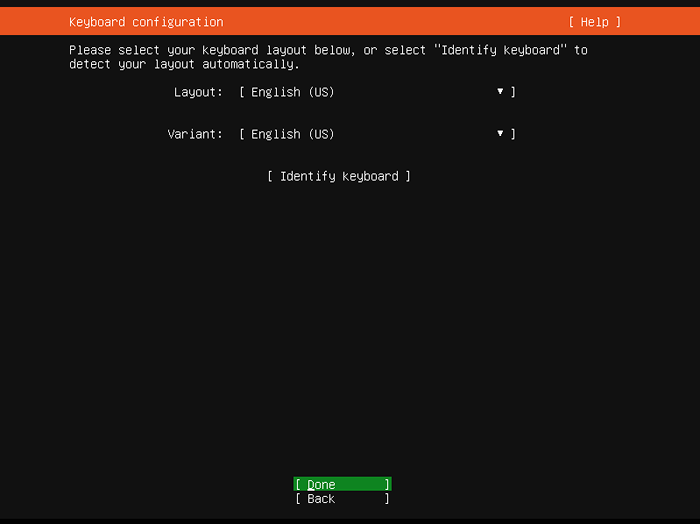 Pilih susun atur papan kekunci Ubuntu
Pilih susun atur papan kekunci Ubuntu 3. Sekiranya sistem anda disambungkan ke rangkaian, ia harus menerima alamat IP dari pelayan DHCP anda. Tekan Selesai bersambung.
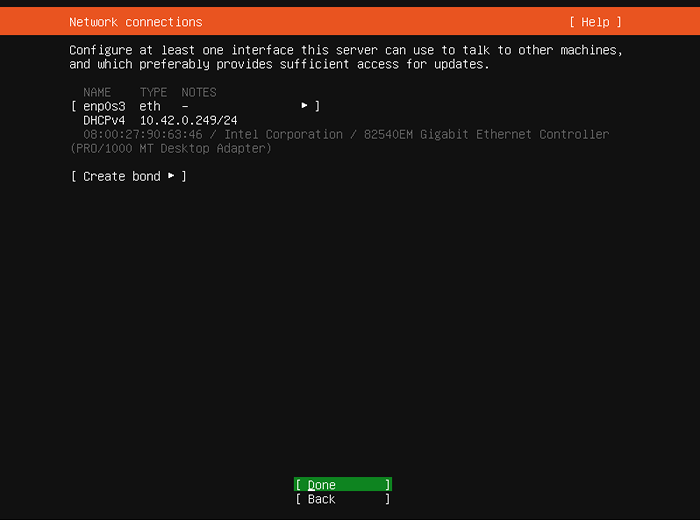 Sambungan Rangkaian Ubuntu
Sambungan Rangkaian Ubuntu 4. Berdasarkan rangkaian anda, jika anda memerlukan pelayan proksi untuk menyambung ke Internet, masukkan butirannya di sini. Jika tidak, biarkan kosong dan tekan Selesai.
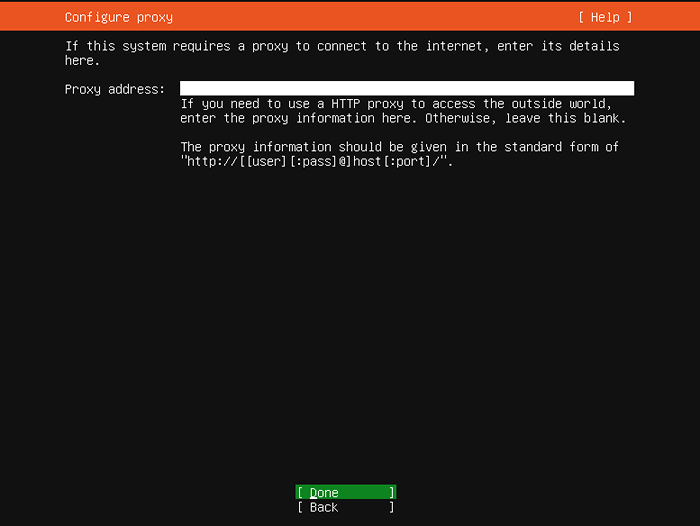 Konfigurasikan proksi
Konfigurasikan proksi 5. Seterusnya, anda perlu mengkonfigurasi cermin arkib Ubuntu. Pemasang akan memilihnya secara automatik berdasarkan negara anda. Tekan Selesai untuk meneruskan.
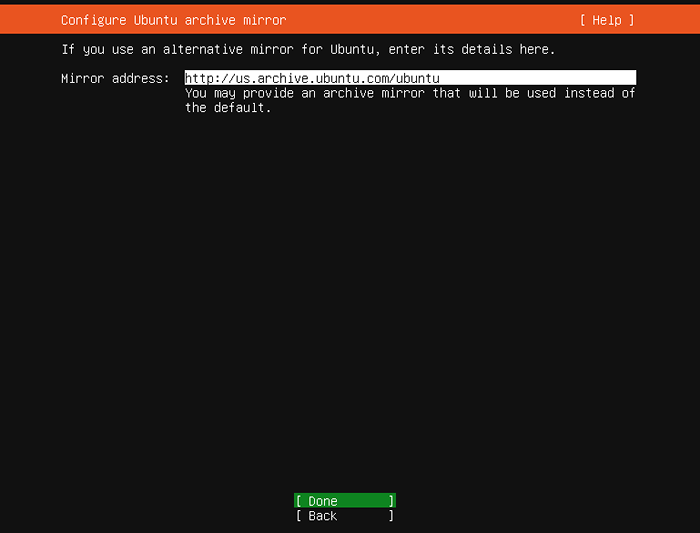 Konfigurasikan cermin arkib Ubuntu
Konfigurasikan cermin arkib Ubuntu 6. Sekarang masanya untuk mengkonfigurasi storan anda. Anda perlu membuat susun atur penyimpanan seperti yang dijelaskan di bawah. Untuk panduan ini, kami akan menunjukkan bagaimana untuk melakukan ini secara manual, oleh itu, pergi ke Gunakan keseluruhan cakera dan kemudian pilih periksa pilihan Sediakan cakera ini sebagai kumpulan LVM.
Perhatikan bahawa pemasang akan membuat akar partition (dengan saiz kecil secara lalai), maka anda boleh mengedit saiznya secara manual dan juga membuat a bertukar partition.
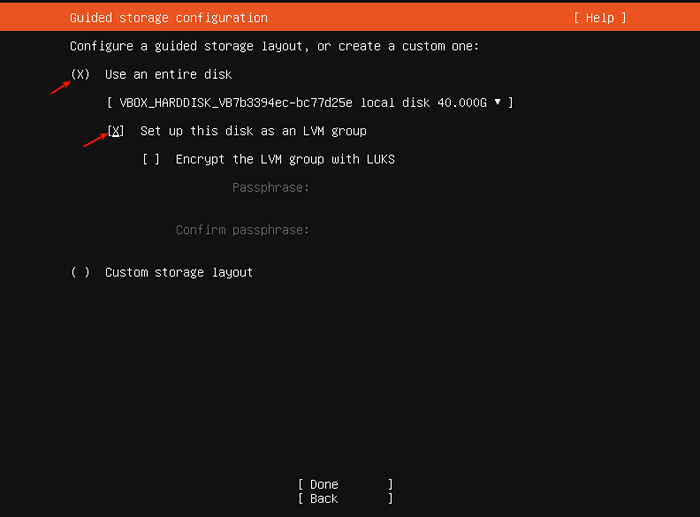 Konfigurasi penyimpanan berpandu
Konfigurasi penyimpanan berpandu Tangkapan skrin berikut menunjukkan ringkasan sistem fail lalai. Mesin ujian kami mempunyai jumlah 80 GB Kapasiti cakera keras.
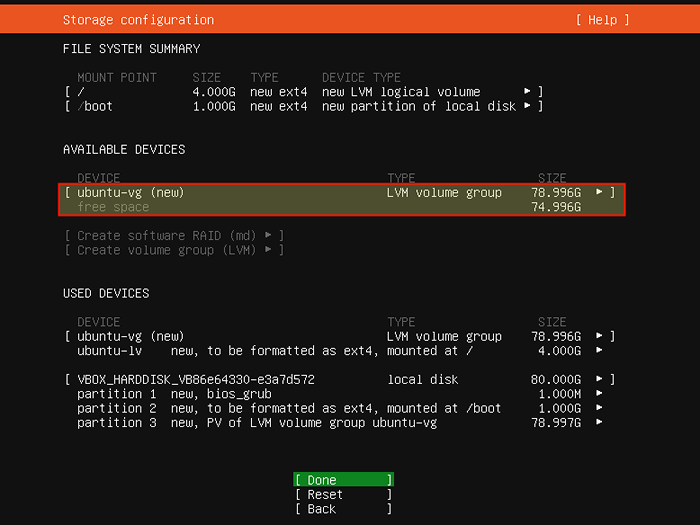 Ringkasan Konfigurasi Penyimpanan
Ringkasan Konfigurasi Penyimpanan Membuat/mengedit saiz partition root
7. Seterusnya, di bawah Peranti yang digunakan, Tatal ke akar Partition dan tekan Enter untuk mendapatkan pilihan pembahagian. Pilih Edit seperti yang ditunjukkan dalam tangkapan skrin berikut, dan tekan Masukkan.
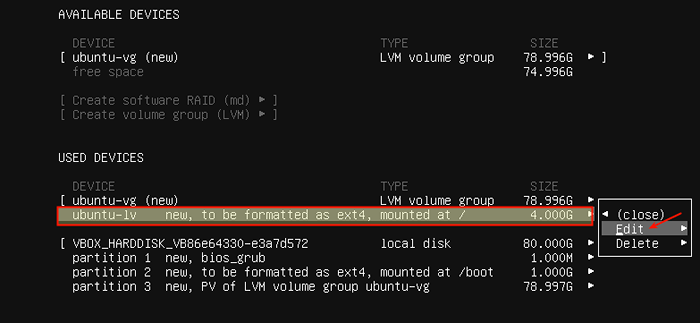 Pilih partition root
Pilih partition root 8. Kemudian edit saiz partition seperti yang ditunjukkan dalam tangkapan skrin berikut. Contohnya, tetapkannya ke 50GB dan tatal ke bawah atau gunakan tab untuk pergi ke Simpan dan tekan Masukkan.
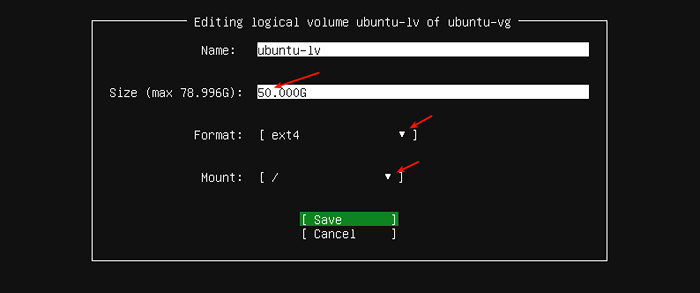 Tetapkan saiz partition root
Tetapkan saiz partition root 9. Sekarang akar Partition harus mempunyai saiz yang berjumlah apa yang anda tentukan semasa mengeditnya, seperti yang diserlahkan dalam tangkapan skrin berikut.
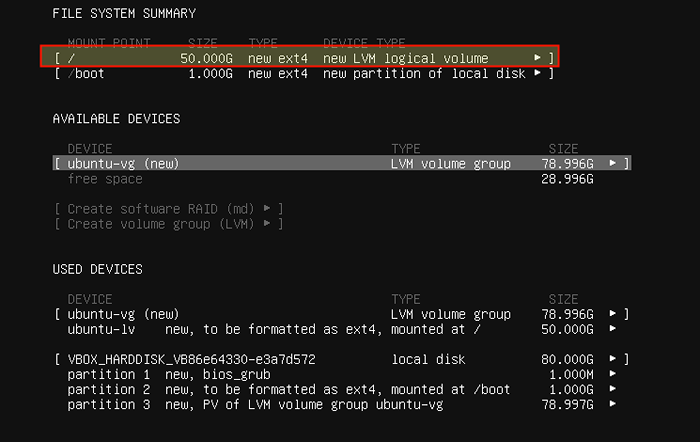 Ringkasan Partition Root
Ringkasan Partition Root Catatan: Sekiranya anda tidak mahu membuat yang berasingan /rumah Partition, Langkau Langkah Seterusnya, Kepala untuk Membuat Partition Swap.
Membuat partition berasingan /rumah
10. Seterusnya, anda perlu membuat partition rumah untuk menyimpan fail pengguna. Di bawah Peranti yang ada, pilih Lvm kumpulan kelantangan dan tekan Masukkan. Dalam pilihan pembahagian, tatal ke bawah ke Buat kelantangan logik.
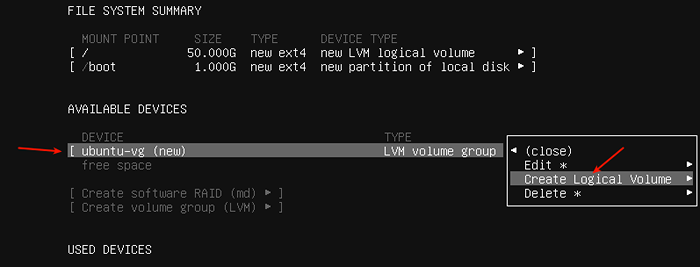 Buat partition rumah
Buat partition rumah 11. Seterusnya, masukkan saiz partition rumah. Tetapkannya dengan sewajarnya supaya anda meninggalkan ruang untuk partition/kawasan swap. Di bawah Format, pilih ext4 dan Gunung semestinya /rumah Seperti yang diketengahkan dalam tangkapan skrin berikut. Kemudian tatal ke bawah ke Buat dan tekan Masukkan.
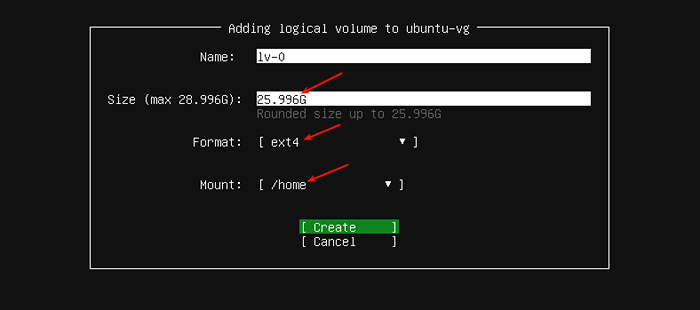 Tetapkan saiz partisi rumah
Tetapkan saiz partisi rumah The /rumah Sistem fail telah berjaya dibuat.
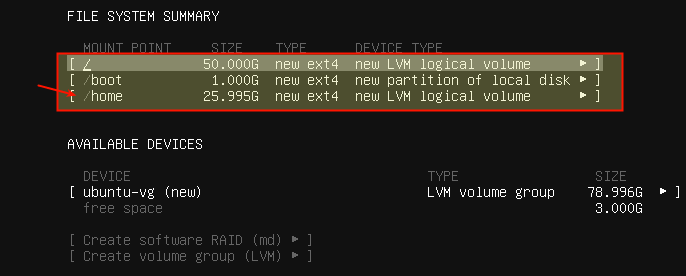 Ringkasan Partition Rumah
Ringkasan Partition Rumah Membuat partition swap
12. Sekarang anda perlu membuat a bertukar partition. Di bawah Peranti yang ada, pilih Lvm kumpulan kelantangan dan tekan Masukkan. Dalam pilihan pembahagian, tatal ke bawah ke Buat kelantangan logik.
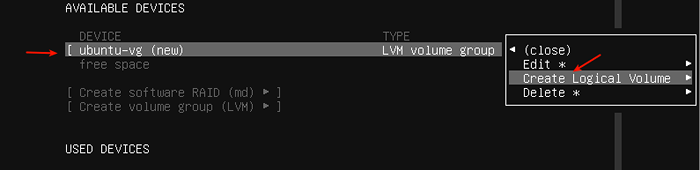 Buat partition swap
Buat partition swap 13. Kemudian edit saiz partition dan tetapkan Format medan ke bertukar Seperti yang diserlahkan dalam tangkapan skrin berikut dan tekan Enter.
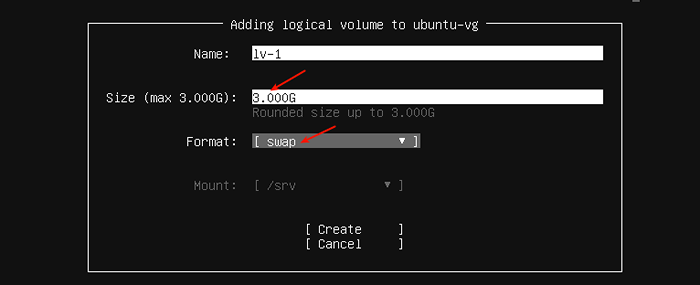 Tetapkan saiz partition swap
Tetapkan saiz partition swap 14. Ringkasan sistem fail baru anda kini harus mempunyai /boot, /root, /rumah, dan bertukar partition seperti yang ditunjukkan dalam tangkapan skrin berikut. Untuk menulis perubahan pada harddisk, tatal ke bawah ke Selesai, dan tekan Masukkan.
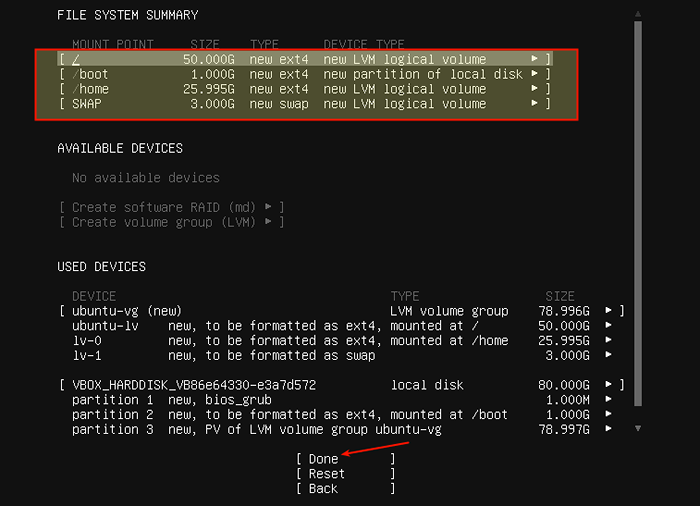 Ringkasan partition sistem fail
Ringkasan partition sistem fail 15. Sahkan tindakan dengan memilih Teruskan dan tekan Masukkan.
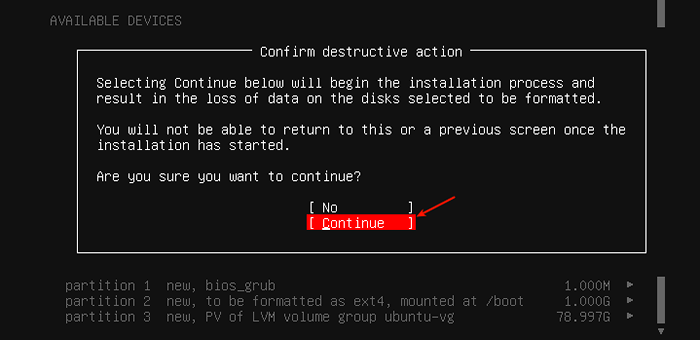 Sahkan perubahan partition ke cakera
Sahkan perubahan partition ke cakera 16. Sekarang buat profil pengguna dengan menyebut nama, nama pelayan, nama pengguna, dan kata laluan yang selamat dan kuat. Kemudian tatal ke Selesai dan tekan Enter.
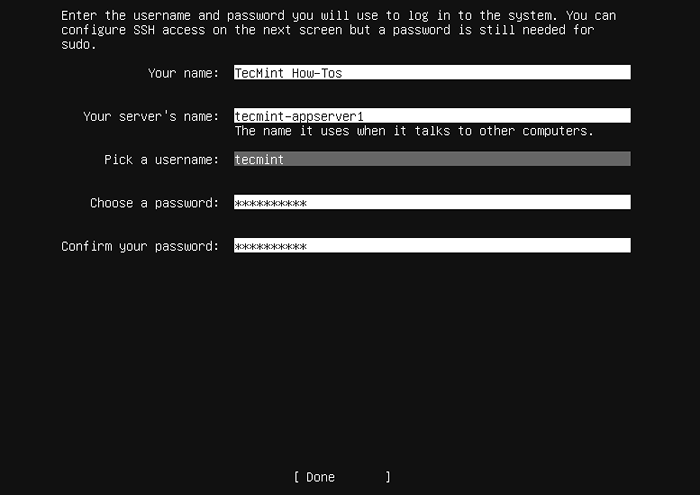 Buat pengguna baru
Buat pengguna baru 17. Seterusnya, pemasang akan meminta anda memasang OpenSSH Pakej untuk akses jauh. Gunakan ruang untuk memilih pilihan itu. Kemudian tatal ke bawah untuk selesai dan tekan Enter.
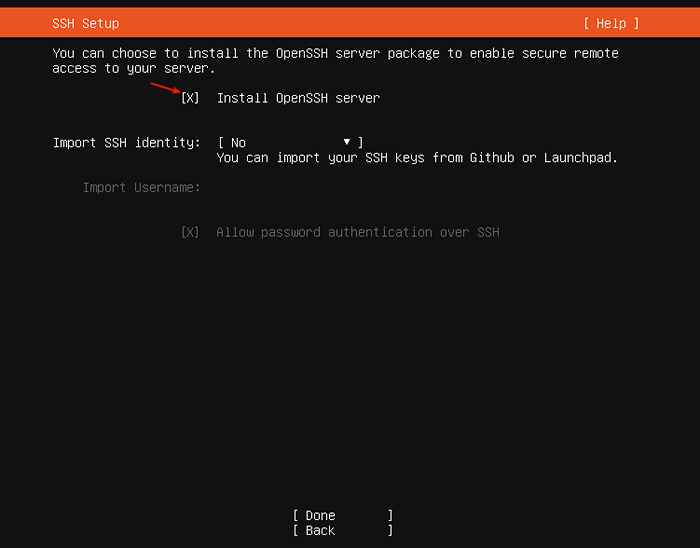 Pasang pelayan SSH
Pasang pelayan SSH 18. Sekiranya anda mahu memasang beberapa Snaps, pilih mereka dari senarai yang disediakan. Gunakan bar ruang untuk memilih a snap. Kemudian pergi selesai dan tekan Enter.
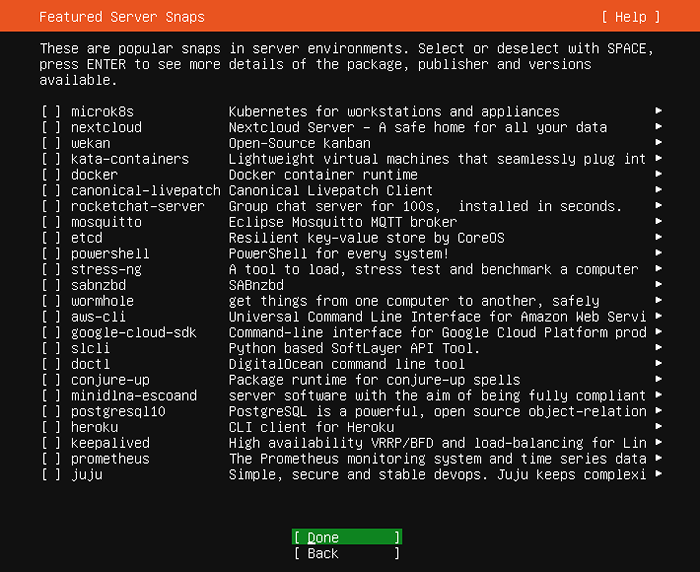 Pilih snap untuk dipasang
Pilih snap untuk dipasang 19. Proses pemasangan sekarang harus bermula seperti yang ditunjukkan dalam tangkapan skrin berikut. Setelah selesai, tekan Enter untuk reboot sistem.
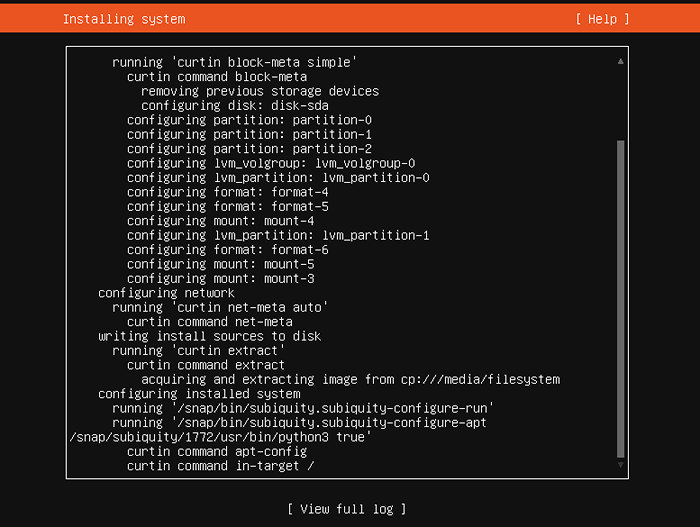 Memasang sistem ubuntu
Memasang sistem ubuntu 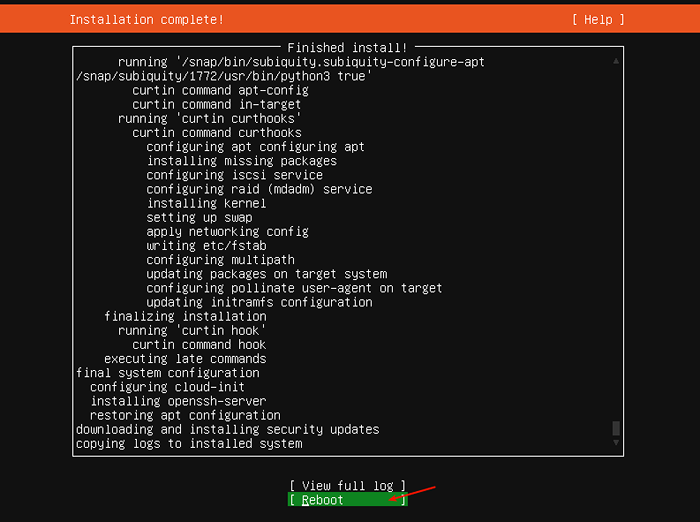 Pemasangan lengkap
Pemasangan lengkap 20. Selepas a Reboot, Anda kini boleh log masuk ke baru anda Ubuntu 20.04 LTS pelayan seperti yang ditunjukkan dalam tangkapan skrin berikut.
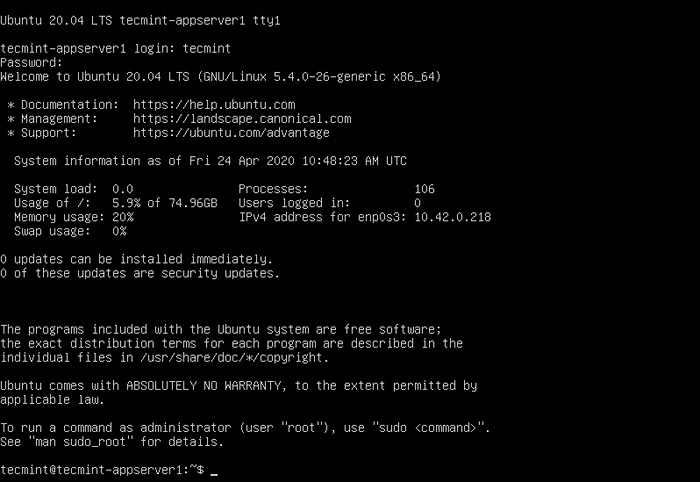 Log masuk ke Ubuntu baru 20.04 pelayan
Log masuk ke Ubuntu baru 20.04 pelayan Itu semua kawan! Anda telah berjaya memasang Ubuntu 20.04 LTS Edisi Pelayan pada mesin anda. Anda boleh meninggalkan komen mengenai panduan ini melalui borang maklum balas di bawah.
- « Cara menetapkan semula kata laluan root yang dilupakan di Linux Mint
- Cara Meningkatkan ke Ubuntu 20.04 dari Ubuntu 18.04 & 19.10 »

