Cara mengemas kini pemacu Windows 10/11
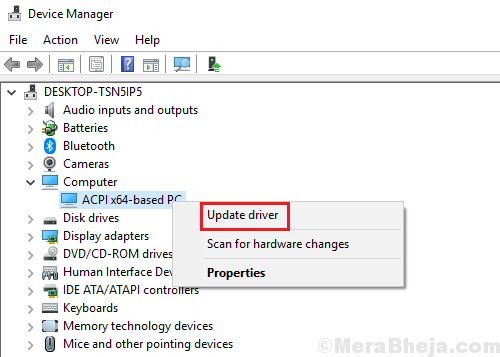
- 4528
- 115
- Clay Weber
Semasa melakukan kemas kini Windows mengemas kini pemacu secara automatik, tetapi jika itu tidak berfungsi, kami dapat mengemas kini mereka secara manual.
Isi kandungan
- Cara mengemas kini pemacu menggunakan Pengurus Peranti
- Cara mengemas kini pemacu menggunakan tetapan
- Cara mengemas kini pemacu dengan memasang semula
Cara mengemas kini pemacu menggunakan Pengurus Peranti
1] Tekan Menang + r Untuk membuka tetingkap Run dan taipkan arahan Devmgmt.MSC. Tekan masuk untuk membuka Pengurus peranti tetingkap.
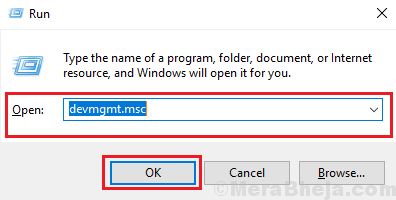
2] di tetingkap Pengurus Peranti, klik kanan dan pilih Kemas kini pemacu Untuk mana -mana pemandu yang anda ingin kemas kini.
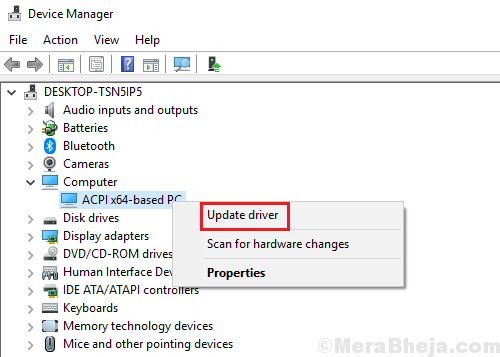
Cara 1 - Kemas kini pemacu dalam talian
3 - Untuk mengemas kini pemacu dalam talian, klik sahaja cari secara automatik untuk pemandu
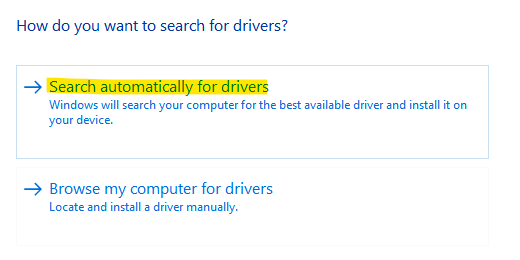
Sekarang, ia akan mencari secara automatik dalam talian dan mengemas kini pemacu anda
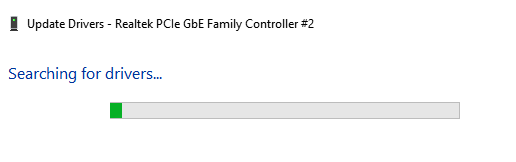
Jalan 2 - Kemas kini dari pemandu yang terletak di komputer anda
3 -Untuk mengemas kini dari senarai untuk pemacu yang tersedia di komputer anda, pilih Layari komputer saya untuk pemandu
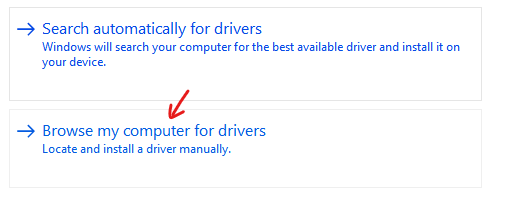
4 - Klik Izinkan saya memilih dari senarai pemandu yang ada pilihan
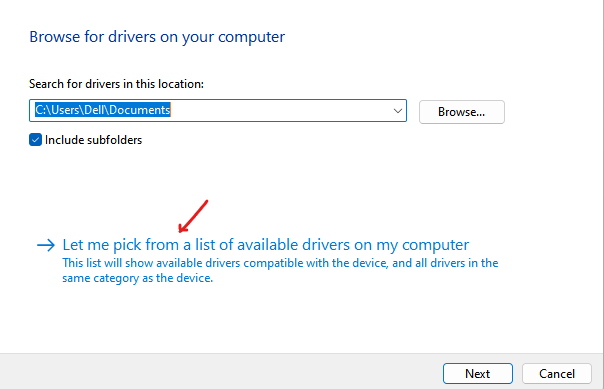
5- Sekarang, pilih pemacu yang sesuai dari senarai dan klik Seterusnya
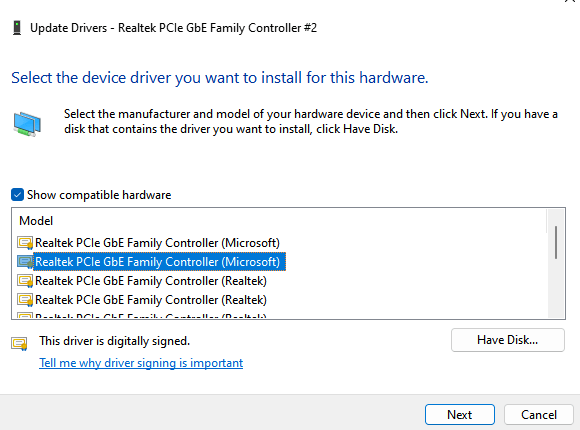
Cara mengemas kini pemacu menggunakan tetapan
1 - Cari Lihat kemas kini pilihan Dalam carian Windows dan klik pada hasil carian.
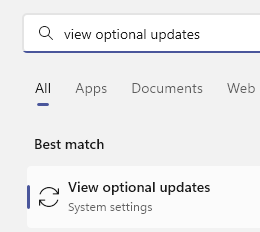
2 - Sekarang, pilih kemas kini pemacu pilihan yang tersedia untuk sistem anda
3 -Klik muat turun dan pasang.
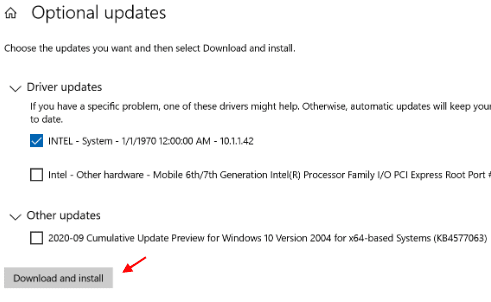
Cara mengemas kini pemacu dengan memasang semula
1 -kelompok Pengurus peranti dalam kotak carian dan klik padanya
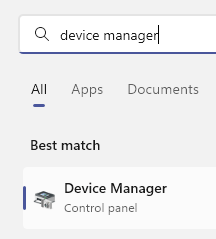
2 -sekarang, Klik kanan dan klik pada Nyahpasang peranti untuk pemacu yang anda mahu pasang semula.
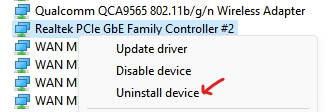
3 -sekarang, klik pada Tindakan Dan kemudian klik pada Mengimbas perubahan perkakasan.
Ia akan dipasang semula secara automatik
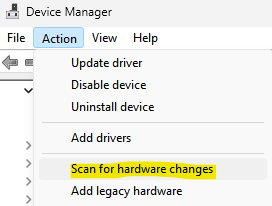
- « Cara mengemas kini Windows 10 secara manual
- Cara Memperbaiki Kabel Rangkaian Windows 10/11 Ralat Unplugged »

