Cara Memperbaiki Kabel Rangkaian Windows 10/11 Ralat Unplugged
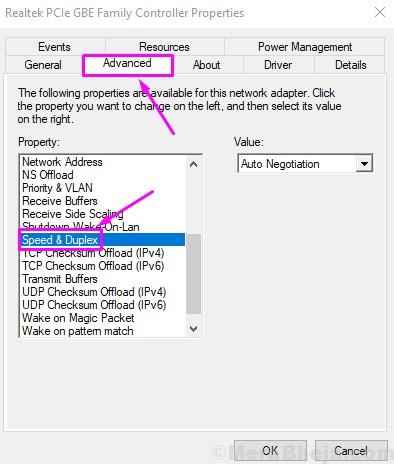
- 1419
- 175
- Marcus Kassulke
Pada masa kini, Internet adalah salah satu bahagian paling penting dalam kehidupan digital kami. Bayangkan, menggunakan komputer anda tanpa internet. Banyak pengguna Windows 10 dan Windows 11 melaporkan mengenai menghadapi Kabel Rangkaian Unplugged Kesalahan, yang bermaksud komputer mereka tidak dapat mengesan sambungan Ethernet dengan betul, yang membawa kepada kesilapan.
Mesej ralat biasanya dilihat di skrin desktop atau pemberitahuan. Ia juga dapat dilihat dalam status sambungan rangkaian Ethernet. Kesalahannya bukan sambungan Ethernet khusus. Walaupun anda menggunakan sambungan Wi-Fi, ia masih boleh muncul dan tidak menghasilkan sambungan Internet. Sebaik sahaja anda melihat ralat ini di komputer anda, ia diketahui muncul dalam setiap beberapa jam, atau hari.
Sekiranya anda juga menghadapi masalah ini, tidak ada yang perlu dibimbangkan. Kami akan membantu anda menyelesaikan ralat ini menggunakan kaedah kami. Cukup lakukan kaedah yang disebutkan di bawah, satu demi satu, sehingga masalah diselesaikan.
Isi kandungan
- Cara Memperbaiki Kabel Rangkaian Ralat Undangan
- Betulkan 1 - Tukar Tetapan Dupleks
- Betulkan 2 - Tetapkan semula rangkaian
- Betulkan 3 - Lumpuhkan sambungan Ethernet dan lakukan reboot keras
- Betulkan 4 - Nyahpasang Pemandu Penyesuai Ethernet
- Betulkan 5 - Kemas kini Pemacu Penyesuai Ethernet
- Betulkan 6 - Periksa perkakasan untuk masalah
Cara Memperbaiki Kabel Rangkaian Ralat Undangan
Sebab di sebalik masalah ini mungkin berbeza mengikut konfigurasi komputer. Setiap komputer mempunyai konfigurasi tersendiri. Sesetengah komputer mungkin menghadapi masalah ini kerana pemandu yang sudah lapuk atau rosak, sementara yang lain mungkin menunjukkan kesilapan yang sama kerana komputer atau permohonan dengan kelajuan sambungan. Tidak kira apa yang berlaku dengan komputer anda, kami akan membantu anda menyelesaikan masalah ini. Ikuti kaedah untuk menghilangkan kesilapan ini.
Kaedah ini harus menyelesaikan masalah. Sekiranya masalah masih berterusan, cubalah kaedah berikut.
Betulkan 1 - Tukar Tetapan Dupleks
Windows menggunakan sistem kompleks yang dikenali sebagai dupleks, yang menguruskan arahan komunikasi rangkaian. Nilai tetapan dupleks ditetapkan secara automatik ke lalai, yang ditentukan oleh Windows untuk prestasi terbaik. Ramai pengguna telah melaporkan bahawa tetapan dupleks menyebabkan kesilapan kabel rangkaian yang dicabut dan mereka menetapkannya dengan menukar tetapannya. Ikuti langkah -langkah untuk melakukannya.
Langkah 1 - Cari Lihat sambungan rangkaian dalam kotak carian Windows 10. Klik pada hasil carian.
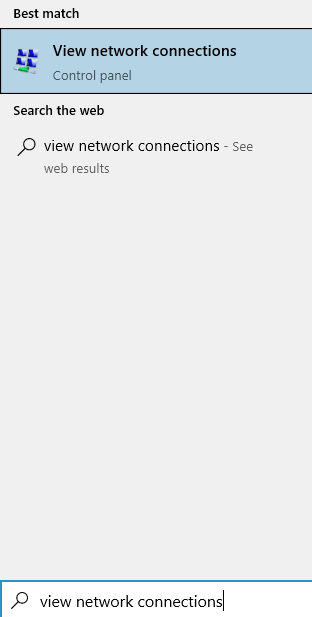
Langkah 2 - Sekarang, klik kanan pada anda Penyesuai Ethernet dan klik pada sifat.
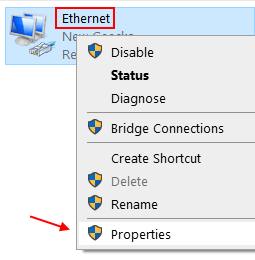
Langkah 3 - Pilih Penjadual Packet QoS Dan kemudian klik pada konfigurasikan
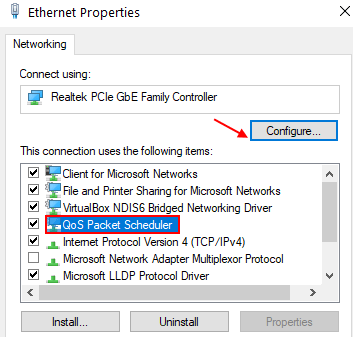
Langkah 4 - Klik Ya dalam petunjuk yang muncul.
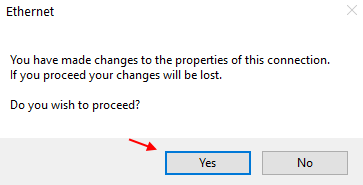
Langkah 5. Pergi ke Lanjutan tab dan cari Kelajuan & dupleks di bawah harta benda. Klik padanya untuk memilihnya.
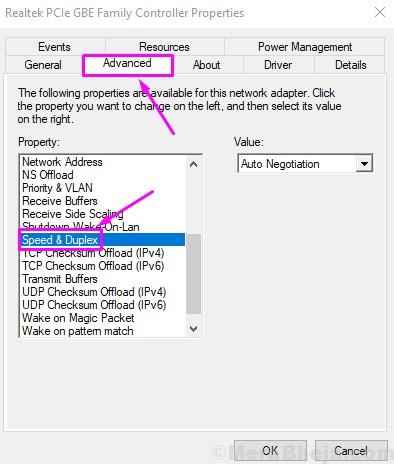
Langkah 6. Sekarang, tukar nilainya 100 Mbps separuh dupleks. Klik pada okey.
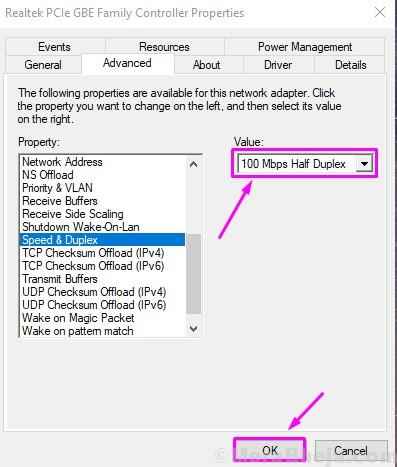
Langkah 7. Mulakan semula komputer anda.
Nota: Sekiranya ini tidak membantu. Hanya ubah nilai ke 10 Mbps Duplex Penuh dan periksa lagi dan lihat apakah ia berfungsi.
Masukkan semula kabel Ethernet di komputer anda dan periksa sama ada ini telah menyelesaikan masalah ini, atau tidak. Sekiranya masalah masih berterusan, anda boleh menukar nilai lain dalam langkah 4 dan periksa sama ada ia membetulkan masalah. Sekiranya tidak ada nilai yang kelihatan berfungsi, ikuti kaedah seterusnya.
Betulkan 2 - Tetapkan semula rangkaian
1. Cari cmd dalam kotak carian Windows 10.
2. Sekarang, klik kanan pada ikon command prompt dan klik pada Jalankan sebagai pentadbir.
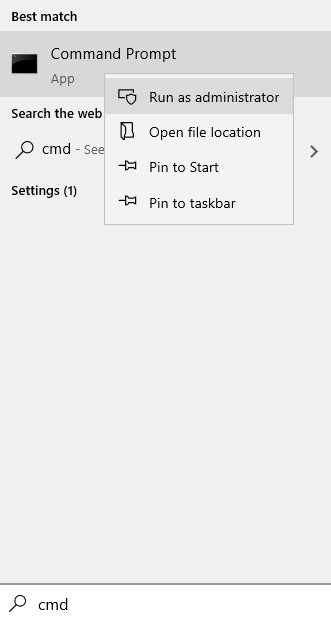
3. Sekarang, salin dan tampal arahan satu demi satu dan tekan masukkan setiap kali untuk melaksanakannya
Ipconfig / Flushdns
4. Selepas itu jalankan arahan yang diberikan di bawah
Netsh Winsock Reset
5. Sekarang, tutup tetingkap CMD.
Betulkan 3 - Lumpuhkan sambungan Ethernet dan lakukan reboot keras
Sekiranya di atas kedua -dua kaedah tidak membantu masalah anda, anda harus cuba melakukan reboot keras setelah melumpuhkan sambungan Ethernet. Reboot keras melibatkan mengeluarkan kabel bekalan kuasa dan bateri (untuk pengguna komputer riba) dari komputer. Ini melepaskan semua kapasitor di dalam komputer anda. Sebelum melakukan itu, anda juga perlu melumpuhkan sambungan Ethernet. Inilah cara melaksanakan kaedah ini.
Langkah 1. Cari ikon wi-fi atau ikon penyesuai rangkaian pada bar tugas. Klik kanan di atasnya dan pilih Buka Rangkaian & Tetapan Internet.
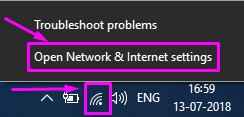
Langkah 2. Di bawah Tetapan yang berkaitan, pergi ke Tukar pilihan penyesuai.
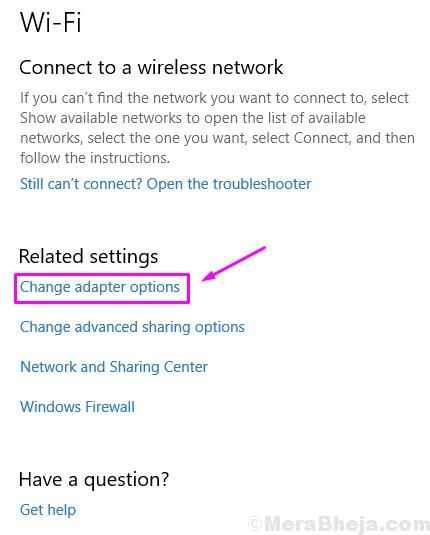
Langkah 3. Sekarang, cari anda Sambungan Ethernet dan klik kanan di atasnya. Klik pada Lumpuhkan.
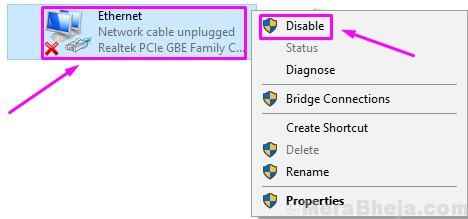
Langkah 4. Matikan komputer anda dan keluarkan kabel kuasa daripadanya. Sekiranya anda menggunakan komputer riba, keluarkan bateri juga. Juga, cabut kabel Ethernet.
Langkah 5. Tunggu selama 15 minit.
Langkah 6. Sambungkan kabel dan bateri ke komputer anda, dan hidupkan. Jangan sambungkan kabel Ethernet.
Langkah 7. Klik kanan pada ikon Wi-Fi atau Penyesuai Rangkaian dan pilih Buka rangkaian dan tetapan internet.
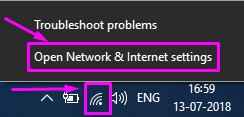
Langkah 8. Pergi ke Tukar pilihan penyesuai di bawah Tetapan yang berkaitan.
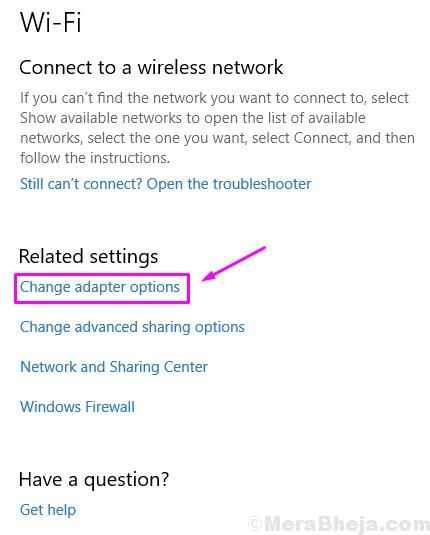
Langkah 9. Klik kanan pada sambungan Ethernet anda dan pilih Membolehkan.
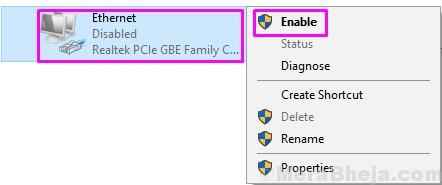
Langkah 10. Sambungkan kabel Ethernet kembali ke slotnya.
Periksa sama ada kaedah ini telah menyelesaikan masalah anda, atau tidak. Sekiranya masalah masih berterusan, cubalah kaedah seterusnya.
Betulkan 4 - Nyahpasang Pemandu Penyesuai Ethernet
Sebab lain untuk kesilapan mungkin pemandu yang rosak. Ini mungkin berlaku kerana Windows secara automatik mengemas kini pemacu melalui kemas kini Windows, dan ia boleh memasang pemacu yang salah atau korup. Oleh itu, dalam kaedah ini, kami akan menyahpasang pemacu penyesuai Ethernet supaya ia dapat kembali ke pemandu lalai. Ikuti langkah untuk melaksanakan kaedah ini.
Langkah 1. Klik kanan pada butang Menu Mula dan pilih Pengurus peranti.
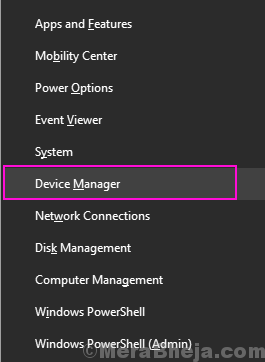
Langkah 2. Berkembang Penyesuai rangkaian dan klik kanan pada anda Penyesuai Ethernet. Pilih Nyahpasang peranti.
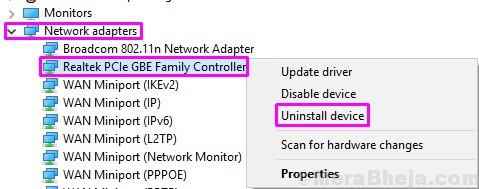
Langkah 3. Apabila diminta pengesahan, tandakan kotak di sebelahnya Padamkan perisian pemacu untuk peranti ini dan klik pada Nyahpasang.
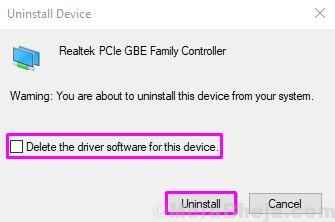
Langkah 4. Sekarang, klik pada Mengimbas perubahan perkakasan.
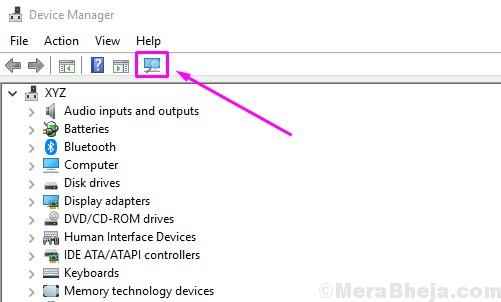
Setelah melakukan langkah terakhir, Windows akan memasang pemacu lalai untuk penyesuai Ethernet. Periksa sama ada ini telah menyelesaikan masalah anda. Sekiranya anda masih menghadapi masalah ini, ikuti kaedah seterusnya.
Betulkan 5 - Kemas kini Pemacu Penyesuai Ethernet
Sekiranya menggulingkan pemandu tidak membantu, maka mungkin pemandu/sudah ketinggalan zaman di komputer anda. Mengemas kini pemandu harus menyelesaikan masalah. Ikuti langkah untuk melaksanakan kaedah ini.
Langkah 1. Klik kanan pada butang Menu Mula dan pilih Pengurus peranti.
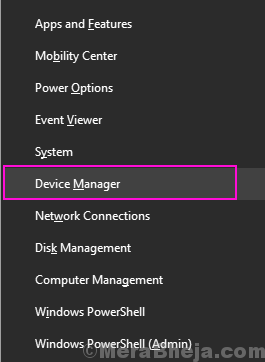
Langkah 2. Berkembang Penyesuai rangkaian dan klik kanan pada anda Penyesuai Ethernet. Pilih Kemas kini pemacu.
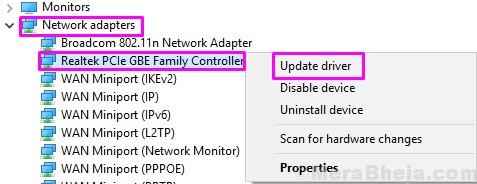
Langkah 3. Klik pada Cari secara automatik untuk perisian pemacu yang dikemas kini.
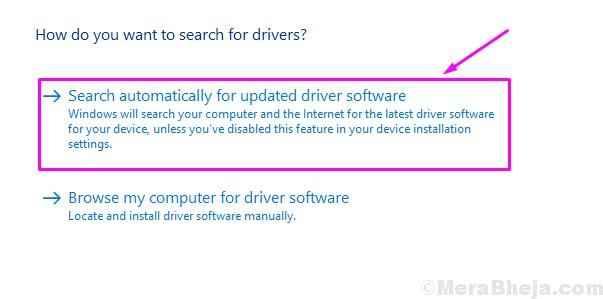
Sekarang tingkap akan memuat turun dan memasang pemacu terkini untuk penyesuai ethernet. Apabila proses selesai, mulakan semula komputer anda dan anda akan bebas daripada ralat.
Betulkan 6 - Periksa perkakasan untuk masalah
Sebelum memulakan dengan kaedah penyelesaian masalah di komputer anda, anda perlu memastikan semuanya baik -baik saja dengan perkakasan. Periksa kabel Ethernet, di kedua -dua hujung dan membuat surer tidak rosak. Kabel Ethernet mesti dipasang dengan betul di slot yang betul di penghala. Juga, jika mungkin, cuba sambungkan kabel Ethernet di komputer lain. Periksa sama ada internet berfungsi di atasnya, atau tidak. Sekiranya semuanya berfungsi dengan baik di komputer lain, maka masalahnya berasal dari dalam komputer anda, yang akan kami cuba untuk memperbaiki kaedah yang disebutkan di bawah.
Kami harap kami dapat membantu anda menyingkirkan kesilapan ini. Sekiranya anda dapat membetulkan ralat ini menggunakan beberapa kaedah lain, atau jika anda mempunyai sebarang pertanyaan mengenai isu ini, sila sebutkannya di bawah dalam komen.
★ Kaedah Pengguna yang Dihantar
1 - Klik kanan Mula menu butang.
2 - Klik Pengurus peranti.
3 - berkembang Penyesuai rangkaian.
4 - Klik kanan Penyesuai Ethernet.
5 - Klik Sifat.
6 - Klik Lanjutan tab.
7 - Klik Kelajuan & dupleks.
8 - Pilih 100 Mbps separuh dupleks.
9 - Klik okey.
10 - Mula semula komputer.
- « Cara mengemas kini pemacu Windows 10/11
- [Diselesaikan] gagal menghitung objek dalam bekas ralat Windows 10/11 »

