Cara mengemas kini minecraft di Windows 11/10
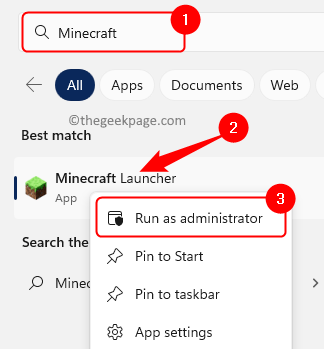
- 4474
- 1128
- Daryl Wilderman
Minecraft adalah permainan popular di kalangan pengguna yang kini tersedia di Windows 11. Di Minecraft, pemain hampir menggunakan blok bangunan dan komponen lain untuk mewujudkan dunia imajinatif. Di sini, ada fleksibiliti kerana pemain boleh bermain seperti yang dia kehendaki tanpa arahan atau matlamat. Ia datang dalam dua versi yang berbeza, satu batuan dasar minecraft dan edisi java minecraft lain (versi pertama asal). Terdapat ciri -ciri baru yang ditambahkan bersama dengan perbaikan untuk meningkatkan prestasi dan kestabilan permainan.
Disarankan agar permainan sentiasa dikemas kini. Umumnya, permainan ini dikemas kini secara automatik apabila anda memulakan, tetapi telah diperhatikan bahawa kadang-kadang auto-update berhenti berfungsi. Sekiranya anda menghadapi masalah ini di mana permainan minecraft anda tidak dikemas kini secara automatik, maka teruskan dan baca artikel ini. Dalam artikel ini, kami telah menyenaraikan beberapa kaedah yang boleh digunakan untuk mengemas kini Minecraft pada Windows 11 PC anda.
Isi kandungan
- Kaedah 1 - Kemas kini melalui Pelancar Minecraft
- Kaedah 2 - Gunakan kedai Microsoft untuk mengemas kini
- Kaedah 3 - Lakukan kemas kini Windows
- Kaedah 4 - Tetapkan semula atau memasang semula minecraft
Kaedah 1 - Kemas kini melalui Pelancar Minecraft
Langkah 1. Memukul Tingkap Kunci pada papan kekunci dan taip anda Minecraft di kotak carian.
Langkah 2. Klik kanan Pelancar Minecraft dalam hasil carian dan pilih Jalankan sebagai pentadbir.
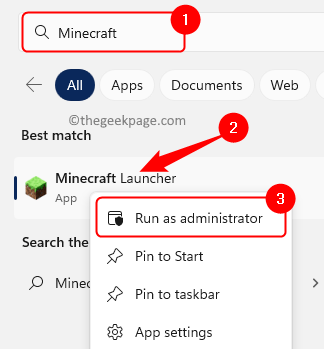
Langkah 3. Sekali Pelancar Minecraft terbuka, klik pada Bermain tab di bahagian atas.
Langkah 4. Klik pada senarai dropdown di sebelah Bermain butang dan pilih Siaran terkini pilihan.
Kemudian, klik pada Bermain.
Kebanyakan masa, ia dikemas kini secara automatik apabila anda membuka pelancar minecraft. Sekiranya tidak berlaku, ia akan menyemak dan mengemas kini aplikasinya sebelum anda boleh bermain permainan.
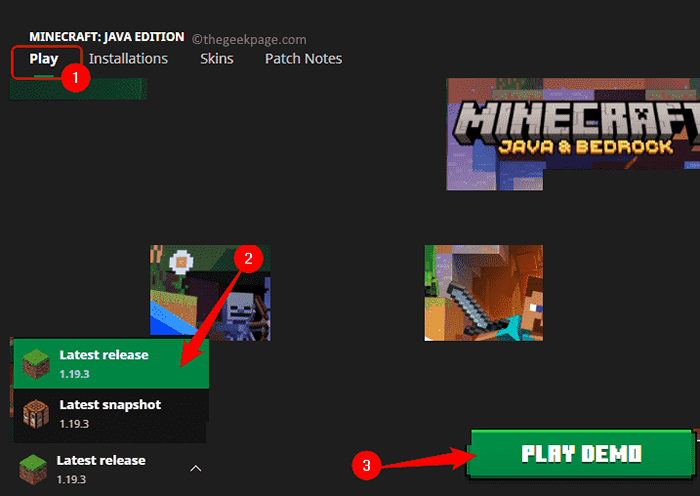
Kaedah 2 - Gunakan kedai Microsoft untuk mengemas kini
Langkah 1. Tekan Windows + R untuk membuka Jalankan dialog.
Langkah 2. Jenis ms-windows-store: dan memukul Masukkan untuk membuka Kedai Microsoft.
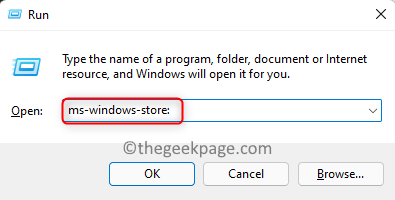
Langkah 3. Sekali Kedai membuka, pilih Perpustakaan tab di sebelah kiri bawah tingkap.
Langkah 4. Di sebelah kanan, klik pada Dapatkan kemas kini butang.
Ia akan menyemak kemas kini yang tersedia untuk aplikasi kedai anda.
Sekiranya ada kemas kini yang dijumpai untuk permainan Minecraft, kedai akan memuat turun dan memasangnya secara automatik.
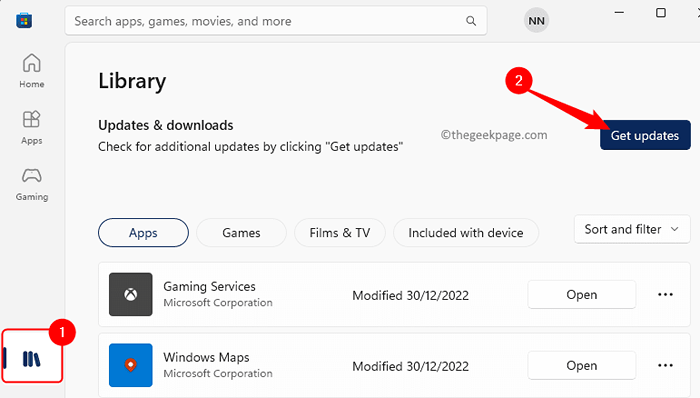
Kaedah 3 - Lakukan kemas kini Windows
Langkah 1. Ketik pada Tingkap Butang Mulakan pada bar tugas anda.
Jenis Tetapan Kemas Kini Windows di kotak carian.
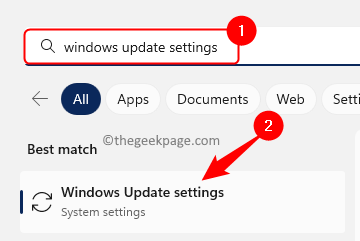
Langkah 2. Klik pada Tetapan Kemas Kini Windows Dalam hasil carian untuk membuka halaman Tetapan Sistem untuk kemas kini Windows.
Langkah 3. Di sini, klik pada Menyemak kemas kini butang.
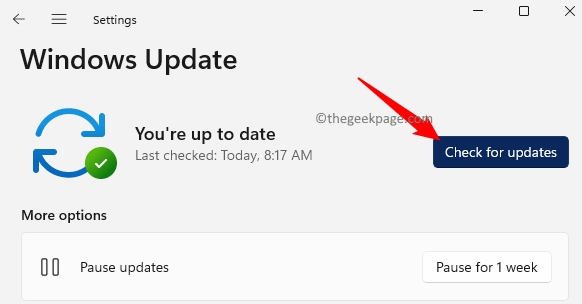
Langkah 4. Windows akan mencari kemas kini untuk PC anda termasuk permainan minecraft.
Sekiranya ada kemas kini, Windows akan meminta anda memuat turun dan memasangnya.
Kaedah 4 - Tetapkan semula atau memasang semula minecraft
Langkah 1. Memukul Tingkap kunci dan jenis aplikasi yang dipasang di kotak carian Windows.
Langkah 2. Pilih Aplikasi yang dipasang dalam hasil carian yang dipaparkan.
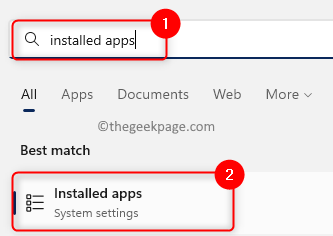
Langkah 3. Di halaman ini, cari Minecraft Dalam senarai aplikasi yang dipasang di PC anda.
Langkah 4. Klik pada menu tiga titik yang berkaitan dengan Minecraft permainan dan pilih Pilihan lanjutan.
Catatan: Di sini kami telah menunjukkan langkah -langkah dengan Pelancar Minecraft. Anda perlu melaksanakannya pada edisi Minecraft yang dipasang di PC anda.
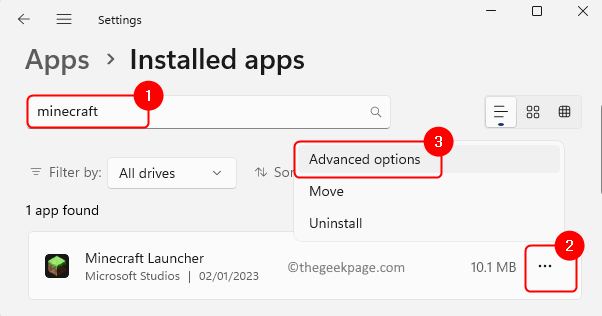
Langkah 5. Pada Pilihan lanjutan halaman, tatal ke bawah ke Tetapkan semula seksyen.
Langkah 6. Di sini, klik pada Pembaikan untuk membaiki permohonan tanpa menjejaskan datanya.
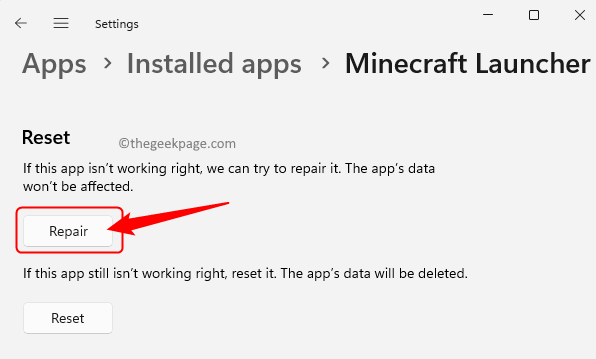
Langkah 7. Sekiranya membaiki aplikasi tidak membantu, maka klik pada Tetapkan semula butang.
Klik pada Tetapkan semula sekali lagi pada arahan pengesahan.
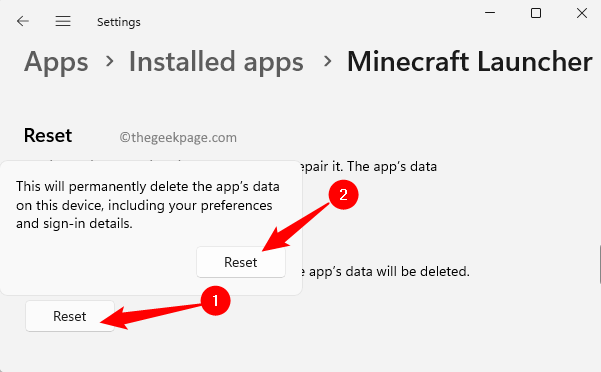
Langkah 8. Sekiranya menetapkan semula aplikasi juga tidak berfungsi, kemudian klik pada Nyahpasang butang di bahagian yang dinamakan Nyahpasang.
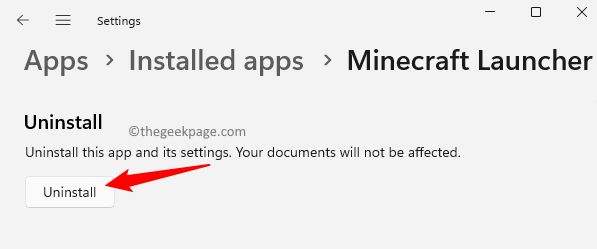
Langkah 9. Mulakan semula PC anda setelah permainan dipasang.
Langkah 10. Selepas sistem bermula, pergi ke Kedai Microsoft.
Cari edisi minecraft dan pasang di PC anda.
Setelah memasang, apabila anda membuka permainan Minecraft, anda akan mempunyai versi permainan yang dikemas kini di PC anda.
Itu sahaja!
Artikel di atas mesti membantu dalam mengemas kini minecraft pada Windows 11 PC anda. Tolong beritahu kami pendapat dan pendapat anda mengenai bahagian komen di bawah.
- « Cara Mengakses Fail Android Menggunakan FTP dari PC Windows anda tanpa menggunakan kabel
- Cara Memperbaiki Nama Pengguna Tidak dijumpai di Instagram »

