Cara Mengakses Fail Android Menggunakan FTP dari PC Windows anda tanpa menggunakan kabel
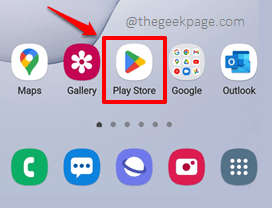
- 2835
- 475
- Daryl Wilderman
Adakah anda bosan mencari kabel dan menyambung dan segala -galanya setiap kali anda ingin memindahkan beberapa fail antara peranti Android anda dan peranti Windows anda? Baiklah, anda tidak bersendirian. Ini pasti proses yang melelahkan untuk memindahkan fail antara Android dan Windows anda jika kabel mesti masuk ke dalam gambar. Tetapi bagaimana jika kami memberitahu anda bahawa anda boleh memindahkan fail dengan mudah dan mudah tanpa menggunakan kabel, tetapi menggunakan FTP melalui wifi anda? Baiklah, tidak ada yang lain yang lebih menarik? Baca pada masa itu, anda berada di dalamnya!
Nota PENTING: Satu perkara utama yang perlu anda ingat adalah, Kedua -dua peranti Android anda dan PC Windows anda harus disambungkan ke Internet melalui rangkaian yang sama sambungan. Ia. Begitu juga, jika anda disambungkan ke internet menggunakan data selular pada peranti Android anda, maka hidupkan hotspot mudah alih dan sambungkan PC Windows anda ke rangkaian yang sama menggunakan hotspot.
Isi kandungan
- Bahagian 1: Cara Mendapatkan Butiran Sambungan FTP ke peranti Android anda
- Bahagian 2: Cara Mengubah Konfigurasi Sambungan FTP
- Bahagian 3: Cara Mengakses Fail Android Anda dari Windows Anda
- Bahagian 3.1: Akses fail Android anda menggunakan pelayar web dan penjelajah fail
- Bahagian 3.2: Akses fail Android anda dengan memasang peranti Android anda sebagai pemacu rangkaian
- Bahagian 3.3: Akses fail Android anda dari Windows menggunakan pelanggan FTP
- Bahagian 4: Cara Menutup Sambungan FTP
Bahagian 1: Cara Mendapatkan Butiran Sambungan FTP ke peranti Android anda
Jadi bagaimana anda mengakses fail Android anda dari PC Windows anda menggunakan FTP? Jawapannya mudah. Peranti Android anda perlu bertindak sebagai pelayan FTP dan mesin Windows anda akan bertindak sebagai pelanggan FTP. Untuk membolehkan pelayan FTP di Android anda, kami akan menggunakan aplikasi dari kedai Play, Pelayan wifi pro ftp. Ini adalah pelayan FTP yang kami sukai, walaupun ia adalah permohonan berbayar (caj pembayaran sangat minimum). Anda boleh menyemak aplikasi pelayan FTP yang lain yang tersedia secara percuma jika anda lebih suka aplikasi percuma.
Langkah 1: Pelancaran Kedai mainan Permohonan dengan mengklik ikonnya dari laci aplikasi.
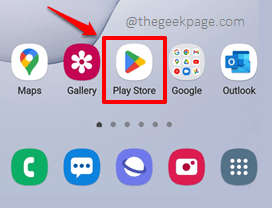
Langkah 2: Sekarang di kedai main cari bar, cari dengan kata kunci pelayan wifi pro ftp. Klik pada Pelayan wifi pro ftp Permohonan dari hasil carian.
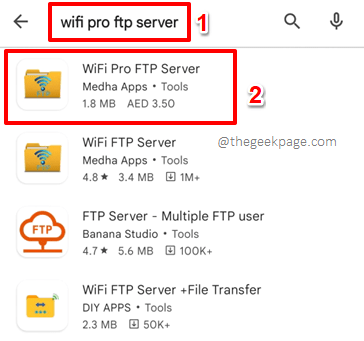
Langkah 3: Apabila anda mendarat di halaman permohonan, anda akan melihat bahawa bayaran nominal perlu dibayar untuk memuat turun dan memasang aplikasi. Klik pada pembayaran butang untuk meneruskan. Pilih kaedah pembayaran pilihan anda dan selesaikan pembayaran.
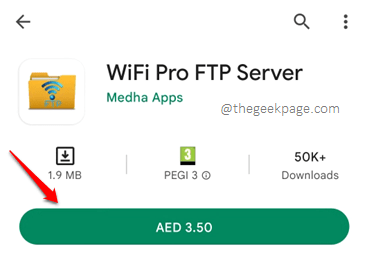
Langkah 4: Setelah pembayaran selesai, aplikasinya akan dimuat turun dan dipasang. Memukul Buka butang sebaik sahaja pemasangan selesai.
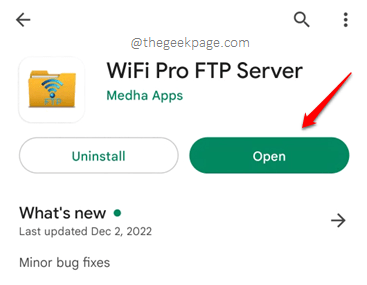
Langkah 5: Apabila aplikasi dilancarkan terbuka, yang perlu anda lakukan ialah memukul Mula butang untuk memulakan pelayan FTP pada peranti Android anda.
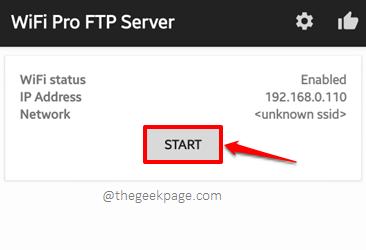
Langkah 6: Anda kini perlu mengklik pada Benarkan akses butang untuk membenarkan Pelayan wifi pro ftp permohonan, akses ke fail Android anda.
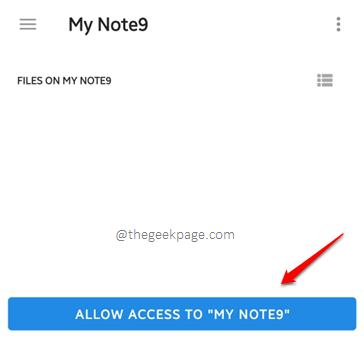
Langkah 7: Apabila tetingkap pengesahan berikut muncul terbuka, tekan Benarkan butang.
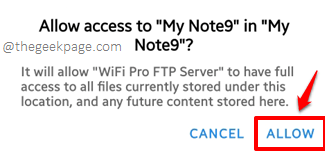
Langkah 8: Itu sahaja. Pelayan FTP kini didayakan pada peranti anda dan anda boleh mengakses fail Android anda dari PC Windows anda menggunakan butiran sambungan yang dipaparkan pada halaman utama aplikasi pelayan WiFi Pro FTP.
Kami akan menggunakannya URL pelayan, The Alamat IP, The ID Pengguna, dan juga Kata laluan Untuk menyambung ke peranti Android anda. Oleh itu, pastikan nota mereka.
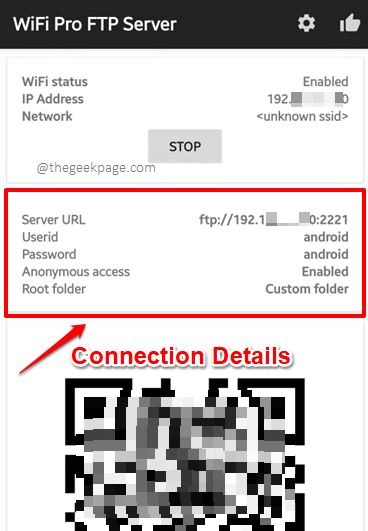
Catatan: Pastikan pelayan FTP berjalan. Sekiranya pelayan dilumpuhkan, maka anda tidak akan dapat mengakses fail Android dari tingkap anda menggunakan kaedah yang terperinci dalam Bahagian 3.
Bahagian 2: Cara Mengubah Konfigurasi Sambungan FTP
Dalam bahagian ini, mari kita lihat bagaimana anda dapat mengubah suai konfigurasi FTP anda dengan mudah.
Nota PENTING: Sekiranya anda menukar mana -mana pilihan tetapan, sila ingat Berhenti pelayan dan Mula sekali lagi untuk perubahan mengambil alih. Anda boleh merujuk Seksyen 4 Sekiranya anda keliru tentang bagaimana Hentikan pelayan FTP.
Langkah 1: Pelancaran Pelayan wifi pro ftp Permohonan dari laci aplikasi anda.
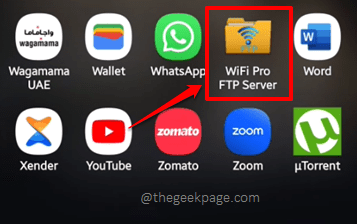
Langkah 2: Apabila aplikasi dilancarkan, klik pada Gear ikon di bahagian atas, untuk melihat Tetapan pilihan.
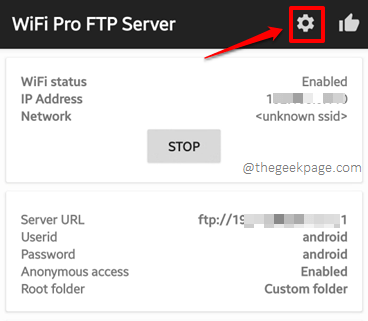
Langkah 3: Sekarang mari kita lihat setiap pilihan tetapan secara terperinci di bawah dan anda boleh memutuskan mana yang bermanfaat untuk anda.
- Nombor port: Nombor port adalah port yang digunakan oleh anda Pelayan wifi pro ftp permohonan. Dalam hubungan yang dibuat dalam Bahagian 1 Langkah 8, Nombor port adalah nilai yang hadir selepas kolon (:), selepas alamat IP di url pelayan. Anda boleh menukar nombor port ini (misalnya: 2221) menggunakan Nombor port pilihan tetapan. Tetapi ingatlah, jika port yang anda masukkan sudah digunakan, anda tidak akan dapat menggunakannya. Anda boleh menggunakan nombor 1024 melalui 65535.
- Akses tanpa nama: Pilihan ini boleh diperiksa jika anda ingin membenarkan akses tanpa nama.
- ID Pengguna: Daripada Android, anda boleh memberikan nilai lain untuk nama pengguna FTP anda menggunakan medan ini.
- Kata Laluan: Sama seperti medan userid, anda boleh menukar kata laluan FTP menggunakan medan kata laluan.
- Gunakan FTPS: Membolehkan kotak semak ini akan menambah lebih banyak keselamatan ke pemindahan fail anda.
- Mod SSL: Di sini anda dapat memilih mod SSL Pemindahan FTP anda. SSL digunakan untuk mewujudkan hubungan selamat antara pelayan dan pelanggan.
- Folder root: Ini adalah folder yang akan dikongsi melalui FTP. Semua subfolder di bawah folder root ini boleh diakses oleh pelanggan FTP anda. Jadi, pilih dengan bijak.
- Baca sahaja: Sekiranya anda mengaktifkan pilihan ini, hanya Baca Akses akan dibenarkan kepada pelanggan FTP anda, yang merupakan peranti Windows anda dalam kes ini.
- Tema: Pilihan ini adalah untuk memilih tema (cahaya atau gelap) untuk anda Pelayan wifi pro ftp permohonan.
- Paparkan kata laluan: Hanya jika anda mengaktifkan kotak semak ini, adakah kata laluan akan dipaparkan pada skrin utama aplikasi. Anda boleh menyimpan kotak semak ini tidak terkawal jika anda tidak mahu sesiapa melihat kata laluan FTP anda dengan betul semasa anda membuka Pelayan wifi pro ftp permohonan.
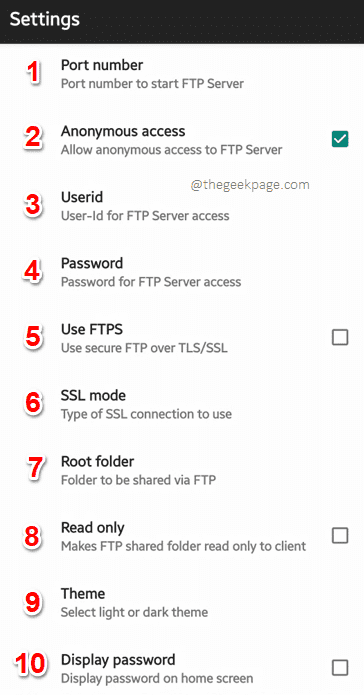
Bahagian 3: Cara Mengakses Fail Android Anda dari Windows Anda
Seperti yang disebutkan dalam pengenalan, terdapat 3 cara di mana anda boleh mengakses fail Android anda dari PC Windows anda melalui FTP. Mari kita meneroka setiap kaedah ini secara terperinci di bahagian di bawah. Dalam semua kaedah, pelayan FTP anda akan dijalankan pada peranti Android anda dan dengan bantuan mod klien FTP yang berbeza, kami akan mengakses fail Android dari Windows PC anda.
Bahagian 3.1: Akses fail Android anda menggunakan pelayar web dan penjelajah fail
Langkah 1: Buka apa -apa pelayar web pilihan anda. Saya telah membuka Mozilla Firefox sebagai contoh.
Setelah penyemak imbas dilancarkan, taipkan URL pelayan yang anda peroleh Bahagian 1, Langkah 8. URL pelayan mesti lengkap. Iaitu, ia harus bermula dengan perkataan ftp dan berakhir dengan nombor port. Memukul Masukkan Kunci sekali dilakukan.
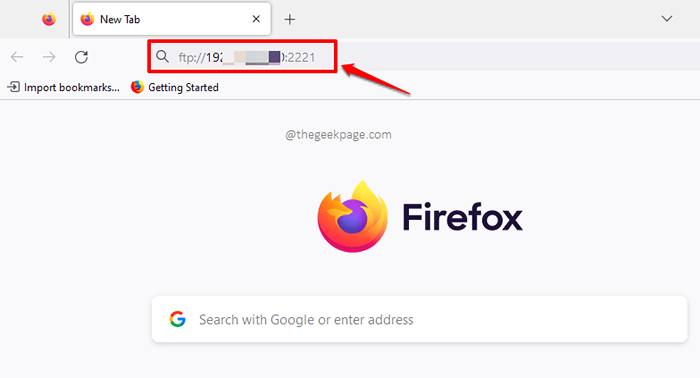
Langkah 2: Anda sekarang akan diminta untuk memilih aplikasi untuk membuka pautan FTP yang anda masukkan di bar url penyemak imbas anda. Permohonan Explorer.exe (File Explorer) adalah yang akan dipilih. Sekiranya ia sudah disenaraikan, anda hanya boleh mengkliknya, dan Lompat terus ke langkah 4. Sekiranya ia tidak disenaraikan, maka klik pada Pilih butang terhadap Pilih aplikasi lain pilihan seperti yang ditunjukkan di bawah.
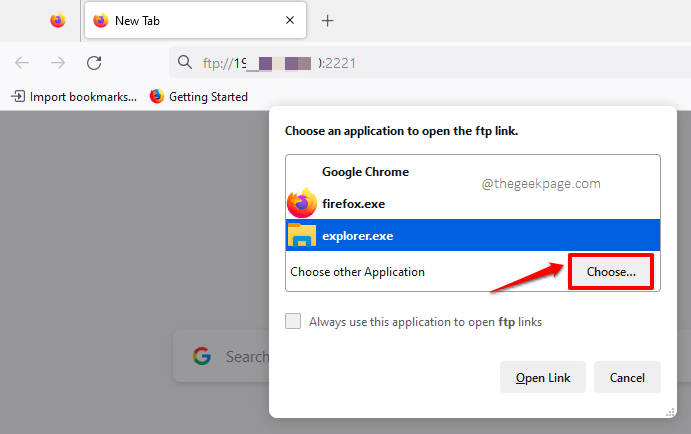
Langkah 3: Sekarang di Permohonan lain tetingkap yang terbuka, di bar alamat, Salin dan tampal alamat berikut dan memukul Masukkan kunci.
C: \ windows
Di tingkap yang anda mendarat, tatal dan cari permohonan yang dinamakan Explorer.exe, klik di atasnya dan klik pada Buka butang di bahagian bawah.
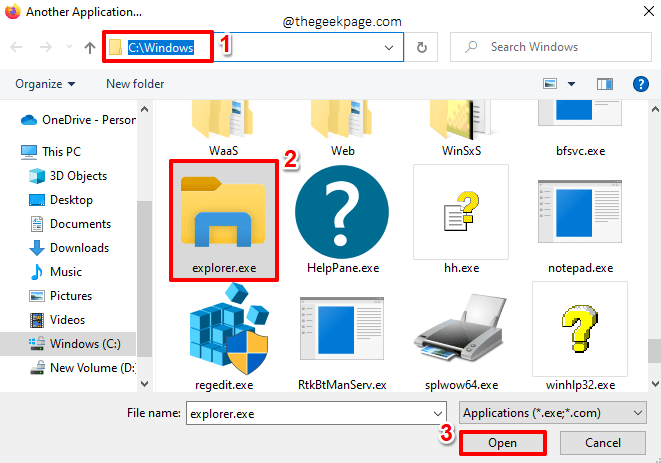
Langkah 4: Sekarang Explorer.exe akan disenaraikan di bawah Pilih aplikasi untuk membuka pautan FTP Tetingkap pasti. Klik di atasnya dan kemudian memukul Pautan Terbuka butang.
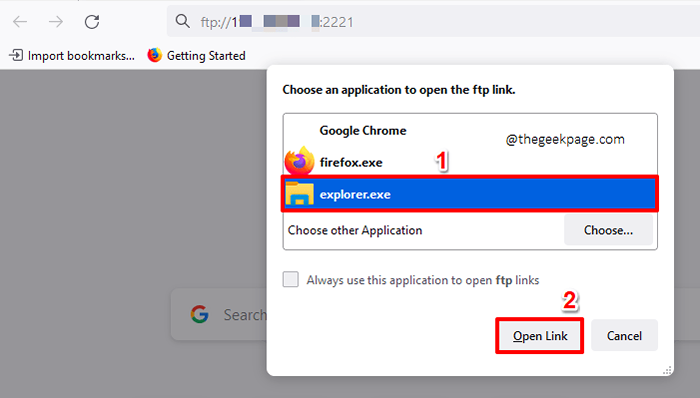
Langkah 5: Itu sahaja. Anda kini akan langsung mendarat di tingkap yang mempunyai semua fail Android anda. Anda boleh melayari mereka dan menyalinnya ke PC anda seperti bagaimana anda biasanya akan menyalin fail dari satu folder ke yang lain. Nikmati!
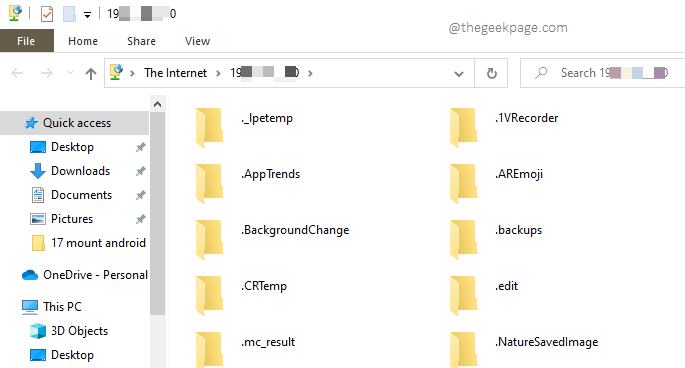
Bahagian 3.2: Akses fail Android anda dengan memasang peranti Android anda sebagai pemacu rangkaian
Walaupun kaedah pertama adalah mudah dan cekap, memasukkan butiran FTP setiap kali mungkin memakan masa dan oleh itu mungkin bukan kegemaran semua orang. Dalam kes ini, anda boleh dengan mudah memasang peranti Android anda sebagai pemacu rangkaian pada PC Windows anda dan memudahkannya untuk mengakses fail Android anda. Mari lihat bagaimana ini dapat dilakukan.
Langkah 1: Pelancaran pertama Penjelajah fail dan pada panel kiri daripada Penjelajah fail tetingkap, klik pada PC ini.
Sekarang di tetingkap kanan panel, di bawah bahagian Peranti dan pemacu, Klik kanan pada ruang kosong dan kemudian klik pada Tambahkan lokasi rangkaian pilihan dari menu konteks klik kanan.
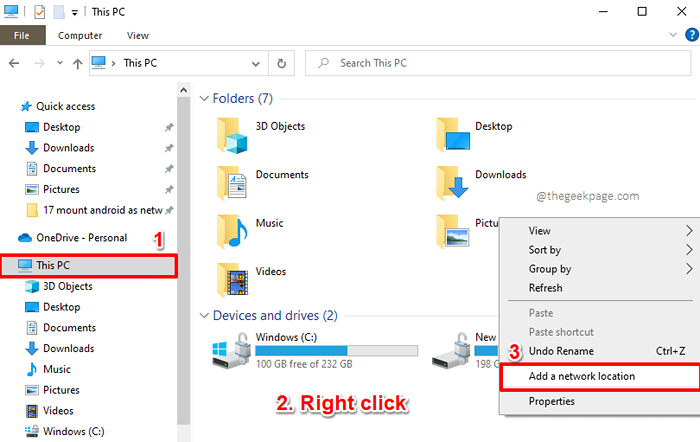
Langkah 2: The Tambah lokasi rangkaian Wizard kini akan dibuka. Cukup tekan Seterusnya butang untuk meneruskan.
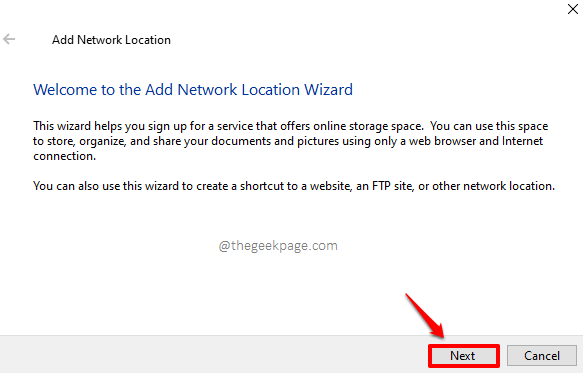
Langkah 3: Di tetingkap yang berikut, pilihannya Pilih lokasi rangkaian tersuai akan dipilih secara lalai. Memukul Seterusnya butang di bahagian bawah.
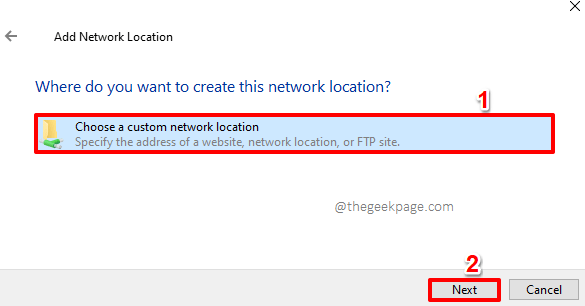
Langkah 4: Anda kini perlu memasuki URL Server FTP di bawah Alamat internet atau rangkaian medan. Ini adalah url yang sama yang anda perolehi Bahagian 1, Langkah 8. Pastikan URL bermula dengan perkataan ftp dan berakhir dengan nombor port.
Setelah URL dimasukkan, tekan Seterusnya butang untuk meneruskan.
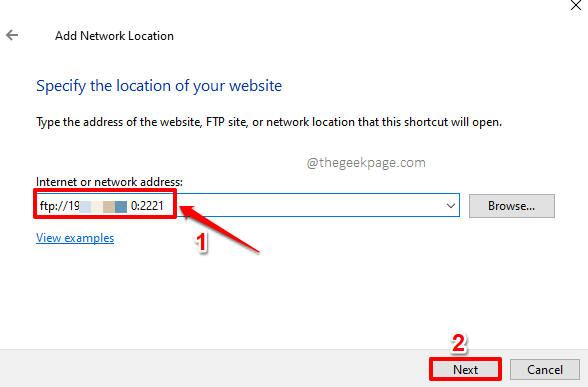
Langkah 5: Anda sekarang akan berada di Tentukan nama pengguna dan kata laluan jika memerlukand tetingkap.
Perkara pertama yang perlu dilakukan ialah Nyahtanda The Log masuk tanpa nama pilihan.
Seperti seterusnya, di bawah Nama pengguna medan, masukkan nama pengguna pelayan FTP. Ini sama ID Pengguna nilai yang anda perolehi Bahagian 1, Langkah 8. Memukul Seterusnya butang sekali selesai.
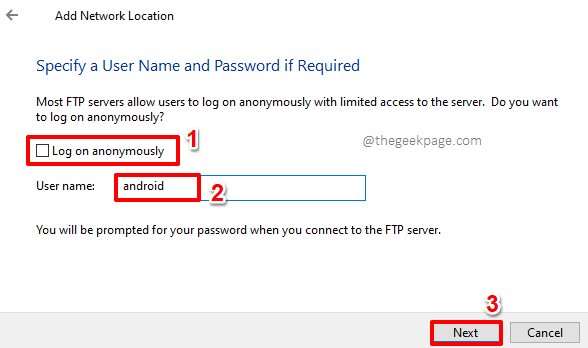
Langkah 6: Sekarang di bawah Taipkan nama untuk lokasi rangkaian ini medan, taipkan nama pilihan anda dan tekan Seterusnya butang.
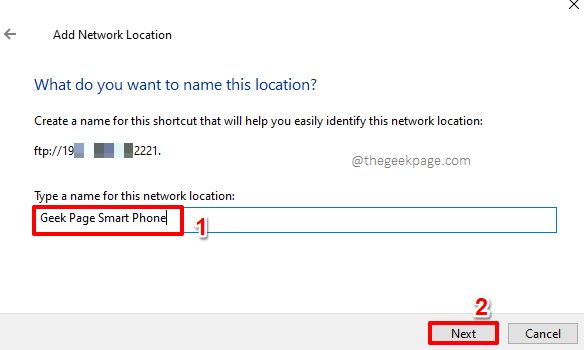
Langkah 7: Pada langkah terakhir, pastikan kotak semak adalah diperiksa untuk Buka lokasi rangkaian ini apabila saya mengklik Selesai.
Setelah selesai, tekan Selesai butang.
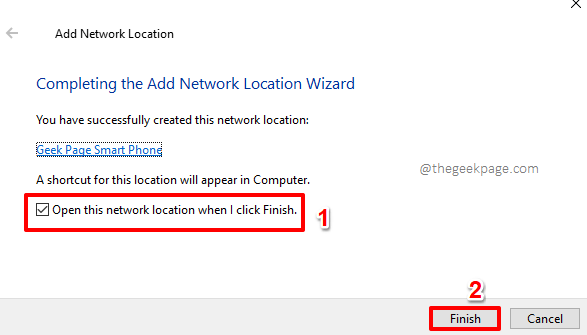
Langkah 8: Sekarang di Log masuk sebagai tetingkap, The URL Server FTP dan juga Nama pengguna fields sudah diisi. Anda hanya perlu mengisi Kata laluan medan, dan kata laluan adalah sama Kata laluan dalam tangkapan skrin yang diberikan dalam Bahagian 1, Langkah 8.
Sebaik sahaja anda memasukkan kata laluan, tekan Log masuk butang.
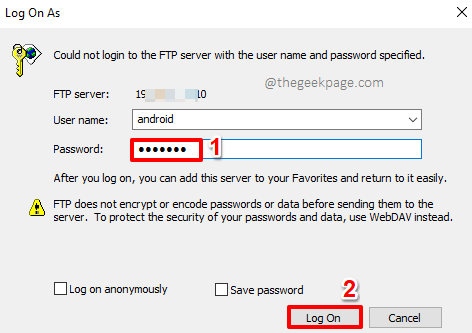
Langkah 9: Itu sahaja. Anda kini boleh mengakses semua fail Android anda dari PC Windows anda. Sekiranya anda ingin melihat pemacu rangkaian yang dipasang, klik pada PC ini pilihan dari panel kiri daripada Penjelajah fail tetingkap sekali lagi.
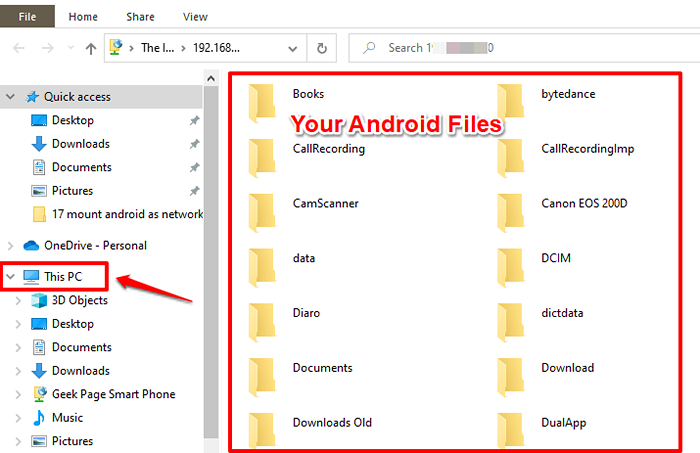
Langkah 10: Sekarang, di bawah Lokasi rangkaian seksyen, anda dapat melihat anda Android peranti, dipasang sebagai pemacu rangkaian. Anda boleh mengklik dua kali pada pemacu storan ini untuk mengaksesnya. Duduk dan Nikmati!
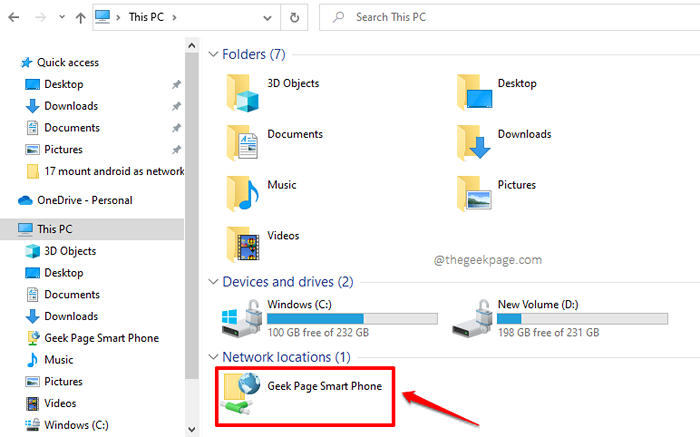
Bahagian 3.3: Akses fail Android anda dari Windows menggunakan pelanggan FTP
Dalam penyelesaian ini, kami akan memuat turun pelanggan FTP yang dinamakan FileZilla. Pelanggan FTP akan terus menyambung ke pelayan FTP menggunakan kelayakan log masuk pelayan. Anda boleh memuat turun pelanggan FTP yang lain, kami telah mengambil contoh FileZilla di sini dan telah menggunakan FileZilla untuk menerangkan langkah -langkah dalam penyelesaian ini.
Langkah 1: Buka apa -apa pelayar web dan cari dengan kata kunci FileZilla dan memukul Masukkan kunci. Dari hasil carian, klik pada pautan yang mengatakan Muat turun klien FileZilla.
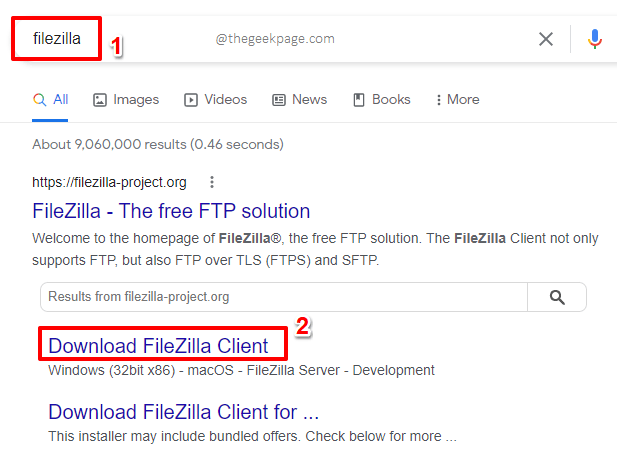
Langkah 2: Di halaman yang anda mendarat, di bawah bahagian Windows (64 bit x 86), Klik pada Muat turun klien FileZilla butang.
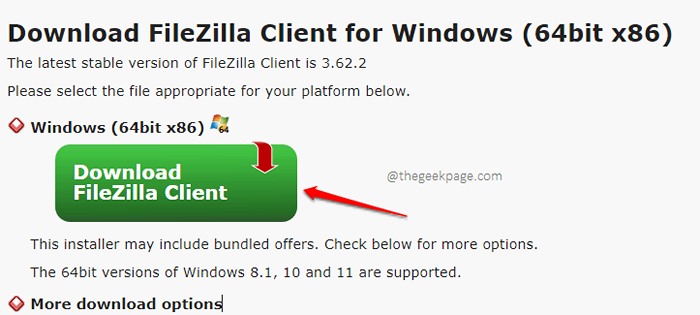
Langkah 3: Anda sekarang akan mempunyai pilihan untuk Pilih The edisi pelanggan FileZilla yang ingin anda muat turun. Cuma klik pada Muat turun butang yang dikaitkan dengan versi asas seperti yang ditunjukkan dalam tangkapan skrin di bawah.
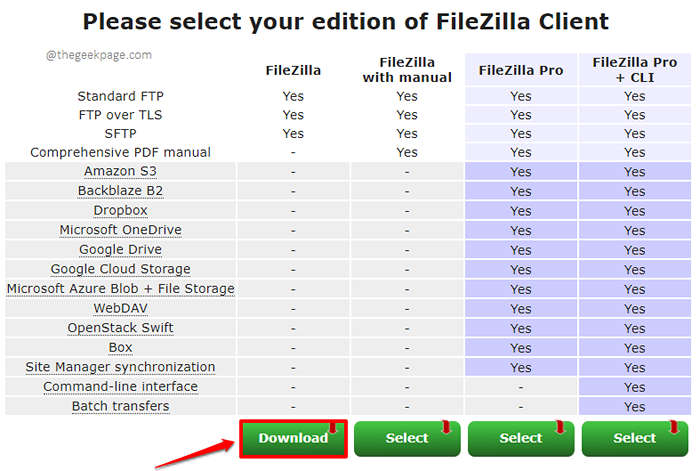
Langkah 4: The Simpan sebagai Tetingkap sekarang akan dibuka sebelum anda. Pilih lokasi Untuk muat turun fail yang boleh dilaksanakan oleh FileZilla anda, saya telah memilih Muat turun folder, dan hanya tekan Simpan butang di bahagian bawah tingkap.
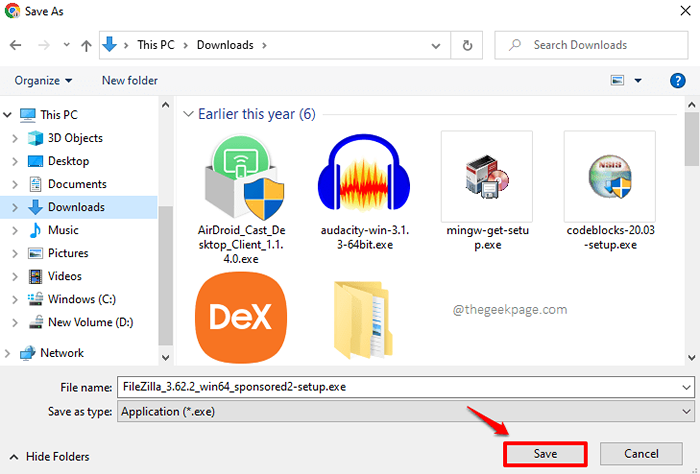
Langkah 5: Setelah muat turun selesai, Klik dua kali di filezilla yang dimuat turun boleh dilaksanakan fail untuk memulakan proses pemasangan.
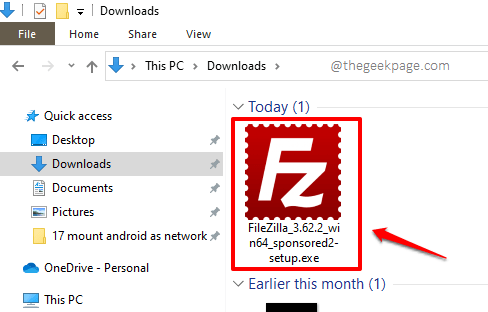
Langkah 6: Pada wizard pemasangan, klik pada Saya setuju butang untuk bersetuju dengan terma dan syarat lesen.
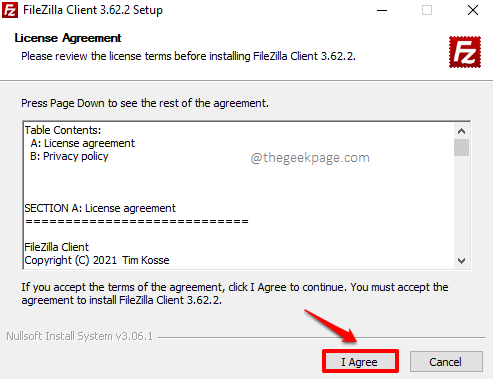
Langkah 7: Seperti seterusnya, pilih Hanya untuk saya atau Sesiapa yang menggunakan komputer ini (semua pengguna) terhadap Siapa yang harus dipasang aplikasi ini?, mengikut pilihan anda. Memukul Seterusnya butang.
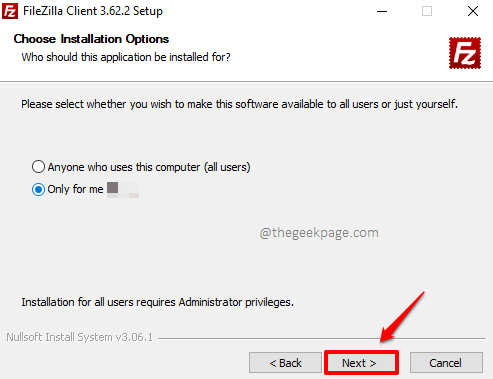
Langkah 8: Memukul Seterusnya butang pada tetingkap yang berikut juga. Sekiranya anda mahukan ikon desktop, periksa kotak semak untuk Ikon muka layar juga.
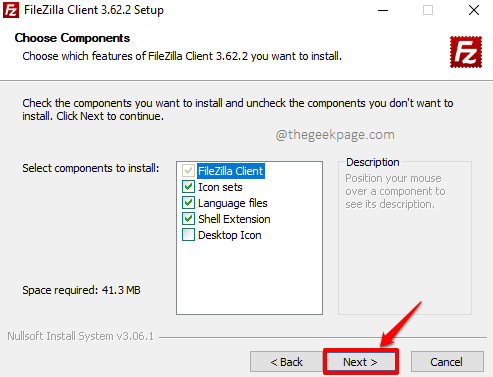
Langkah 9: Memukul Pasang butang pada tetingkap yang berikut.
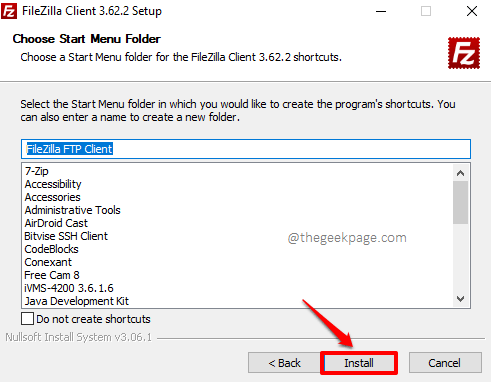
Langkah 10: Secara lalai, pemacu C adalah di mana klien FileZilla akan dipasang. Sekiranya anda ingin memilih lokasi yang berbeza, gunakan Semak imbas butang dan pilih lokasi pilihan anda. Setelah anda ditetapkan, tekan Seterusnya butang.
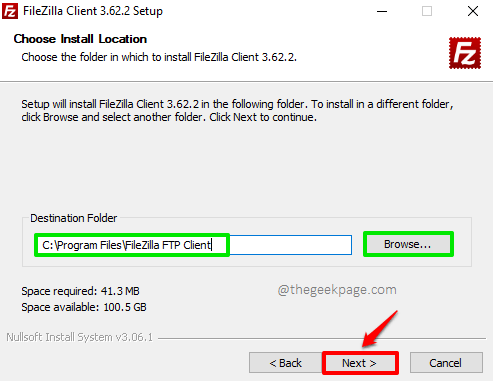
Langkah 11: Itu sahaja. Pemasangan anda kini selesai. Pastikan Mulakan FileZilla sekarang kotak semak diperiksa dan tekan Selesai butang untuk melancarkan FileZilla segera!
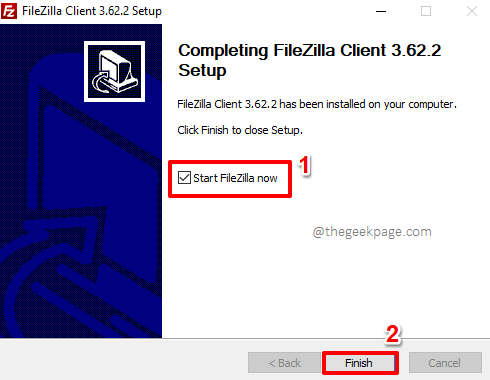
Langkah 12: Anda sekarang akan mendapat mesej selamat datang berikut dari FileZilla. Cukup tekan okey butang.
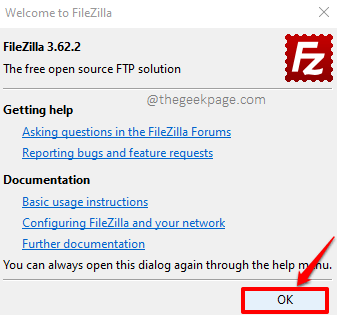
Langkah 13: Anda kini akan membuka klien FileZilla sebelum anda seperti yang ditunjukkan dalam tangkapan skrin di bawah. Anda perlu memasukkan butiran pelayan FTP pada pelanggan FTP anda.
Sekarang adalah masa untuk merujuk kepada tangkapan skrin yang ada di Bahagian 1, Langkah 8 sekali lagi.
- Pada Tuan rumah medan, taipkan di Alamat IP nilai yang anda dapat dari Pelayan wifi pro ftp Skrin Utama Permohonan. Alamat IP hadir di bahagian yang sama dengan Mula butang.
- Taipkan ID Pengguna nilai dari aplikasi pelayan WiFi Pro FTP di Nama pengguna medan.
- Juga, taipkan dalam Kata laluan nilai dari aplikasi pelayan WiFi Pro FTP di Kata laluan medan.
- Akhirnya, Taipkan nombor port di Pelabuhan medan. Anda boleh mencari nilai port dari URL pelayan medan dari Pelayan wifi pro ftp permohonan. Nombor port adalah apa sahaja selepas kolon (:) selepas alamat IP dalam url pelayan.
- Apabila anda selesai, tekan QuickConnect butang untuk disambungkan.
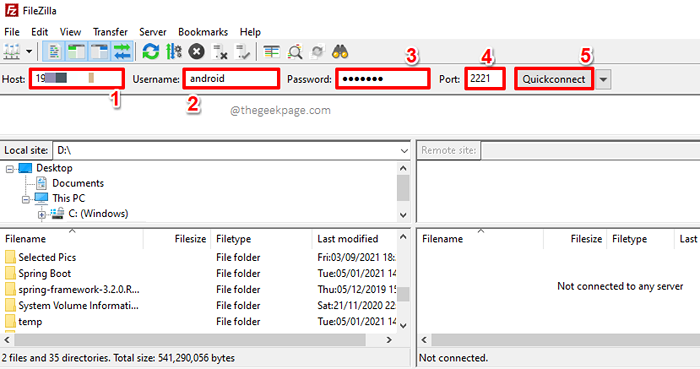
Langkah 14: Pilih pilihan mengikut pilihan anda di Ingat kata laluan tetingkap. Kami telah memilih Simpan kata laluan pilihan. Memukul okey butang.
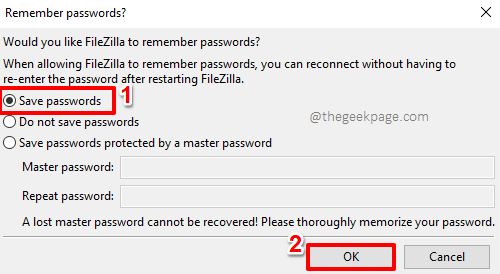
Langkah 15: Itu sahaja. Pada sebelah kiri pelanggan filezilla anda, anda dapat melihat anda Tingkap fail. Dan pada sebelah kanan, Anda dapat melihat anda Android fail.
Anda boleh melayari fail Android anda dengan mudah, dari sebelah kanan tingkap.
Juga, jika anda ingin memuat turun fail dari Android ke Windows atau sebaliknya, navigasi ke lokasi di mana anda mahu fail dimuat turun dan hanya Klik kanan di fail dan tekan Muat turun butang. Semudah itu.
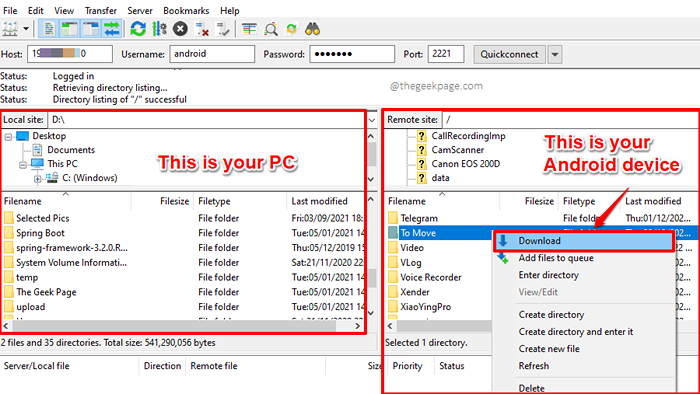
Bahagian 4: Cara Menutup Sambungan FTP
Apabila anda semua selesai dengan pemindahan fail, anda boleh menutup sambungan FTP dengan melumpuhkan pelayan FTP pada peranti Android anda dengan mengikuti langkah -langkah di bawah.
Langkah 1: Pertama, dari laci aplikasi, klik pada Pelayan wifi pro ftp Permohonan untuk melancarkannya.
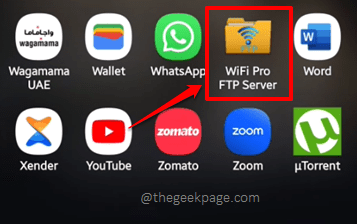
Langkah 2: Sekarang, cukup tekan Berhenti butang untuk melumpuhkan pelayan FTP. Itu sahaja.
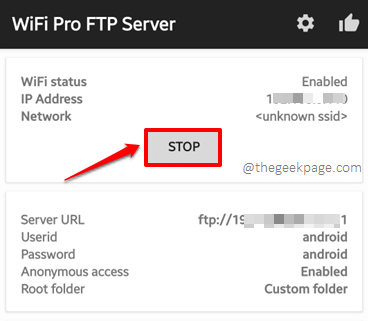
Sila beritahu kami di bahagian komen betapa mudahnya hidup anda, kerana anda tidak perlu menggunakan kabel lagi untuk memindahkan fail antara Android dan Windows anda!
Nantikan petua teknikal, helah, cara, hacks, dan penyelesaian yang lebih menakjubkan!
- « Pemberitahuan Gmail tidak ditunjukkan pada telefon Android [diselesaikan]
- Cara mengemas kini minecraft di Windows 11/10 »

