Cara menyahpasang Ubuntu dalam sistem dwi-boot Windows 10
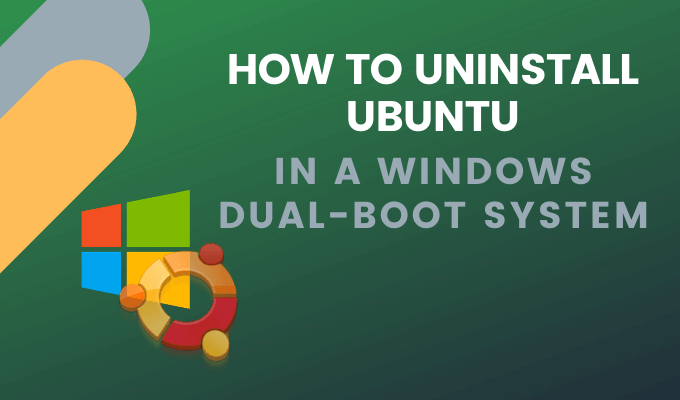
- 3722
- 575
- Clay Weber
Apa yang anda lakukan jika anda telah memasang ubuntu di PC anda bersama tingkap tetapi tidak mahu menggunakan linux lagi? Anda kini mempunyai partition linux pada cakera keras anda yang mengambil ruang yang anda ingin gunakan untuk folder dan fail Windows anda.
Artikel ini akan menunjukkan kepada anda bagaimana untuk menyahpasang Ubuntu dengan selamat di Windows 10 dual boot tanpa kehilangan data atau aplikasi.
Isi kandunganBahagian pertama proses ini adalah untuk menghapuskan sistem operasi Linux. Perlu diingat bahawa ini juga akan menghapuskan semua data dan fail sistem Ubuntu anda. Pastikan anda menyimpan apa sahaja yang anda tidak mahu memadam di tempat lain. Bahagian kedua prosesnya adalah menukar pemuat boot windows.
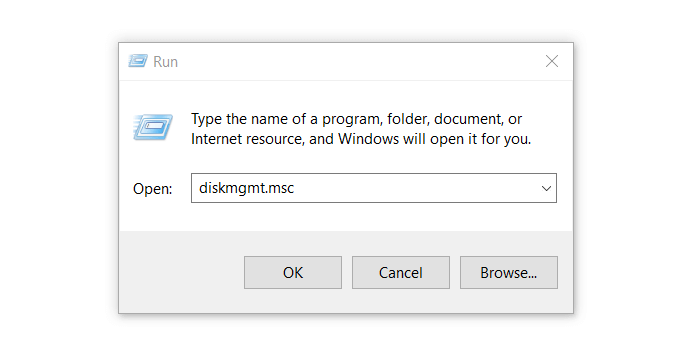
Partition Linux dibezakan dari Windows kerana mereka tidak mempunyai nombor pemacu dan sistem fail.
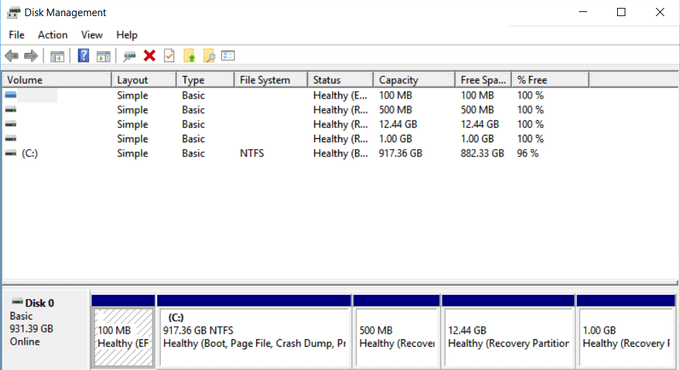
Partition Windows boleh dikenal pasti oleh label pemacu seperti C, D, dan E. Mereka juga biasanya fail lemak atau NTFS.
- Untuk memadam partisi Linux, klik kanan pada setiap satu dan pilih Padam kelantangan.

- Amaran akan muncul memberitahu anda bahawa anda cuba memadam partition yang tidak dicipta oleh Windows. Kemudian, anda akan ditanya sama ada anda mahu memadamkannya. Pilih Ya.
Memadam partisi akan membebaskan ruang pada pemacu anda.
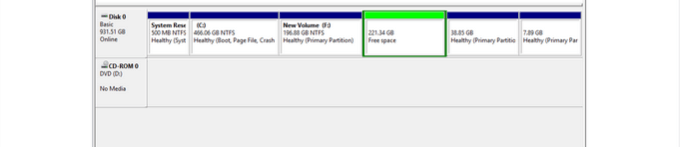
- Sekiranya anda mempunyai partisi Linux yang lain, padamkannya dengan cara yang sama. Klik kanan Ruang kosong dan pilih Padam partition. Kemudian klik Ya Semasa kotak dialog muncul.
- Sekarang ruang kosong ditukar ke ruang yang tidak diperuntukkan. Untuk mengembangkan partition Windows anda untuk menduduki ruang kosong, klik kanan di Tidak diperuntukkan ruang dan pilih Panjangkan jumlah dari pilihan lungsur turun.
- The Memperluas Wizard Volume kemudian akan dibuka. Klik Seterusnya > Seterusnya > Selesai.
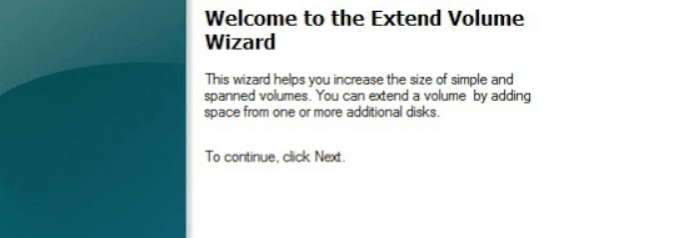
Setelah proses selesai, anda akan melihat hanya satu kelantangan yang anda telah menuntut semua ruang cakera anda kembali ke tingkap.
Sebaik sahaja anda mengeluarkan partisi Linux dari komputer anda, pemuat boot untuk Ubuntu masih ada dan perlu dikeluarkan juga. Terdapat beberapa cara untuk melakukan ini.
Keluarkan bootloader grub
- Pergi ke menu Mula Windows dan klik pada ikon kuasa. Kemudian tekan dan tahan Shift kunci dan pilih Mula semula.
- Terus menahan kekunci peralihan sehingga anda melihat Memilih pilihan skrin.
- Pilih Menyelesaikan masalah pilihan> Pilihan lanjutan > Arahan prompt. Pilih Akaun Pengguna Anda dari Pilihan Prompt Perintah dan masukkan kata laluan anda.
- Ini akan membuka terminal baris arahan. Jenis bootrec /fixmbr dan memukul Masukkan. Lihat mesej bahawa operasi telah berjaya selesai.
- Jenis seterusnya bootrec /fixboot > Masukkan. Lihat mesej yang sama bahawa operasi telah berjaya selesai. Taipkan arahan lain bootrec /scano > Masukkan. Perintah ini akan mengimbas semua cakera anda untuk melihat sama ada terdapat sebarang contoh OS Windows. Masa yang diperlukan untuk diselesaikan bergantung kepada spesifikasi sistem anda dan saiz dan bilangan cakera yang telah anda pasangkan. Apabila imbasan selesai, anda akan melihat pemasangan Windows yang anda ada di cakera anda.
- Untuk menjadikan Windows OS boot utama anda, taipkan arahan bootrec /rebuildbcd > Masukkan.
- Sekiranya anda mempunyai pelbagai pemasangan Windows, anda akan melihat senarai semuanya dan di mana ia disimpan pada pemacu anda. Jenis A > Masukkan Untuk menyelesaikan proses.
- Untuk menutup terminal, taipkan keluar > Masukkan. Anda kini berjaya mengeluarkan semua yang berkaitan dengan Ubuntu. PC anda sekarang akan boot terus ke Windows.
Timpa Loot Loader Linux dengan Windows Boot Loader
- Untuk menimpa loader boot linux dengan pemuat boot windows, masukkan pemasang windows usb yang anda muat turun di atas ke komputer anda dan mulakan semula.
- Setelah boot sistem anda dari cakera pemulihan USB, klik baiki komputer anda.
- Dari skrin seterusnya, pilih Menyelesaikan masalah pilihan.
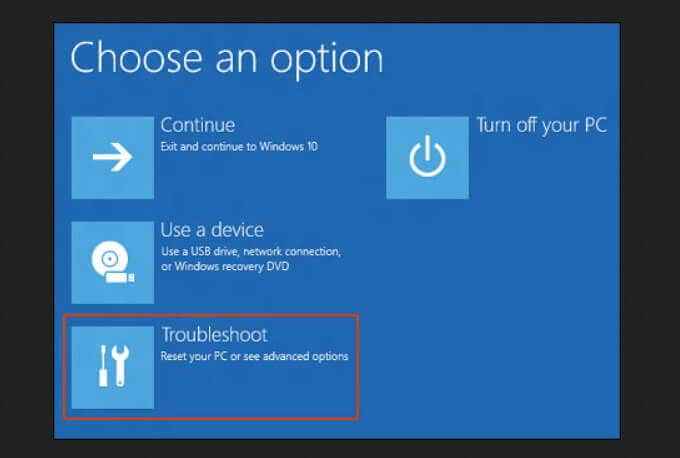
- Pilih Arahan prompt Dari yang seterusnya Pilihan lanjutan skrin.
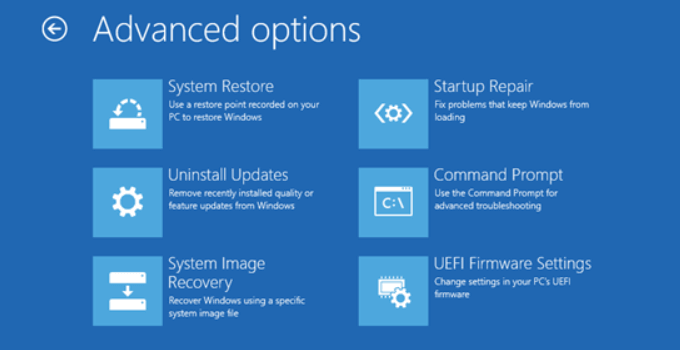
- Dari tetingkap Prompt Command, masukkan bootrec.exe /fixmbr. Ini akan membetulkan pemuat boot windows.
- Mulakan semula komputer anda sekarang akan bootnya dari cakera keras. Windows sekarang akan berfungsi sebagaimana mestinya, dan Linux tidak lagi akan berada di sistem anda.
Bagaimana jika anda tidak mempunyai CD Pemasangan Windows atau USB?
Anda masih boleh menyahpasang Ubuntu Dual Boot dari Windows 10 atau Ubuntu seperti yang dijelaskan di bawah.
- Dari Windows 10, jalankan arahan arahan sebagai Pentadbir.
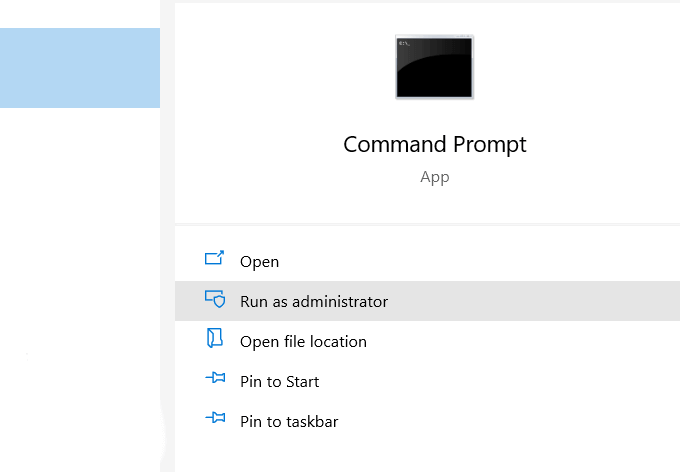
- Jalankan arahan di bawah untuk menetapkan EFI yang betul boleh dilaksanakan sebagai entri boot lalai:
bcdedit /set "bootmgr" jalur \ efi \ microsoft \ boot \ bootmgfw.efi
- Untuk melihat apakah arahan di atas berfungsi, reboot komputer anda. Sekiranya berjaya, ia harus boot terus ke Windows.
- Untuk memadam partisi, ikuti langkah -langkah di atas, bermula dengan menaip diskmgmt.MSC (The Padam partition Linux di bahagian Windows)
Tukar pesanan boot menggunakan UEFI
- Anda boleh menukar pesanan boot UEFI terus dari tetapan firmware (BIOS). Untuk mengakses BIOS dari Windows 10, klik pada Mula butang> Tetapan > Kemas kini & Keselamatan.
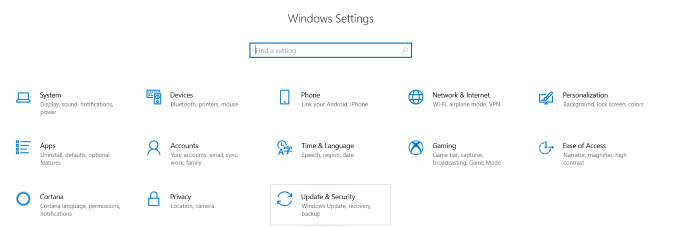
- Di lajur kiri, klik pada Pemulihan. Di bawah Permulaan lanjutan, klik Mula semula Sekarang.
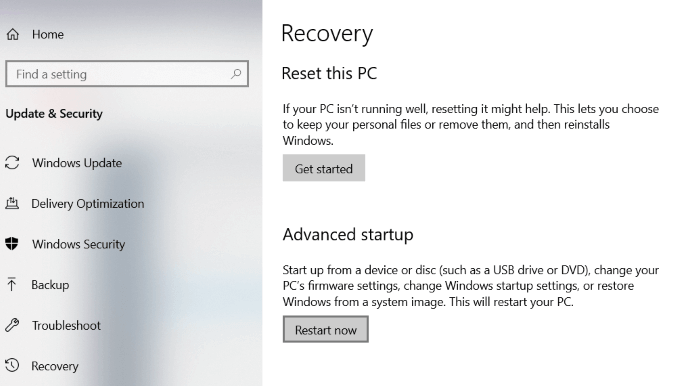
- Pilih Menyelesaikan masalah > Pilihan lanjutan > Tetapan firmware UEFI. Pada Tetapan firmware UEFI skrin, klik Mula semula. Komputer anda kemudian akan dimulakan semula dan dimuatkan ke dalam BIOS.
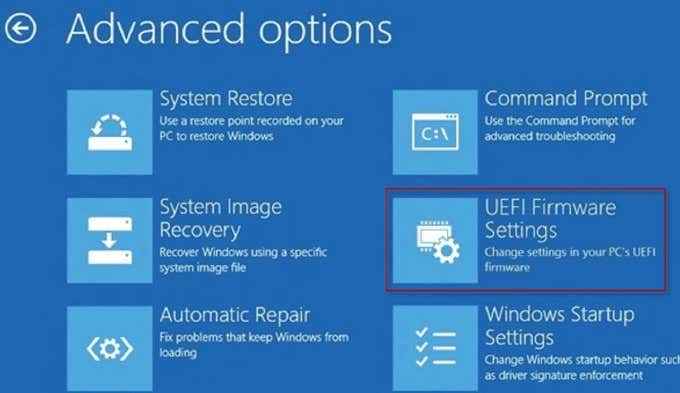
Menyahpasang Ubuntu dari Windows 10 dual boot tidak sukar. Anda boleh mengikuti salah satu kaedah di atas untuk berbuat demikian tanpa kehilangan data.

