Cara menambah tandatangan di Outlook
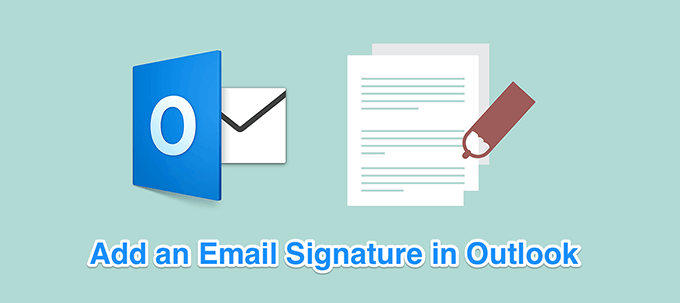
- 1066
- 15
- Clay Weber
Tandatangan e -mel adalah perkara biasa terutama dalam persekitaran perniagaan. Tandatangan ini biasanya memberi anda maklumat mengenai pengirim e -mel, dan ia sering mengandungi butiran mereka seperti nama mereka, kedudukan mereka dalam syarikat, alamat e -mel, dan beberapa maklumat lain. Anda juga boleh menambah tandatangan anda dalam e -mel Outlook anda, jika anda mahu.
Walaupun kami sudah mempunyai panduan untuk menambah tandatangan ke e -mel anda, antara muka yang membolehkan anda melakukannya telah berubah sejak itu. Panduan ini merangkumi versi Outlook terbaru untuk pelbagai platform untuk membolehkan anda menambah tandatangan dalam Outlook untuk komputer anda.
Isi kandungan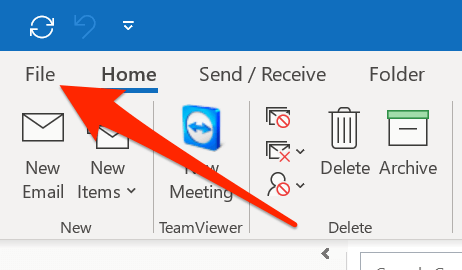
- Klik pada Pilihan dari bar sisi kiri di skrin anda.
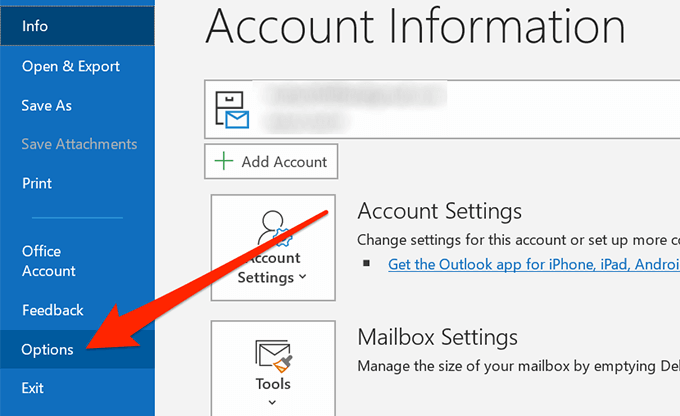
- Pada skrin berikut, klik pada Mel Di bar sisi kiri untuk mengakses tetapan e -mel anda.
- Di sebelah kanan anak tetingkap, cari bahagian yang mengatakan Menyusun mesej. Di dalam bahagian ini, anda akan menemui butang yang dilabel sebagai Tandatangan. Klik padanya untuk membukanya.
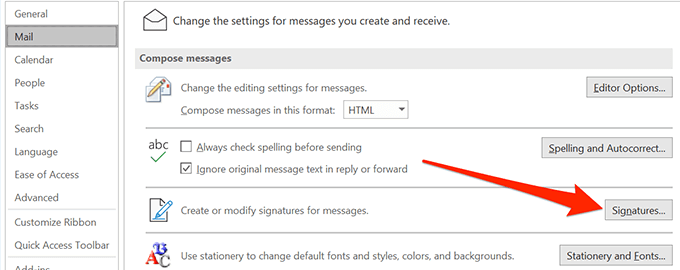
- Klik pada Baru pada skrin berikut untuk membuat tandatangan baru dalam aplikasinya.
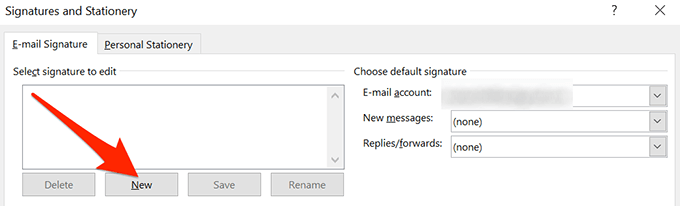
- Ia akan meminta anda memasukkan nama untuk tandatangan anda. Lakukan demikian dan klik pada okey.
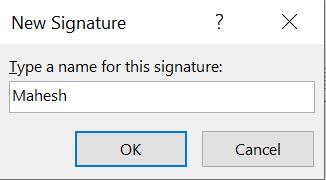
- Pilih tandatangan anda dalam senarai dan anda akan dapat mengeditnya di dalam kotak di bawah.
Di sini, anda boleh menaip tandatangan anda dalam teks biasa dan kemudian gunakan pilihan pemformatan yang tersedia untuk menggayakannya. Anda juga boleh menambah gambar ke tandatangan anda jika anda mahu.
Di dalam Pilih tandatangan lalai seksyen, pilih akaun e -mel yang ingin anda gunakan untuk menggunakan tandatangan baru anda. Pilih tandatangan anda dari Mesej baru menu jika anda mahu setiap e -mel baru anda mempunyai tandatangan yang digunakan untuknya. Anda juga boleh memilih tandatangan yang akan digunakan untuk balasan e -mel anda dan ke hadapan.
Akhirnya, klik pada okey Apabila anda selesai membuat tandatangan anda.
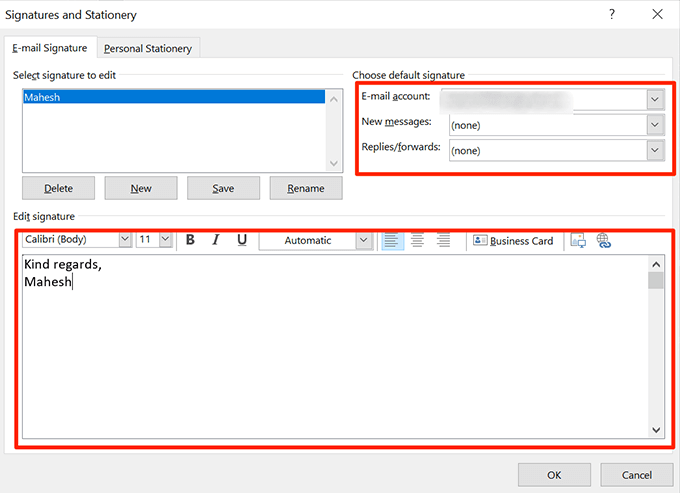
Tambahkan tandatangan dalam Outlook untuk Mac
Anda boleh menambah tandatangan dalam Outlook untuk Mac juga tetapi pilihan untuk berbuat demikian terletak di menu lain daripada di mana ia berada di Windows. Selain daripada itu, ia memberi anda bilangan pilihan dan ciri yang sama untuk menambah dan memformat tandatangan anda dalam aplikasinya.
- Klik pada PAD pelancaran Di kandang, cari Pandangan, dan membukanya.
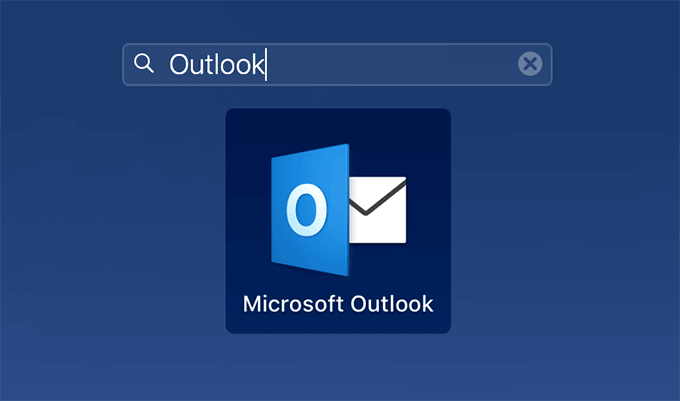
- Klik pada Pandangan menu di bahagian atas dan pilih Keutamaan.
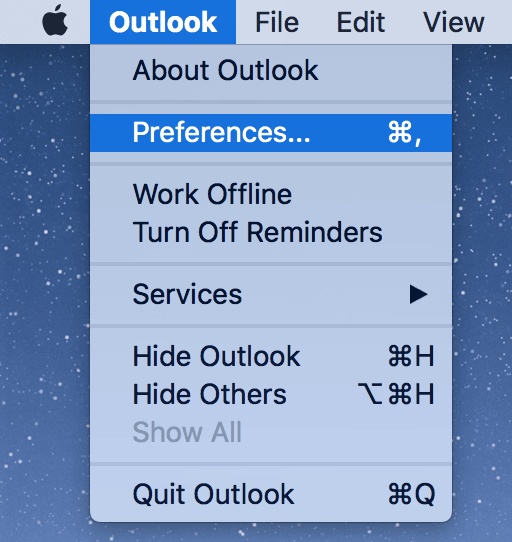
- Pada skrin berikut, klik pada Tandatangan di dalam E -mel seksyen. Ini akan membolehkan anda menguruskan tandatangan e -mel anda.
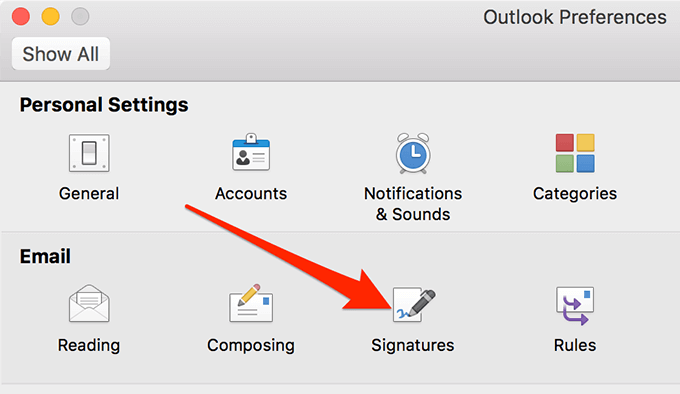
- Klik pada + (ditambah) tanda di Edit tandatangan kotak untuk menambah tandatangan baru ke Outlook untuk Mac.
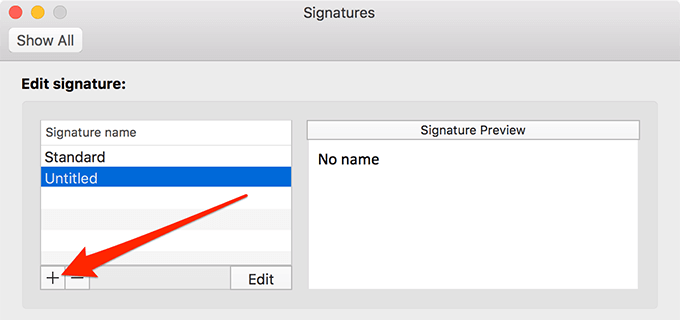
- Ia akan membuka tetingkap baru dengan segera yang membiarkan anda menaip dan memformat tandatangan anda. Seperti yang anda lihat, ada pilihan untuk gaya tandatangan anda dengan cara yang anda mahukan.
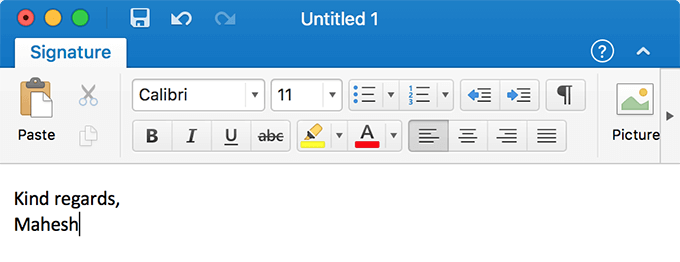
- Di dalam Pilih tandatangan lalai seksyen, anda boleh menentukan pilihan seperti akaun e -mel untuk menggunakan tandatangan, jika anda ingin menggunakannya untuk e -mel baru anda, dan juga jika ia harus dimasukkan ke dalam balasan dan ke hadapan.
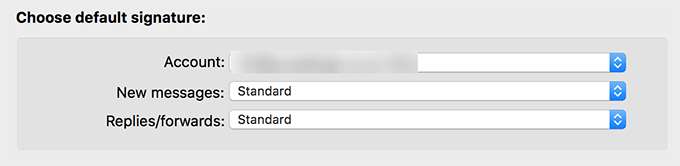
Tambahkan tandatangan di Outlook untuk Web
Tidak seperti versi desktop, Outlook untuk Web tidak banyak berantakan dengan pilihan di sana sini dan cukup mudah untuk mencari pilihan untuk menambah tandatangan anda dalam aplikasinya. Yang perlu anda lakukan pada dasarnya ialah melancarkan aplikasi di web, klik pada pilihan, dan anda semua bersedia.
- Pergi ke Outlook untuk web dan log masuk ke akaun anda jika anda belum.
- Klik pada ikon Tetapan di sudut kanan atas dan pilih Lihat semua tetapan Outlook pilihan.
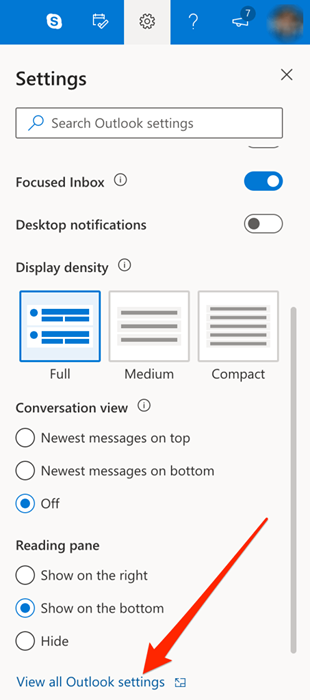
- Pada skrin berikut, klik pada Menyusun dan membalas dari pilihan yang tersedia di skrin anda.
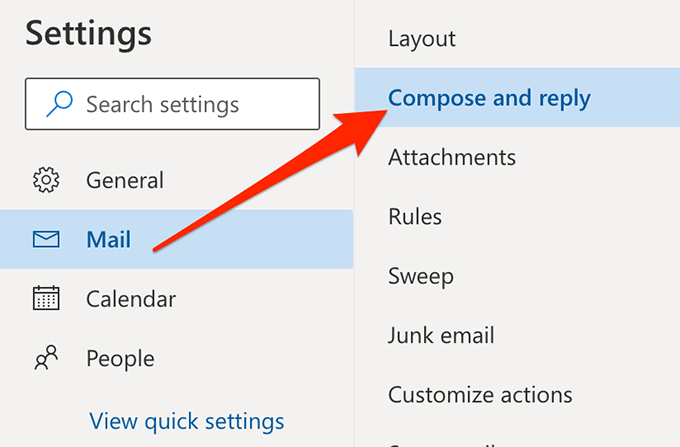
- Sebaik sahaja anda berbuat demikian, anda akan menemui kotak putih yang besar di panel sebelah kanan. Di situlah anda boleh menambah tandatangan anda.
Taipkan tandatangan anda, gunakan alat yang ada untuk memformatnya, pilih pilihan yang sesuai seperti yang dimasukkan ke dalam e -mel anda, dan akhirnya klik Simpan di bawah.
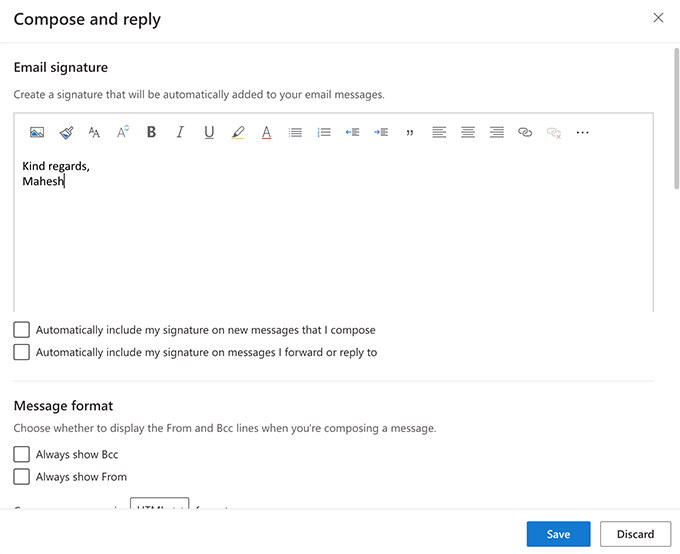
Menggunakan tandatangan anda di Outlook
Kecuali anda telah memilih untuk memasukkan tandatangan anda dalam semua e -mel keluar anda, anda perlu menambahkannya secara manual ke setiap e -mel baru anda. Ia cukup mudah dilakukan walaupun sebagai pilihan untuk berbuat demikian mudah diakses pada tetingkap e -mel baru.
- Pelancaran Pandangan dan klik pada emel baru Untuk menyusun e -mel baru.
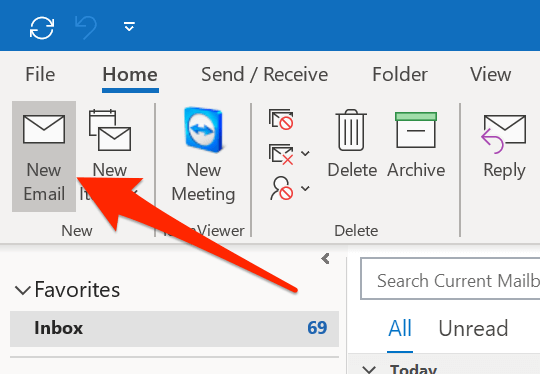
- Pastikan anda berada di dalam Mesej tab. Cari bahagian bertajuk sebagai Termasuk di tab dan klik Tandatangan.
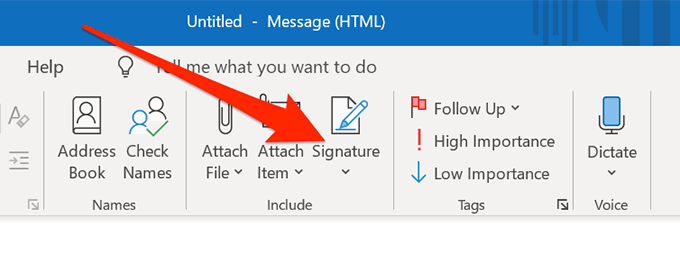
- Tandatangan yang anda buat sebelum ini harus muncul dalam senarai. Klik padanya dan ia akan ditambah dengan serta -merta ke e -mel semasa anda.
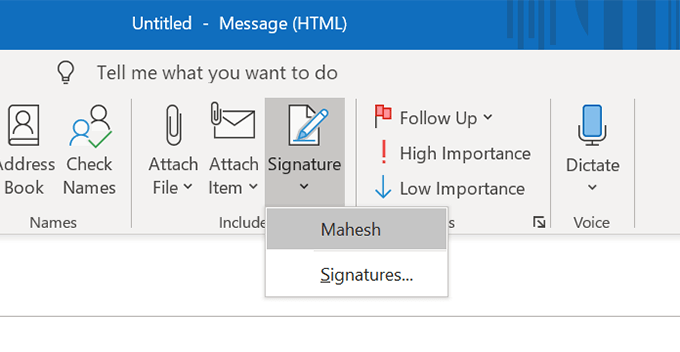
- Sekiranya anda ingin menggunakan tandatangan lain, anda boleh mengklik pada Tandatangan pilihan untuk melakukannya.
Menukar tandatangan anda di Outlook
Sekiranya mana -mana butiran yang disertakan dalam perubahan tandatangan anda, anda ingin memastikan bahawa tandatangan anda mencerminkannya. Menukar tandatangan dalam Outlook untuk mana -mana platform adalah benar -benar mungkin dilakukan dan anda boleh melakukannya seperti di bawah.
- Di Outlook untuk Windows, klik pada emel baru, pilih Tandatangan, dan klik pada Tandatangan. Anda kemudian boleh memilih tandatangan anda dan mengeditnya.
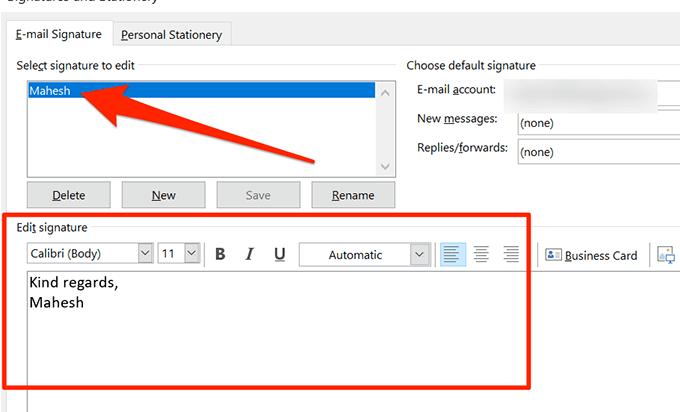
- Dalam Outlook untuk Mac, klik pada Outlook> Keutamaan> Tandatangan, Pilih tandatangan anda, dan klik Edit.
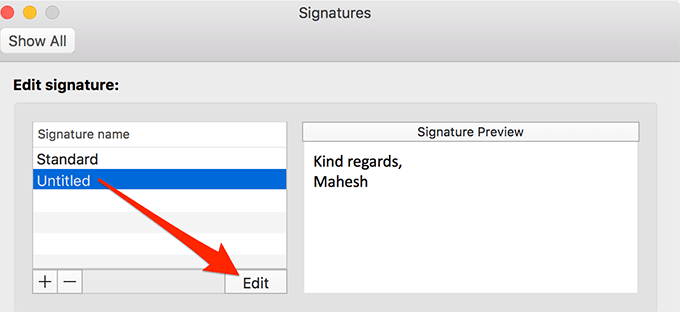
- Pada Outlook untuk versi web, klik pada ikon Tetapan, pilih Lihat semua tetapan Outlook, Pilih Menyusun dan membalas, dan anda boleh mengedit tandatangan anda.
Adalah idea yang baik untuk memasukkan tandatangan dalam e -mel Outlook anda dan beritahu kami apa pendapat anda mengenai komen di bawah.
- « Cara menyahpasang Ubuntu dalam sistem dwi-boot Windows 10
- 11 Cara Membuka Panel Kawalan di Windows 10 »

