Cara menyahpasang atau memasang WordPad di Windows 11
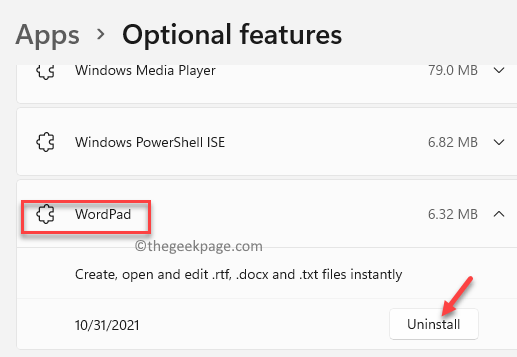
- 5043
- 1446
- Dave Kreiger V
Sekiranya anda ingin menyahpasang/memasang WordPad, maka anda berada di tempat yang betul.
WordPad adalah program aplikasi yang dibina dengan Windows, sama seperti Notepad Bersepadu. Ini pemproses kata mudah yang membantu anda menaip huruf, nota, atau dokumen lain. WordPad juga menyokong banyak arahan pemformatan yang sama seperti Microsoft Word. Walaupun ia adalah editor teks asas, ia cukup berguna untuk pengguna yang ingin membuat nota sesuatu dengan segera, atau bahkan membuat dokumen penting jika tidak ada dokumen perkataan. Walau bagaimanapun, jika anda mahukan lebih banyak ciri daripada apa yang ditawarkan oleh program ini, anda boleh menyahpasangnya dan memasang Microsoft Word.
Dengan Windows 10 anda mendapat pilihan untuk menyahpasang WordPad dan sekarang, walaupun Windows 11 membolehkan anda mengeluarkan aplikasinya. WordPad berfungsi sebagai dokumen perkataan lengkap dan boleh menjadi pengganti yang hebat untuk notepad ++ untuk banyak. Walaupun notepad ++ adalah aplikasi percuma dan popular dengan banyak pengguna, sama seperti notepad, WordPad membolehkan anda melakukan lebih banyak lagi dengan ciri canggihnya seperti pilihan untuk memformat teks, menjajarkan teks, tambahkan gambar, menukar nama fon atau warna, dan lebih.
Pada masa yang sama, terdapat banyak fungsi lanjutan yang tidak menyokong WordPad, seperti menambah jadual, mengubah warna latar belakang, memeriksa tatabahasa, dll. Dan, fungsi luas ini ditawarkan oleh Microsoft Word. Jadi, jika ciri WordPad cukup baik untuk keperluan harian anda, anda boleh memasang yang sama, atau menyahpasangnya dan dapatkan kata MS.
Berikut adalah cara anda boleh menyahpasang dan memasang WordPad di Windows 11.
Cara menyahpasang WordPad di Windows 11
Jika anda ingin memasang dokumen Word Advanced dengan ciri -ciri yang lebih baik seperti Microsoft Word dan nyahpasang aplikasi WordPad, maka ikuti arahan di bawah:
Langkah 1:Pergi ke Mula ikon, klik kanan di atasnya dan pilih Tetapan dari menu konteks.

Langkah 2: Di dalam Tetapan aplikasi yang dibuka, di sebelah kiri anak tetingkap, klik pada Aplikasi pilihan.
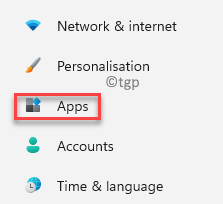
Langkah 3: Sekarang, di sebelah kanan tetingkap, klik Ciri -ciri pilihan.

Langkah 4: Seterusnya, di Ciri -ciri pilihan tetapan, pergi ke sebelah kanan tingkap dan di bawah Ciri -ciri yang dipasang, tatal ke bawah ke bawah untuk mencari WordPad aplikasi.
Klik pada anak panah bawah di sebelahnya untuk mengembangkan bahagian dan klik Nyahpasang.
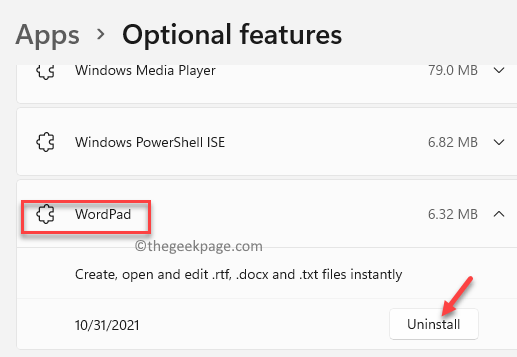
Sekarang, tunggu untuk dibatalkan. Setelah tidak dipasang, anda boleh keluar dari tetingkap Tetapan dan terus memasang aplikasi Word Advanced.
Cara memasang WordPad di Windows 11
Sekiranya disebabkan oleh sebab tertentu, anda ingin memasang semula WordPad lagi pada masa akan datang, anda boleh melakukannya dengan mudah melalui tetapan aplikasi. Mari lihat bagaimana:
Langkah 1: Tekan Menang + i kunci bersama di papan kekunci anda untuk melancarkan Tetapan aplikasi.
Langkah 2: Di dalam Tetapan tetingkap, klik pada Aplikasi di sebelah kiri panel.
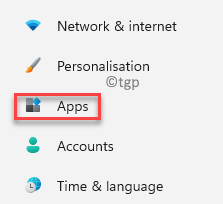
Langkah 3: Sekarang, pergi ke sebelah kanan dan klik Ciri -ciri pilihan.

Langkah 4: Di dalam Ciri -ciri pilihan tetingkap tetapan, menavigasi ke sebelah kanan dan bersebelahan Tambahkan ciri pilihan pilihan, klik pada Lihat ciri.

Langkah 5: Di dalam Tambahkan ciri pilihan tetingkap, jenis WordPad dalam medan carian dan hasilnya akan muncul secara automatik di bawah.
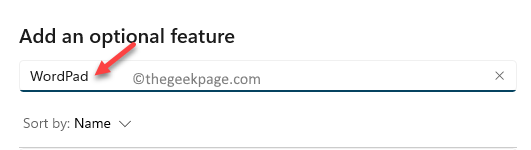
Langkah 6: Pergi ke WordPad dan periksa kotak di sebelahnya.
Klik Seterusnya untuk meneruskan.

Langkah 7: Di bahagian seterusnya, klik pada Pasang butang di bahagian bawah.

Sekarang, tunggu aplikasi dipasang.
Setelah selesai, tutup Tetapan aplikasi dan anda kini boleh menggunakan aplikasi WordPad kembali lagi.
- « Betulkan mod mentah tidak dapat dipertahankan oleh ralat Hyper-V di Windows 11/10
- Cara Menukar Tema Papan Kekunci Maya di Windows 11 PC anda »

