Betulkan mod mentah tidak dapat dipertahankan oleh ralat Hyper-V di Windows 11/10
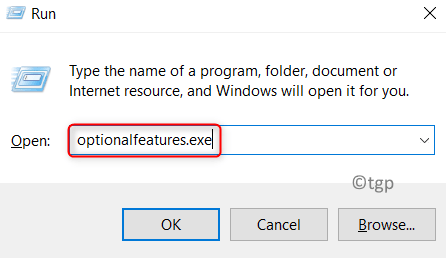
- 3499
- 797
- Wendell Shields
Sebilangan besar pengguna telah melaporkan melihat mesej ralat “Mod mentah tidak dapat dipertahankan oleh Hyper-V. (Verr_supdrv_no_raw_mode_hyper_v_root) " Semasa cuba boot mesin maya di PC Windows mereka. Ada yang mengalami kesilapan ini walaupun teknologi hyper-V dimatikan pada sistem mereka.
Baca artikel ini untuk mengetahui strategi penyelesaian masalah yang diterima pakai oleh pengguna yang menghadapi masalah ini.
Isi kandungan
- Betulkan 1 - Matikan Hyper -V
- Betulkan 2 - Lumpuhkan Pemeriksaan Hypervisor
- Betulkan 3 - Lumpuhkan Pengawal Peranti dalam Editor Dasar Kumpulan
- Betulkan 4 - Matikan ciri pengasingan teras di Windows Defender
- Betulkan 5 - Dayakan Virtualisasi dalam BIOS atau UEFI
Betulkan 1 - Matikan Hyper -V
1. Menggunakan Tingkap dan r Gabungan utama dibuka Jalankan dialog.
2. Jenis opsyenalfeatures.exe untuk membuka Ciri -ciri Windows.
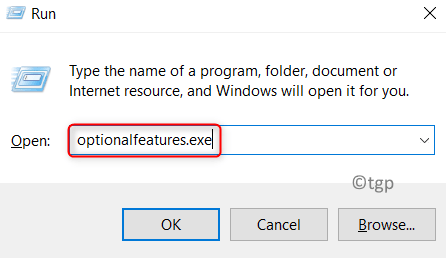
3. Di dalam Ciri -ciri Windows tingkap, tatal ke bawah dan cari Hyper-V dalam senarai.
4. Nyahtanda kotak yang dikaitkan dengan Hyper-V Sekiranya ia diperiksa.
5. Klik pada okey Untuk mengesahkan perubahan.
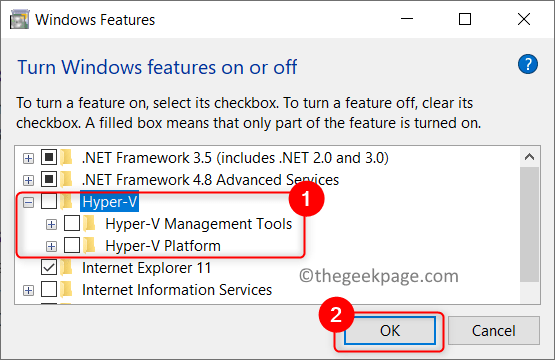
6. Reboot Sistem dan periksa sama ada ralat diperbaiki.
Betulkan 2 - Lumpuhkan Pemeriksaan Hypervisor
Kadang-kadang kesilapan ini dilihat walaupun Hyper-V dimatikan. Satu situasi yang mungkin menjadi punca adalah ketika perkhidmatan Hypervisorlaunchtype ditetapkan ke Automatik. Melumpuhkan perkhidmatan ini telah membantu pengguna membetulkan ralat ini.
1. Buka Jalankan menggunakan Tingkap dan r Kombinasi utama.
2. Jenis cmd dan gunakan kunci Shift, ctrl, dan masukkan serentak untuk membuka arahan arahan dengan keistimewaan pentadbir.
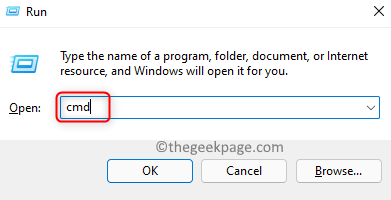
3. Klik pada Ya Apabila diminta oleh UAC.
4. Untuk memeriksa status hypervisor, taipkan arahan di bawah dan tekan Enter.
bcdedit
5. Dalam hasil yang dipaparkan, cari Hypervisorlaunchtype dan periksa status.
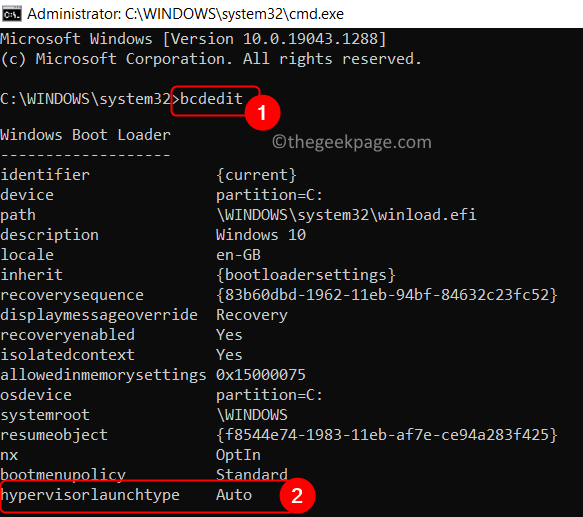
6. Sekiranya status perkhidmatan ini Mati, kemudian pergi ke Betulkan 3 Setelah melangkau langkah di bawah.
7. Sekiranya status perkhidmatan ini ditetapkan ke Auto, Gunakan arahan di bawah untuk menukar status perkhidmatan ke Mati.
bcdedit /set hypervisorlaunchtype off
8. Setelah arahan dilaksanakan, Tutup arahan arahan dan mula semula PC anda.

9. Buka VM dan periksa sama ada masalah diselesaikan selepas permulaan.
Betulkan 3 - Lumpuhkan Pengawal Peranti dalam Editor Dasar Kumpulan
1. Tekan Windows + R untuk membuka Jalankan dialog.
2. Jenis gpedit.MSC untuk membuka Editor Dasar Kumpulan Tempatan. Klik pada Ya Sekiranya anda melihat a UAC segera.
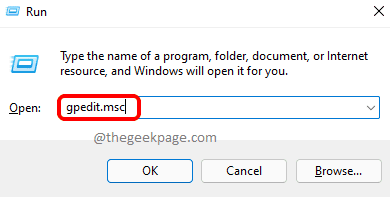
3. Di dalam Editor Dasar Kumpulan Tempatan, pergi ke lokasi yang disebutkan di bawah di panel kiri.
Dasar Komputer Tempatan -> Konfigurasi Komputer -> Templat Pentadbiran
4. Pilih Sistem folder dalam Templat pentadbiran.
5. Klik pada Pengawal peranti dalam Sistem.
6. Di sebelah kanan, buka tetapan Hidupkan Keselamatan Berdasarkan Maya oleh Klik dua kali di atasnya.
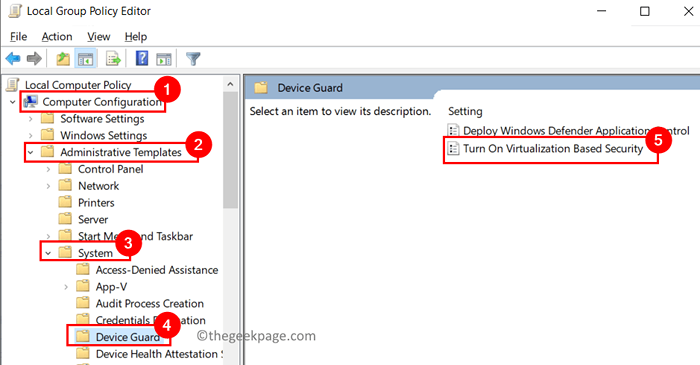
7. Dalam tetingkap tetapan yang muncul seterusnya, pilih pilihan Kurang upaya.
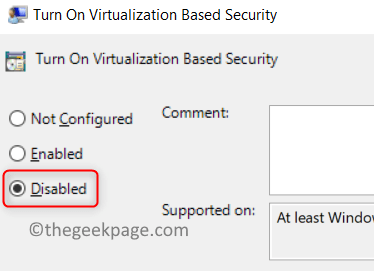
8. Klik pada Memohon Dan kemudian okey Untuk mengesahkan perubahan dalam tetapan.
9. Kini dibuka Jalankan (tetingkap + r), Jenis cmd, dan gunakan Ctrl, shift, dan masukkan Kekunci untuk dibuka Arahan arahan sebagai pentadbir.
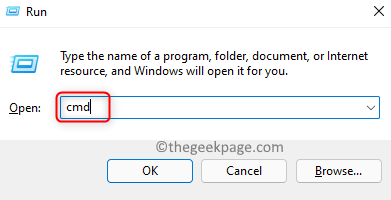
10. Masukkan set arahan berikut satu demi satu untuk mengeluarkan pembolehubah EFI.
Mountvol X: /s Copy %Windir %\ System32 \ Secconfig.EFI X: \ EFI \ Microsoft \ Boot \ Secconfig.efi /y bcdedit /create 0CB3B571-2F2E-4343-A879-D86A476D7215 /D "DEBUGTOOL" /Application OSLoader BCDEDIT /SET 0CB3B571-2.efi "bcdedit /set bootmgr bootsequence 0CB3B571-2F2E-4343-A879-D86A476D7D7215 bcdedit /set 0CB3B571-2 2F2E-4343-A879-D86A476D7215 Partition peranti = X: MountVol X: /D Copy %Windir %\ System32 \ Secconfig.EFI X: \ EFI \ Microsoft \ Boot \ Secconfig.efi /y bcdedit /create 0CB3B571-2F2E-4343-A879-D86A476D7215 /D "DEBUGTOOL" /Application OSLoader BCDEDIT /SET 0CB3B571-2.efi "bcdedit /set bootmgr bootsequence 0CB3B571-2F2E-4343-A879-D86A476D7D7215 bcdedit /set 0CB3B571-2 2F2E-4343-A879-D86A476D7215 Partition peranti = x: MountVol X: /D
Catatan: Di sini x adalah pemegang tempat untuk memandu yang tidak digunakan. Masukkan nama pemacu berdasarkan keutamaan anda.
11. Mula semula PC anda sebaik sahaja anda selesai melaksanakan arahan di atas. Periksa sama ada ralat telah ditetapkan apabila anda melancarkan VM.
Betulkan 4 - Matikan ciri pengasingan teras di Windows Defender
1. Tahan Tingkap dan r Kekunci bersama untuk dibuka Jalankan.
2. Jenis MS-STETINGS: WindowsDefender untuk membuka Keselamatan Windows dalam tetapan.
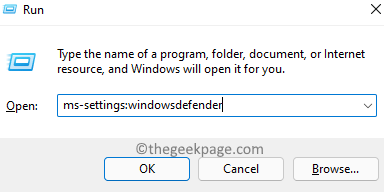
3. Dalam Keselamatan Windows, pilih Keselamatan peranti di panel kanan.
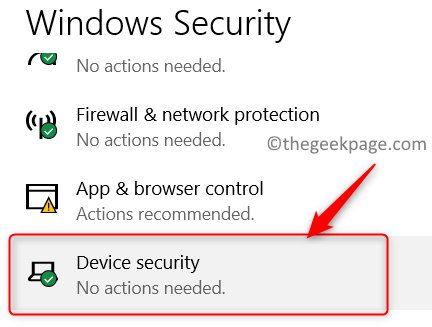
4. Klik pada Butiran pengasingan teras di bawah Pengasingan teras pilihan dalam Keselamatan peranti.
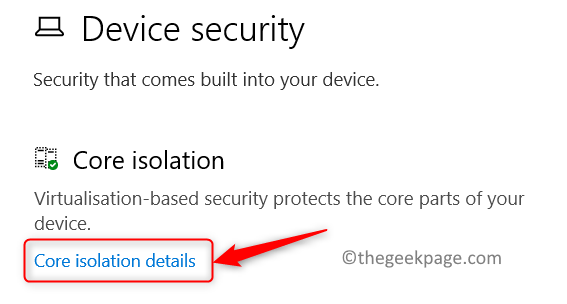
5. Matikan togol di sebelah pilihan Integriti memori di dalam Ciri -ciri pengasingan teras.
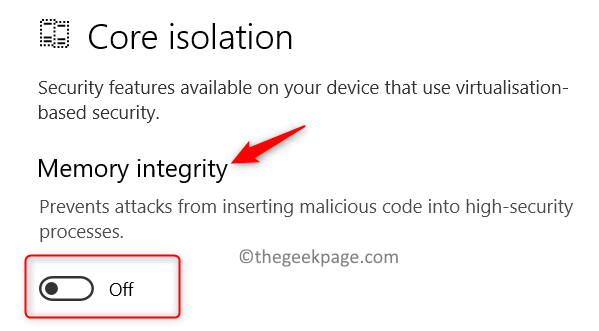
6. Reboot PC anda dan periksa sama ada masalahnya diselesaikan.
Sekiranya togol untuk pilihan Integriti Memori dilumpuhkan atau terdapat ralat semasa cuba mematikannya, maka ikuti langkah -langkah di bawah.
1. Buka Jalankan (Windows + R) dan jenis regedit untuk membuka Editor Pendaftaran.
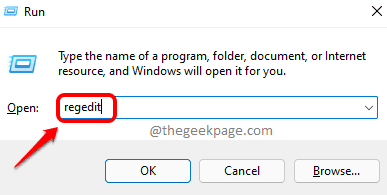
2. Salin tampal lokasi di bawah di bar navigasi Editor Pendaftaran.
Komputer \ hkey_local_machine \ System \ CurrentControlset \ Control \ DeviceGuard \ Scenarios \ CredentialGuard
3. Sebaik sahaja anda sampai ke lokasi di atas, Klik dua kali pada Didayakan Kunci pada panel kanan.
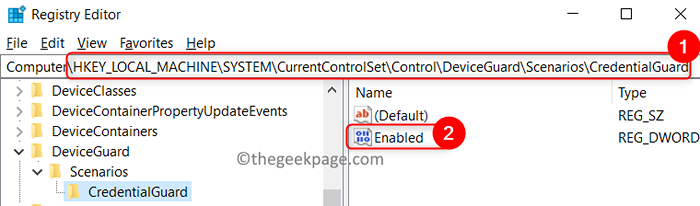
4. Di dalam Edit tingkap, biarkan pangkalannya Hexadecimal dan tetapkan Data nilai ke 0.
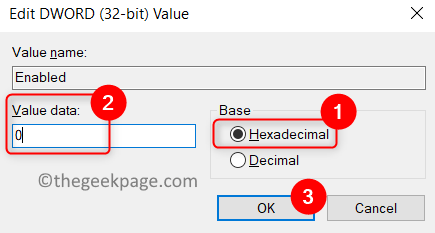
5. Tutup editor pendaftaran dan mulakan semula sistem. Lancarkan mesin maya dan periksa sama ada masalah telah diperbaiki.
Betulkan 5 - Dayakan Virtualisasi dalam BIOS atau UEFI
1. Untuk Komputer berasaskan BIOS, kuasa pada, dan apabila anda melihat skrin permulaan tekan Kunci Persediaan (F2, F4, F6, F8 atau Kunci Padam).
2. Sekiranya anda mempunyai UEFI PC, menggunakan langkah -langkah dalam pautan ini untuk mengakses Tetapan firmware UEFI.
3. Sebaik sahaja anda mencapai tetapan, cari pilihan Teknologi Virtualisasi berkaitan dengan papan induk anda.
4. Pastikan Virtualisasi pilihan adalah didayakan.
Catatan: Umumnya, lokasi pilihan ini berbeza di antara sistem.
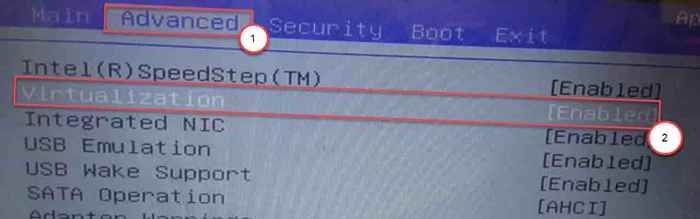
5. Sekarang simpan perubahan ini dan reboot PC anda dengan cara biasa. Periksa sama ada ralat hypervisor masih wujud atau tidak.
Terima kasih untuk membaca.
Kami harap perbaikan dalam artikel ini pasti telah membantu anda mengatasi kesilapan yang berkaitan dengan Hyper-V pada PC anda. Komen dan beritahu kami bahawa penetapan yang berfungsi untuk anda.
- « Cara Memperbaiki Microsoft Windows atau Ralat Pengaktifan Pejabat 0xC004C060
- Cara menyahpasang atau memasang WordPad di Windows 11 »

