Cara menghidupkan atau mematikan penunjuk kursor teks di Windows 11
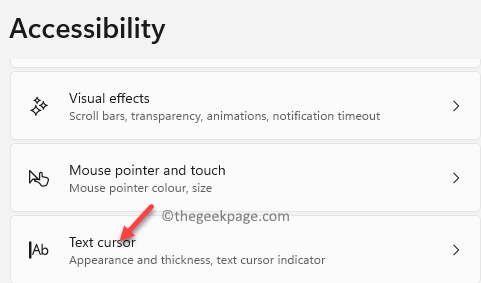
- 2038
- 239
- Dale Harris II
Penunjuk kursor teks adalah garis berkedip kecil pada dokumen teks anda yang anda lihat semasa menaip. Kursor membantu anda mengedit teks dengan memindahkannya ke mana sahaja dalam teks. Anda biasanya melihat teks ini dengan apa -apa jenis dokumen teks (Notepad, WordPad, MS Word, Google Docs, dll.) atau di desktop atau explorer fail semasa menamakan semula fail atau folder.
Walau bagaimanapun, saiz kursor biasa adalah iklan yang sangat kecil adalah baik untuk pengguna biasa. Oleh itu, jika seseorang mempunyai beberapa jenis masalah dengan penglihatannya, mungkin sukar untuk mengenal pasti kursor kerana saiz lalai. Ia boleh mencabar untuk melihat kursor apabila skrin PC anda menjalankan resolusi yang lebih tinggi, skrin yang lebih besar atau skrin berganda. Oleh itu, satu -satunya penyelesaian pada ketika ini adalah untuk meningkatkan saiz kursor supaya ia dapat dilihat dengan jelas kepada semua pengguna.
Nasib baik, Windows 11 dilengkapi dengan pilihan untuk menghidupkan penunjuk kursor teks, meningkatkan saiz kursor dan juga mengubah warna untuk pemandangan yang lebih baik. Mari lihat bagaimana:
Cara Mengaktifkan atau Melumpuhkan Petunjuk Kursor Teks, Meningkatkan Saiznya Dan Tukar Warnanya Pada Windows 11
Anda boleh menghidupkan penunjuk kursor teks melalui aplikasi Tetapan Sistem, jika anda belum. Di samping itu, anda juga boleh meningkatkan saiz kursor dan juga menukar warna kursor melalui tetapan yang sama. Ikuti arahan di bawah:
Langkah 1: Tekan Menang + i Kekunci pintasan di papan kekunci anda untuk melancarkan Tetapan tetingkap.
Langkah 2: Di dalam Tetapan tetingkap, klik pada Kebolehcapaian pilihan di sebelah kiri anak tetingkap.
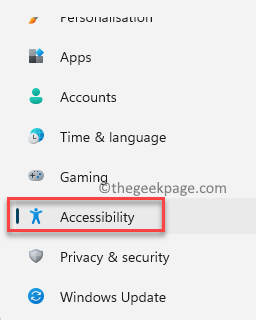
Langkah 3: Sekarang, navigasi ke sebelah kanan tetingkap dan klik Kursor teks.
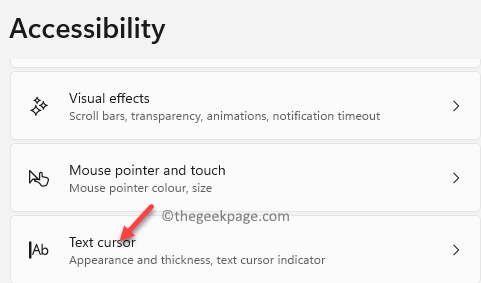
Langkah 4: Seterusnya, di Kursor teks Halaman Tetapan, di sebelah kanan, pergi ke Petunjuk kursor teks pilihan dan gerakkan suis togol di sebelahnya, ke kanan untuk membolehkan kursor teks.
*Catatan - Untuk melumpuhkan kursor teks kemudian, hanya ikuti Langkah 1 melalui 3 dan kemudian gerakkan suis togol ke kiri.
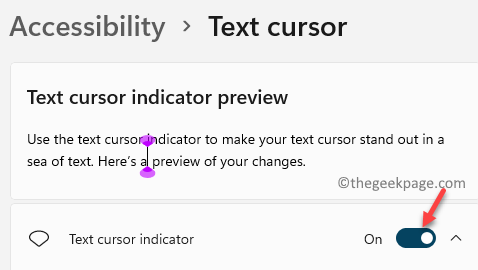
Langkah 5: Anda juga boleh meningkatkan saiz kursor dengan menggerakkan gelangsar di Saiz seksyen, ke kanan.
*Catatan - Gerakkan gelangsar ke kiri untuk mengurangkan saiz kursor.
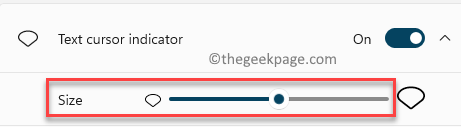
Langkah 6: Untuk menukar warna kursor, pergi ke Warna yang disyorkan bahagian dan pilih dari jubin warna yang dipaparkan.
Anda juga boleh mengklik pada Pilih warna lain pilihan untuk membuka palet warna dan pilih warna yang sama sekali berbeza yang belum dipaparkan di bawah Warna yang disyorkan.
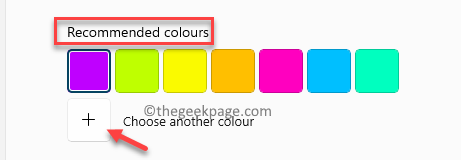
Ini adalah bagaimana anda boleh mengaktifkan atau melumpuhkan kursor teks pada Windows 11 PC anda, tukar warna kursor atau meningkatkan/mengurangkan saiz kursor.
- « Cara Memperbaiki ERR_SSL_VERSION_OR_CIPHER_MISMATCH Ralat
- Betulkan tidak dapat mengemas kini isu pelancar asli Minecraft »

