Betulkan tidak dapat mengemas kini isu pelancar asli Minecraft
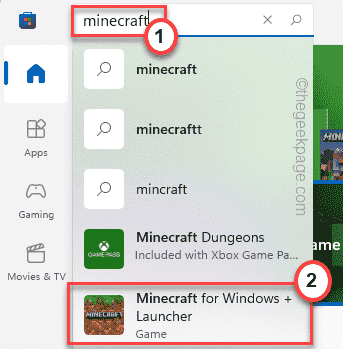
- 671
- 21
- Clarence Powlowski
Anda baru sahaja menaik taraf pelancar Minecraft lama anda ke pelancar Minecraft terkini dari Windows Store. Tetapi bagaimana jika anda menerima mesej ralat yang menjengkelkan - 'Tidak dapat mengemas kini Pelancar Asli Minecraft'Semasa cuba menyambung ke pelayan minecraft kegemaran anda? Baiklah, jangan risau. Kami hanya menyusun beberapa penyelesaian yang sangat mudah untuk anda. Ikuti perbaikan mudah ini untuk menyelesaikan masalah ini dengan cepat.
Isi kandungan
- Betulkan 1 - Nyahpasang Pelancar Minecraft lama
- Betulkan 2 - Jalankan pelancar dalam mod keserasian
- Betulkan 3 - Muat turun kemas kini Minecraft
- Betulkan 4 - Pembaikan minecraft
- Betulkan 5 - Nyahpasang kedua -dua Pelancar Minecraft
Betulkan 1 - Nyahpasang Pelancar Minecraft lama
Sebab anda melihat mesej ralat ini adalah bahawa pelancar Minecraft yang lebih tua bertentangan dengan yang ada.
1. Pada mulanya, tekan Kekunci windows+r Kekunci bersama.
2. Kemudian, tulis baris tunggal ini di terminal dan klik pada "okey".
Appwiz.cpl
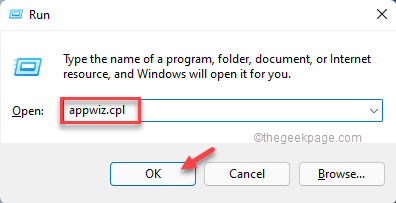
3. Anda akan melihat semua aplikasi anda yang dipasang di sini.
4. Sekarang, ketuk kanan pada aplikasi Minecraft yang lebih lama dan klik pada "Nyahpasang".
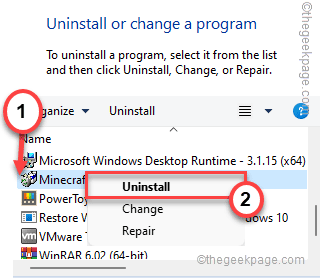
Selepas itu, ikuti arahan di skrin untuk menyelesaikan proses pemotongan.
Sekarang, lancarkan Pelancar Minecraft yang telah anda muat turun dari Microsoft Store. Ini akan menyelesaikan masalah anda.
Betulkan 2 - Jalankan pelancar dalam mod keserasian
Menjalankan Pelancar Minecraft dalam mod keserasian mungkin berfungsi.
1. Di desktop anda, klik kanan pada "Pelancar Minecraft"Ikon dan ketik"Sifat".
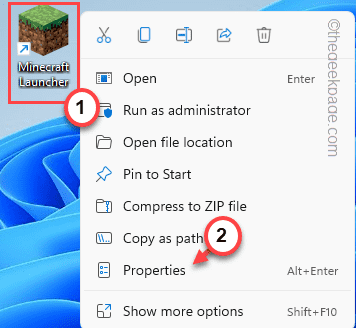
3. Dalam tetingkap Properties, klik pada "Keserasian"Seksyen.
4. Selepas itu, Tandakan "Jalankan program ini dalam mod keserasian untuk:"Pilihan.
5. Kemudian, ketik drop-down dan pilih "Windows 8".
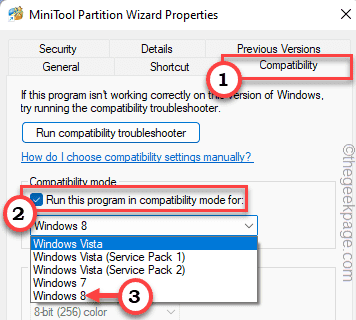
6. Selepas itu, periksa "Jalankan program ini sebagai pentadbir"Pilihan.
7. Akhirnya, ketik "Memohon"Dan"okey"Untuk menerapkan perubahan ini.
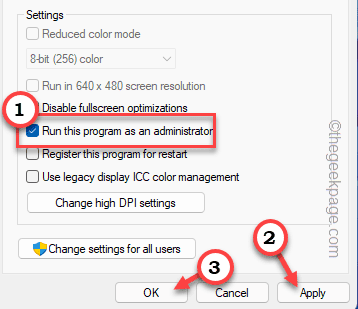
Selepas itu, buka pelancar minecraft pada sistem anda dan periksa apakah ini berfungsi.
Betulkan 3 - Muat turun kemas kini Minecraft
Anda boleh memuat turun versi alternatif fail aplikasi Minecraft dan menggunakannya.
1. Kemudian, pergi ke bahagian muat turun alternatif Minecraft.
2. Di halaman ini, anda akan melihat beberapa pautan muat turun untuk pelbagai versi minecraft.
3. Kemudian, ketik "Minecraft.exe"Untuk memuat turun aplikasi di komputer anda.

6. Kemudian, klik dua kali pada "Minecraft"Untuk mengaksesnya.
Ia kini akan memuat turun pelancar Minecraft terkini di komputer anda.
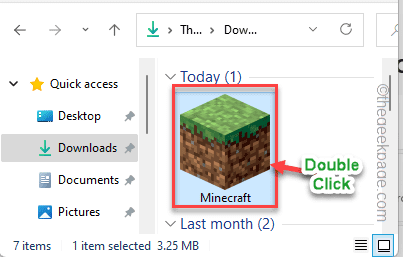
6. Kemudian, persediaan pelancar minecraft akan dibuka. Lengkapkan pemasangan pada sistem anda.
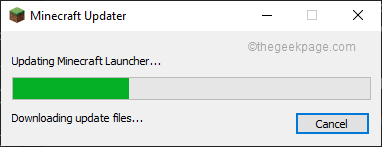
Selepas ini, anda boleh melancarkan permainan dari desktop. Periksa sama ada penetapan ini berfungsi.
Betulkan 4 - Pembaikan minecraft
Sekiranya masalah itu berlaku kerana kekurangan beberapa fail sistem, membaiki pelancar dari tetapan mungkin berfungsi.
1. Pada mulanya, tekan Kekunci windows+r Kekunci bersama.
2. Sekali lagi anda mesti menaip "Appwiz.cpl"Dan memukul Masukkan Untuk membuka tetingkap Program & Ciri.
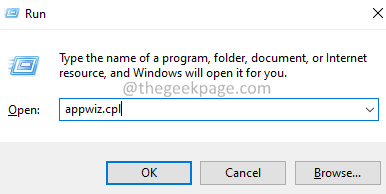
3. Selepas tingkap muncul, cari "Pelancar Minecraft"Aplikasi dalam senarai aplikasi.
4. Hanya klik kanan di atasnya dan ketik "Pembaikan"Untuk membaiki pelancar.
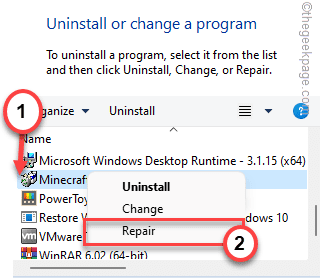
Setelah melakukan ini, tutup panel kawalan.
Selepas itu, cuba lancarkan permainan dengan Pelancar Minecraft. Periksa jika ini berfungsi.
Betulkan 5 - Nyahpasang kedua -dua Pelancar Minecraft
Sekiranya menyahpasang Pelancar Minecraft yang lebih tua tidak berfungsi untuk anda, anda perlu menyahpasang kedua -dua pelancar.
Langkah 1 Nyahpasang Pelancar Minecraft dari kedai
1. Pada mulanya, klik kanan di Ikon Windows dan ketik "Apl & Ciri".
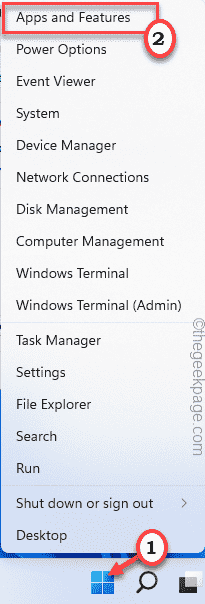
2. Dalam tetingkap Tetapan, tatal ke bawah melalui anak tetingkap kanan, untuk mencari "Minecraft".
3. Kemudian, ketik butang tiga titik dan ketik "Nyahpasang".
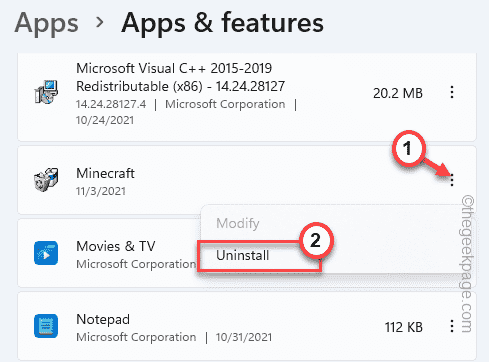
4. Selanjutnya, ketik "Nyahpasang"Untuk mengesahkan tindakan anda.
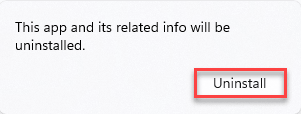
Sebaik sahaja anda telah menyahpasangnya, anda boleh menutup tetapan.
Langkah 2 menyahpasang pelancar yang lebih tua
1. Pada mulanya, tekan Kekunci windows+r Kekunci bersama.
2. Kemudian, tuliskan satu baris ini di terminal dan memukul Masukkan.
Appwiz.cpl
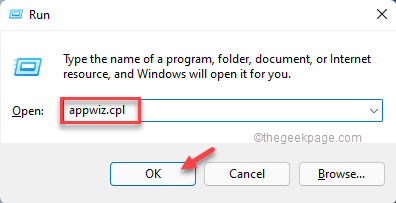
3. Anda akan melihat semua aplikasi anda yang dipasang di sini.
4. Sekarang, ketuk kanan pada aplikasi Minecraft yang lebih lama dan klik pada "Nyahpasang".
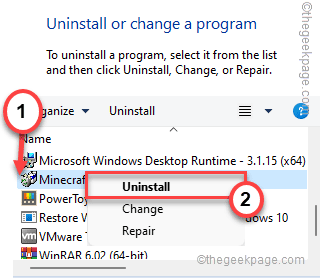
Sebaik sahaja anda telah menyahpasang Pelancar Minecraft, tutup tetingkap Panel Kawalan.
Langkah 3 Namakan semula fail data minecraft
1. Pada mulanya, tekan Kekunci windows +r Kekunci bersama.
2. Kemudian, taipkan "%AppData%"Dan klik pada"okey".
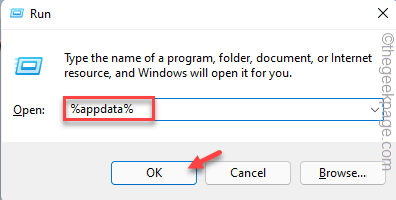
3. Sekarang, klik kanan pada ".Minecraft"Folder dan ketik"Namakan semula"Untuk menamakan semula folder.
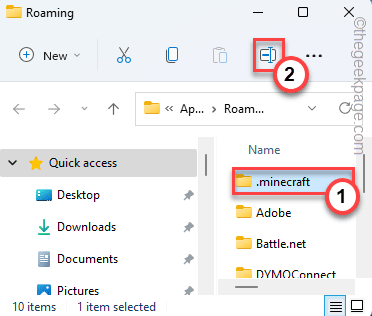
4. Selepas itu, tetapkan nama folder sebagai ".Minecraft1".
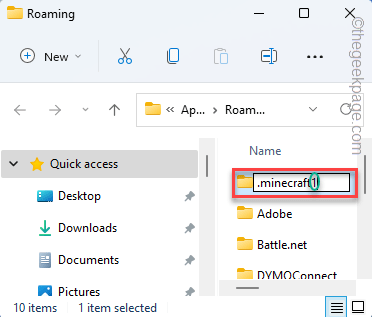
Sekarang, apabila anda akan memasang pelancar Minecraft baru dari kedai, ia akan membuat folder AppData baru.
Langkah 4 Pasang minecraft dari kedai
1. Sekarang, buka kedai Microsoft.
2. Selepas itu, jenis "Minecraft"Di kotak carian kedai.
3. Selanjutnya, ketik pada "Minecraft untuk Windows+Launcher"Untuk mengaksesnya.
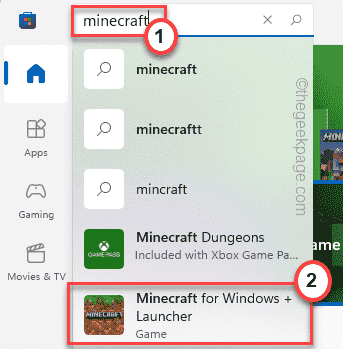
4. Kemudian, ketik "Pasang"Untuk memasang minecraft dari kedai.
Sebaik sahaja selesai, lancarkan permainan menggunakan pelancar yang telah anda muat turun dari kedai. Ia akan berfungsi dengan baik.
- « Cara menghidupkan atau mematikan penunjuk kursor teks di Windows 11
- Cara Memperbaiki Isu ERR_QUIC_PROTOCOL_ERROR »

