Cara menterjemahkan dokumen perkataan ke dalam pelbagai bahasa
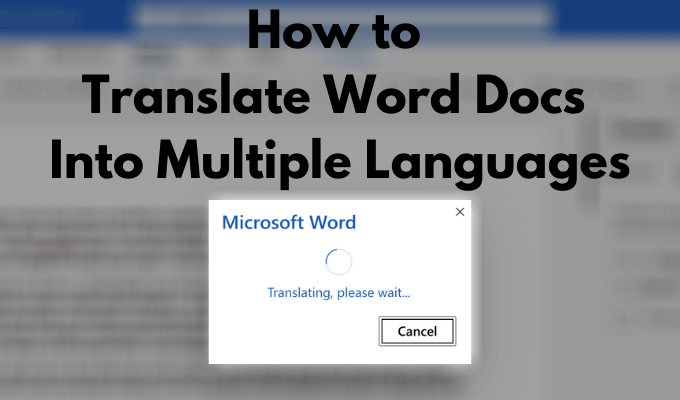
- 3777
- 888
- Dale Harris II
Semasa anda bekerja dengan dokumentasi, anda mungkin dapat melihat keperluan untuk menterjemahkan sebahagian atau seluruh dokumen perkataan ke dalam bahasa yang berbeza. Nasib baik, terdapat pelbagai pilihan yang berbeza untuk melakukannya.
Kata menawarkan alat terbina dalam yang boleh anda gunakan untuk menterjemahkan bahagian teks yang berasingan, serta keseluruhan dokumen, tanpa meninggalkan aplikasi Microsoft Word.
Isi kandungan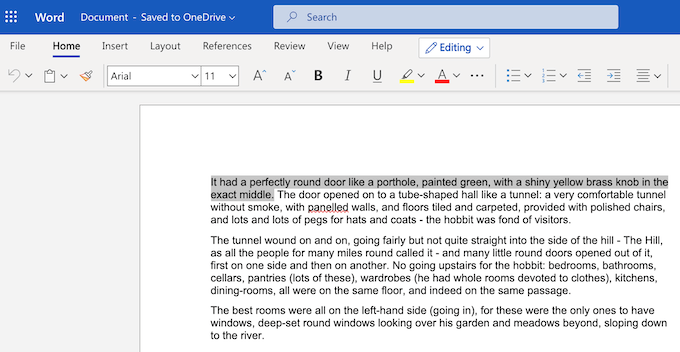
- Pilih bahagian dokumen yang anda ingin diterjemahkan dengan menyerlahkan teks.
- Pilih Kajian dari menu.
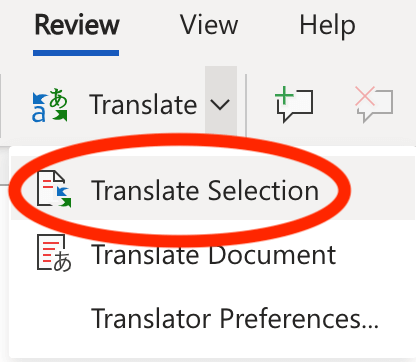
- Pilih Terjemahkan > Menterjemahkan pemilihan.
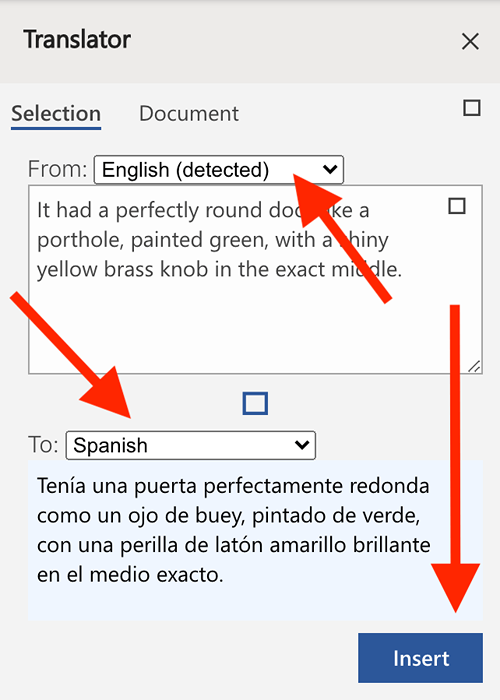
- The Penterjemah Menu akan muncul di sebelah. Perkataan akan mengesan bahasa teks yang dipilih secara automatik. Sekiranya perkataan gagal mengesan bahasa dengan betul, anda boleh melakukannya secara manual dengan memilih bahasa yang tepat dari drop-down Dari menu.
- Pilih bahasa yang anda ingin menterjemahkan teks anda ke bawah drop-down Ke menu. Anda akan melihat teks yang diterjemahkan muncul di bawah.
- Pilih Masukkan Untuk menambah teks yang diterjemahkan ke dokumen anda.
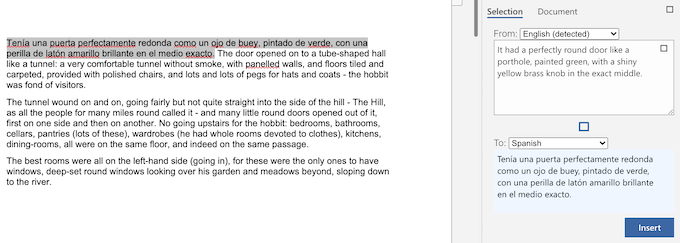
Perkataan akan menggantikan teks asal dengan teks yang diterjemahkan. Sekiranya anda tidak berpuas hati dengannya dan ingin mengembalikannya semula ke teks asal, pilih Dibatalkan di sudut kiri atas skrin. Anda juga boleh membatalkan dengan menggunakan pintasan papan kekunci Ctrl + Z (untuk Windows) atau Cmd + Z (untuk Mac).
Cara menterjemahkan keseluruhan dokumen perkataan
Sekiranya anda ingin menterjemahkan keseluruhan dokumen sekaligus, atau jika anda ingin menerjemahkan dokumen anda tetapi juga menyimpan asal, mempunyai alat untuk itu juga. Setelah terjemahan selesai, perkataan akan membuka dokumen baru dan meletakkan terjemahan di sana. Anda kemudian boleh menyimpan dokumen diterjemahkan baru secara manual sebagai dokumen yang berbeza.
Untuk menterjemahkan keseluruhan dokumen dalam bahasa ke bahasa lain, ikuti langkah -langkah di bawah.
- Buka dokumen anda di Microsoft Word.
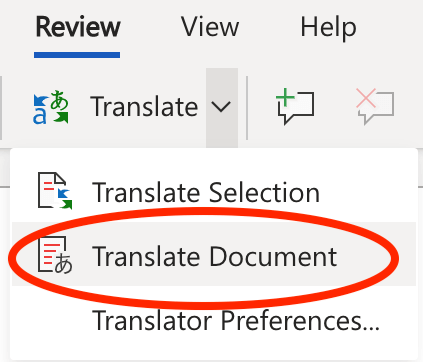
- Pilih Kajian dari menu.
- Pilih Terjemahkan > Terjemahkan dokumen.
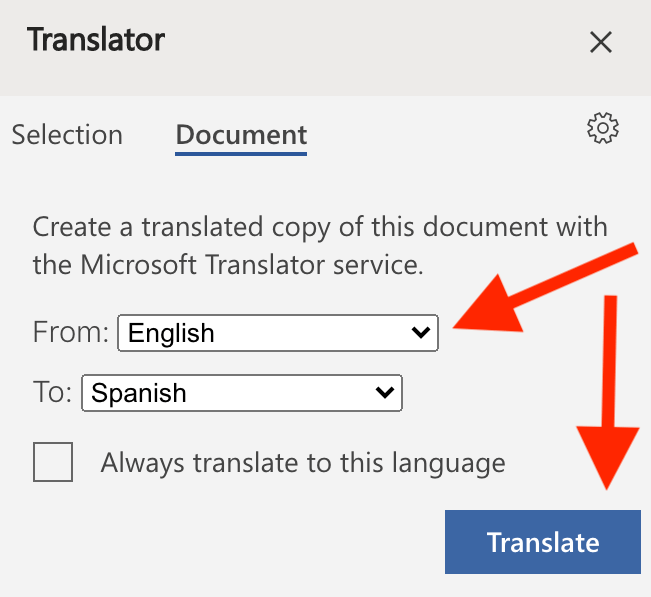
- The Penterjemah Menu akan muncul di sebelah. Pilih bahasa teks asal anda, dan bahasa yang anda mahukan diterjemahkan ke bawah Dari dan Ke.
- Pilih Terjemahkan.
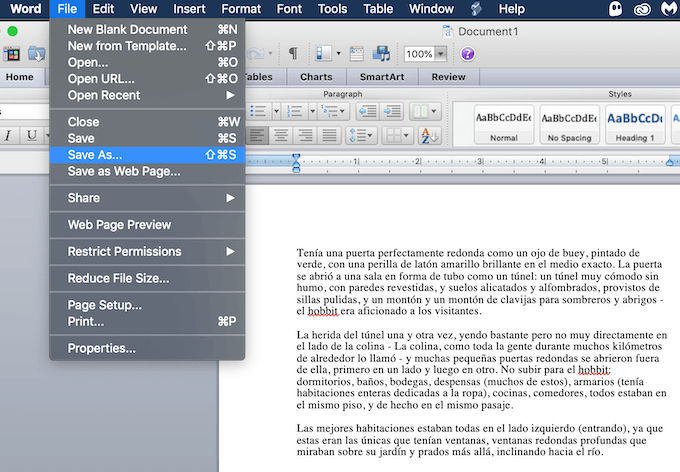
Kata kemudian akan membuka teks yang diterjemahkan dalam dokumen baru. Untuk menyimpan dokumen yang diterjemahkan, pilih Simpan di sudut kiri atas skrin. Sebagai alternatif, pilih Fail > Simpan sebagai Untuk menukar nama dan lokasi dokumen.
Gunakan alat dalam talian untuk menterjemahkan dokumen Word
Sekiranya anda tidak mempercayai ciri yang dibina oleh Microsoft Word untuk menterjemahkan teks anda, anda boleh cuba menggunakan salah satu alat terjemahan dalam talian dan melihat apakah mereka memberi anda terjemahan yang lebih tepat.
Terjemahkan dokumen Word di Google Docs
Sekiranya anda ingin menterjemahkan dokumen anda dalam talian dan mengekalkan pemformatan asalnya, anda boleh melakukannya dengan bantuan Google Docs. Walaupun Google Docs dan Microsoft Word adalah pemproses perkataan yang berbeza dengan banyak cara, anda boleh menggunakan Google Docs dengan mudah untuk bekerja dengan dokumen Word anda.
Inilah cara menggunakan alat terjemahan Google Docs untuk menterjemahkan dokumen Word anda secara dalam talian.
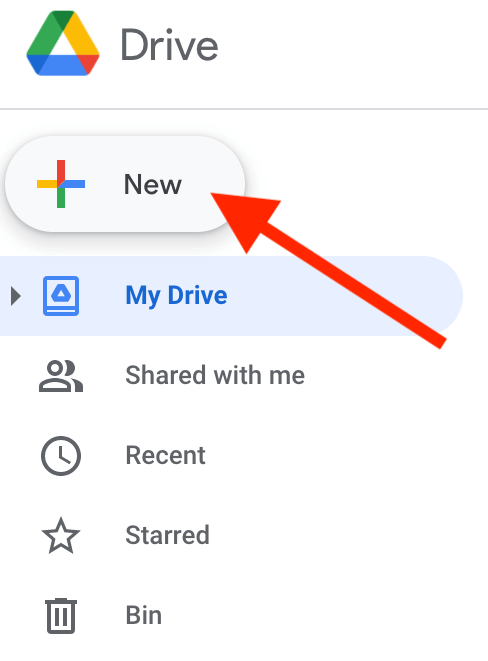
- Buka Google Drive di penyemak imbas anda dan pilih Baru.
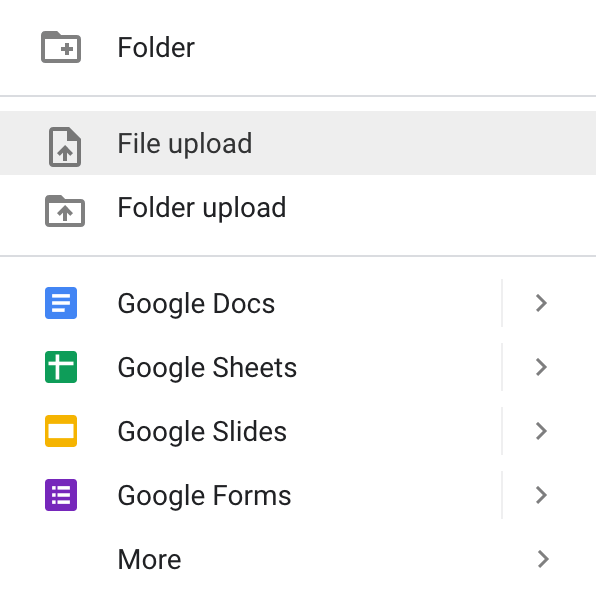
- Pilih Fail dimuatnaik Di sudut kiri atas skrin untuk memuat naik dokumen perkataan yang perlu anda ketahui.
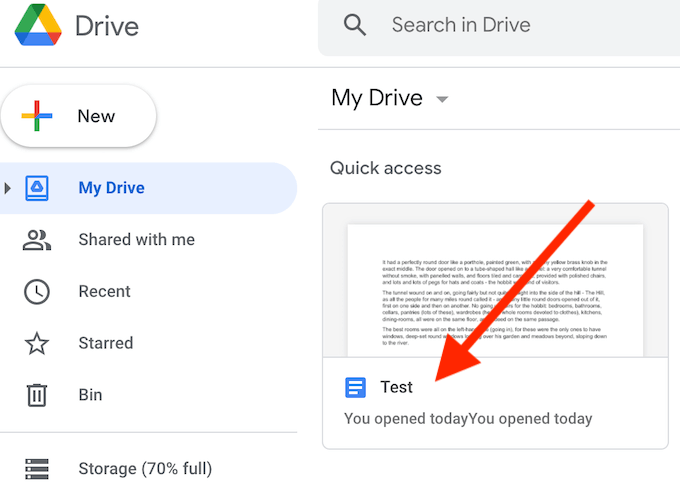
- Setelah muat naik selesai, pilih dokumen yang dimuat naik untuk membukanya.
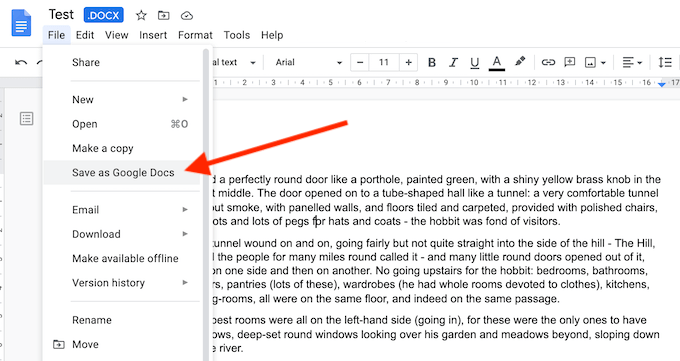
- Apabila anda membuka dokumen di Google Docs, pilih Fail > Jimat Sebagai Dokumen Google. Anda memerlukan ini untuk dapat menggunakan alat terjemahan.
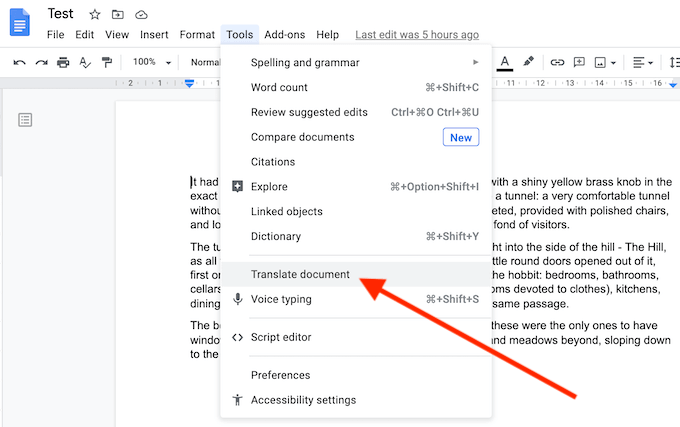
- Fail Google Docs baru akan dibuka. Dari menu reben Google Docs, pilih Alat > Terjemahkan dokumen.
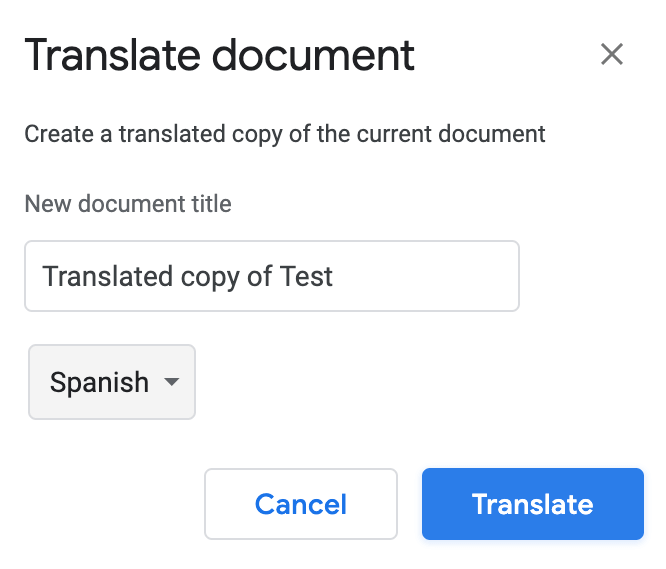
- Isi nama untuk dokumen yang diterjemahkan, dan pilih bahasa yang anda ingin menterjemahkannya dari menu lungsur. Kemudian pilih Terjemahkan.
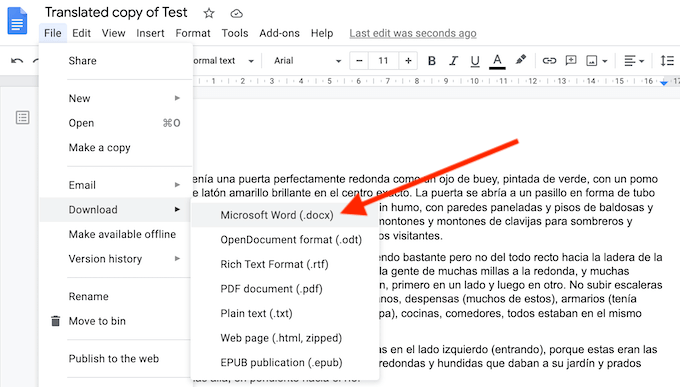
Anda akan melihat dokumen yang diterjemahkan dibuka sebagai dokumen Google Docs baru. Sekiranya anda ingin mengembalikannya kembali ke format perkataan, pilih Fail > Muat turun > Microsoft word.
Terjemahkan dokumen Word menggunakan penterjemah dalam talian
Salah satu cara mudah untuk menterjemahkan dokumen perkataan anda dalam talian menggunakan penterjemah dalam talian. Senarai penterjemah dalam talian yang boleh anda gunakan adalah panjang, dengan terjemahan google dan bing terjemahan memegang kedudukan teratas.
Dengan kedua -dua penterjemah ini, anda mendapat beberapa manfaat, termasuk lebih dari seratus bahasa yang tersedia, dan keupayaan untuk menterjemahkan dokumen anda secara dalam talian dan di luar talian pada telefon pintar dan komputer anda.
Terjemahkan dokumen Word di Google Terjemahan
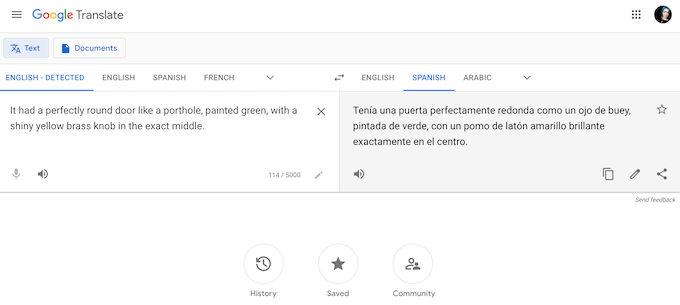
Untuk menterjemahkan dokumen Word anda di Google Translate, ikuti langkah -langkah di bawah.
- Buka dokumen Word dan pilih teks yang ingin diterjemahkan.
- Buka laman web Google Translate di penyemak imbas anda.
- Salin teks yang anda ingin menterjemahkan dan tampal ke dalam kotak teks Terjemahan Google di sebelah kiri skrin anda.
- Biarkan Google menerjemahkan mengesan bahasa teks asal anda atau pilihnya secara manual. Kemudian pilih bahasa yang anda mahukan teks anda diterjemahkan di sebelah kanan.
Anda akan melihat teks yang diterjemahkan di dalam kotak teks di sebelah kanan skrin anda. Anda kemudian boleh menyalin dan memasukkannya ke dalam dokumen Word anda.
Terjemahkan dokumen perkataan dalam terjemahan bing
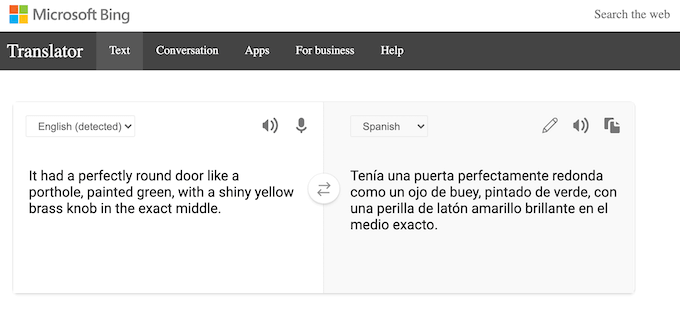
Versi web Bing Translate sangat serupa dengan terjemahan Google. Oleh itu, anda boleh mengikuti arahan yang sama untuk menterjemahkan dokumen Word anda menggunakan Bing Translate.
- Buka dokumen Word dan pilih teks yang ingin diterjemahkan.
- Buka laman web Bing Translate di penyemak imbas anda.
- Salin teks yang anda ingin menterjemahkan dan tampal ke dalam kotak teks Terjemahan Bing di sebelah kiri skrin anda.
- Sama dengan terjemahan Google, Bing Translate akan mengesan bahasa teks asal anda. Apa yang perlu dilakukan ialah memilih bahasa yang anda mahukan teks anda diterjemahkan.
Teks yang diterjemahkan akan muncul di kotak teks di sebelah kanan. Anda kemudian boleh menyalin dan memasukkannya ke dalam dokumen Word anda.
Cepat menterjemahkan dokumen perkataan ke dalam bahasa
Mengetahui jalan anda di sekitar Microsoft Word dapat membantu anda menjimatkan masa dan usaha ketika bekerja dengan dokumentasi. Selain menerjemahkan dokumen anda ke dalam bahasa apa pun dengan hanya beberapa klik, anda juga boleh mempelajari cara lain yang berguna seperti melihat dokumen anda dalam skrin penuh, atau menyembunyikan teks anda dalam Word.
Alat terjemahan apa yang anda gunakan semasa bekerja dengan dokumen perkataan? Apa cara lain yang berguna Microsoft Word yang anda tahu? Kongsi mereka dengan kami di bahagian komen di bawah.
- « Cara Memperbaiki Ralat ERR_CACHE_MISS di Google Chrome
- Cara Memperbaiki Jilid Boot yang Tidak Boleh Ditanggung di Windows 10 »

