Cara Memperbaiki Jilid Boot yang Tidak Boleh Ditanggung di Windows 10
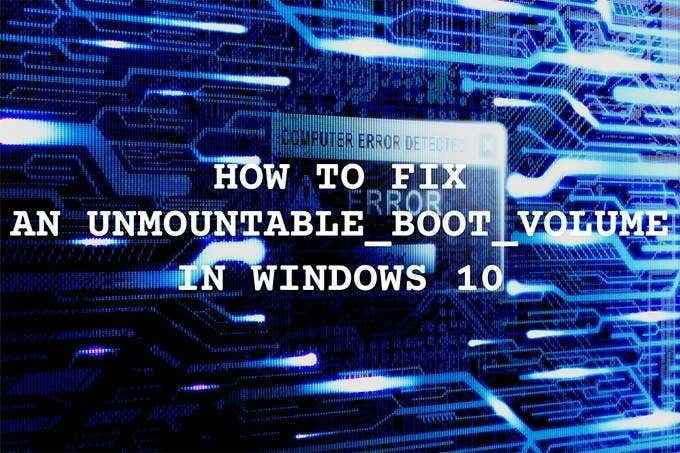
- 1515
- 362
- Clarence Powlowski
Kod berhenti "boot yang tidak dapat diatasi" di Windows 10 muncul apabila komputer anda gagal membaca partition HDD atau SSD yang menempatkan Windows 10. Ini adalah salah satu daripada banyak kesilapan BSOD (Blue Screen of Death) yang akhirnya akan anda jalankan semasa menggunakan PC.
Tetapi, kod berhenti "boot volume yang tidak dapat diatasi", khususnya, boleh menjadi sukar untuk ditangani kerana rasuah data sering menjadi punca masalah. Dalam hampir semua kes, permulaan semula atau reboot keras tidak akan melakukan apa -apa untuk memintas kesilapan.
Isi kandungan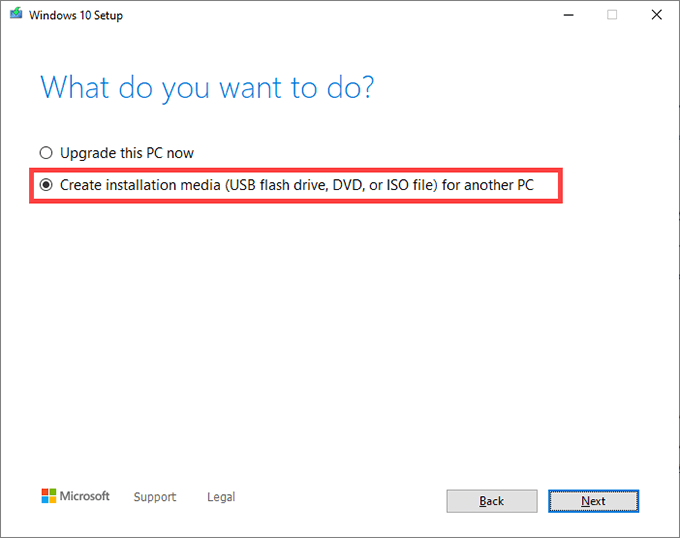
4. Pilih Windows 10 Bahasa, Edisi, dan Seni bina. Mereka sepadan dengan PC dengan kesilapan BSOD "Boot Boot" yang tidak dapat diatasi.
5. Pilih Pemacu kilat USB. Atau, pilih Fail ISO Sekiranya anda ingin membuat DVD bootable. Masukkan pemacu kilat atau dwi lapisan dwi dan pilih Seterusnya.
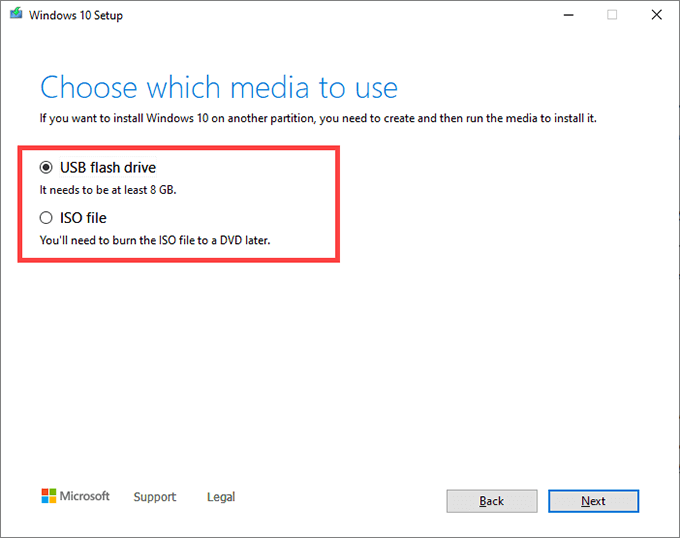
Alat Penciptaan Media Microsoft kemudiannya mesti memuat turun fail yang diperlukan. Ikuti sisa skrin pada skrin untuk membuat pemacu flash Windows 10 atau DVD yang bootable.
Boot ke persekitaran pemulihan Windows
Sambungkan atau masukkan pemacu kilat Windows 10 atau DVD ke PC yang mengalami kod berhenti "boot yang tidak dapat diatasi". Kemudian, mulakan semula komputer dan tekan sebarang kekunci-apabila ia meminta pada permulaan-untuk boot dari media pemasangan.
Catatan: Sekiranya PC anda tidak meminta anda boot dari pemacu USB atau DVD anda, tukar pesanan boot dan cuba lagi.
Setelah anda boot menggunakan media pemasangan Windows 10, pilih Seterusnya pada skrin persediaan Windows. Kemudian, pilih Baiki komputer anda.
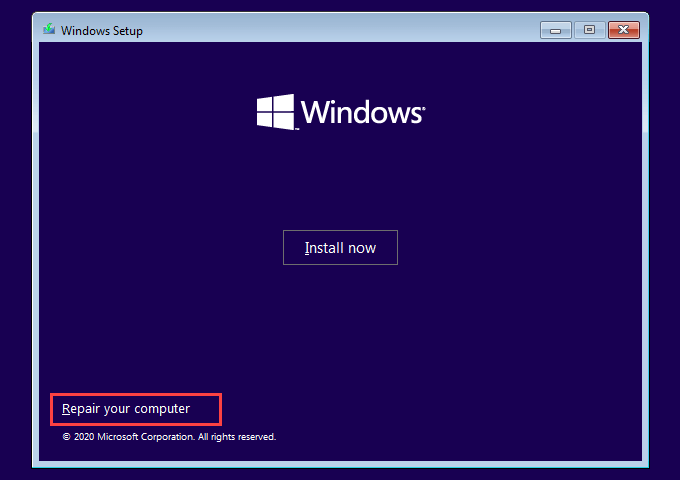
Di skrin yang berikut, pilih Menyelesaikan masalah. Anda kemudian akan melihat persekitaran pemulihan Windows.
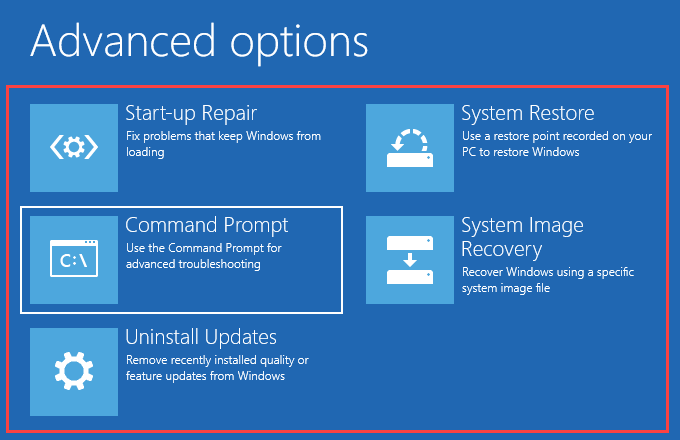
Anda mesti sampai ke skrin ini berulang kali semasa anda berjalan melalui perbaikan yang mengikuti.
Betulkan Rekod Boot Master (MBR)
MBR, atau Rekod Boot Master, mengandungi maklumat mengenai sistem operasi dan pelbagai partisi pada HDD atau SSD anda. Ia juga membolehkan komputer anda mengenal pasti dan memuatkan sistem operasi pada permulaan.
Oleh kerana MBR yang rosak boleh menyebabkan ralat "jumlah boot yang tidak dapat diatasi" di Windows 10, anda mesti cuba memperbaikinya.
1. Pilih Arahan prompt di Winre.
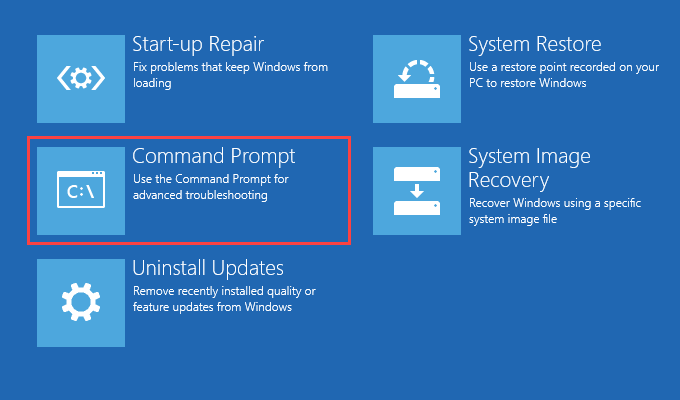
2. Taipkan arahan berikut ke dalam konsol prompt arahan dan laksanakannya satu demi satu:
bootrec /fixmbr
bootrec /fixboot
bootrec /scano
bootrec /rebuildbcd
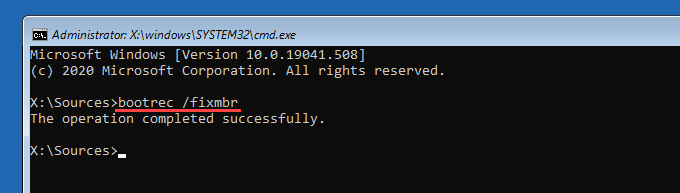
3. Keluar Konsol Prompt Command. Kemudian, pilih Teruskan Untuk boot ke Windows 10.
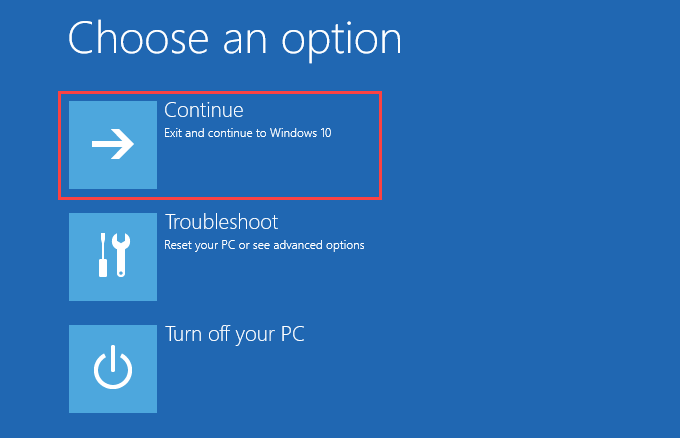
Sekiranya MBR yang korup adalah apa yang mendorong kesilapan berhenti "boot boot yang tidak dapat diatasi, anda tidak akan menjumpainya lagi.
Melakukan pembaikan permulaan
Persekitaran Pemulihan Windows menyediakan pilihan untuk membaiki komputer anda secara automatik. Sekiranya menetapkan MBR tidak membantu, kami mengesyorkan anda menggunakannya sekarang. Pilih Pembaikan permulaan pilihan dan pilih Windows 10.
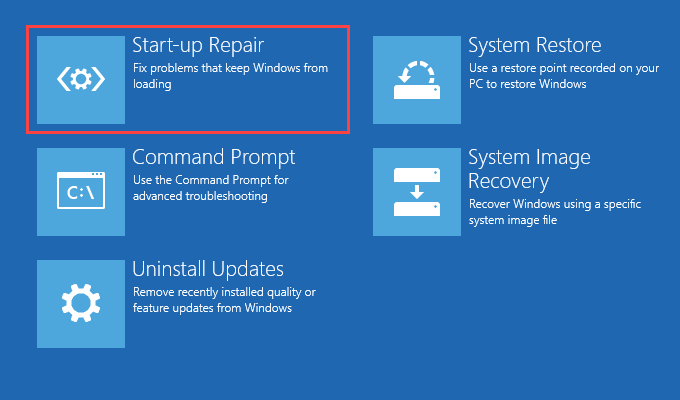
Komputer anda akan cuba mendiagnosis dan membetulkan isu -isu yang mengesan secara automatik. Sekiranya berjaya, anda sepatutnya dapat boot ke Windows 10 tanpa masalah. Jika tidak, kembali ke skrin winre.
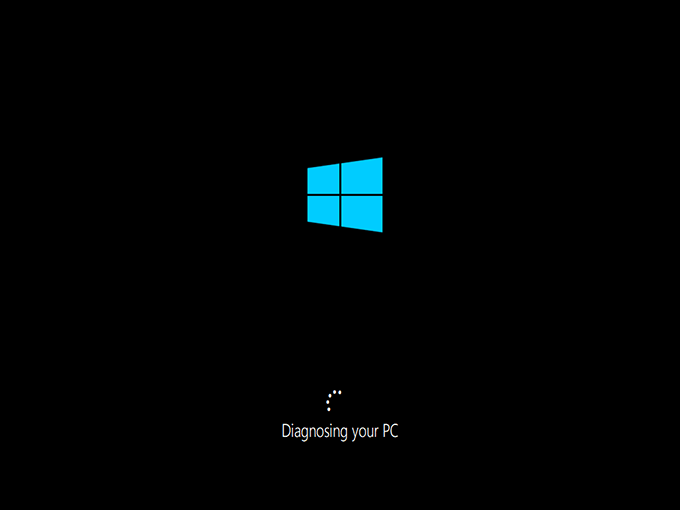
Jalankan Pemeriksa Fail Sistem
Pemeriksa Fail Sistem (SFC) adalah utiliti yang boleh anda jalankan dari Konsol Prompt Command untuk mengimbas dan membaiki fail sistem yang rosak. Anda mesti menggunakannya pada kedua-dua pemacu boot (yang merupakan partition tersembunyi yang mengandungi maklumat berkaitan boot) dan partition yang memegang Windows 10.
Tangkapan; Anda mesti terlebih dahulu mengenal pasti huruf pemacu untuk kedua -dua pemacu boot dan pemacu Windows 10 di Winre. Untuk itu, anda memerlukan alat baris arahan yang dipanggil diskpart.
1. Pilih Arahan prompt di Winre.
2. Muatkan utiliti diskpart menggunakan arahan berikut:
Diskpart
Selepas memuatkan Diskpart, laksanakan arahan di bawah:
Jumlah senarai
3. Kenal pasti huruf pemacu pemacu boot dan pemacu Windows 10.
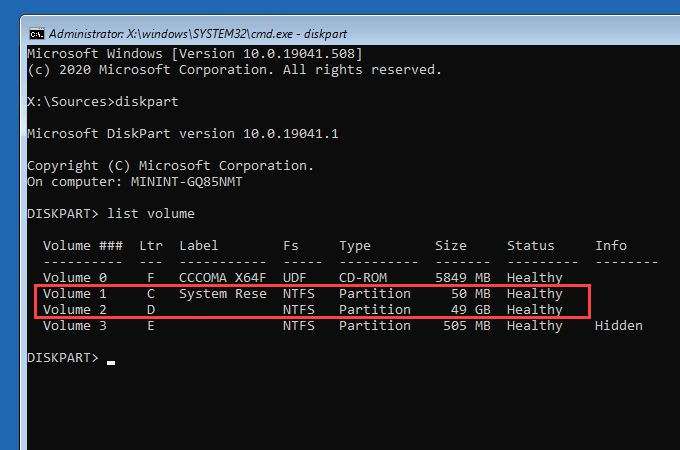
Catatan:
- Pemacu boot beratnya kira -kira 500MB, membawa label Sistem terpelihara, dan biasanya muncul dengan huruf pemacu C.
- Partition yang mengandungi Windows 10 adalah sama dengan Cakera tempatan c Drive yang muncul dalam File Explorer. Di Winre, ia mungkin muncul dengan huruf pemacu yang berbeza (seperti D). Anda boleh mengenalinya dengan saiz simpanannya.
Catat kedua -dua huruf pemacu. Anda boleh menemui mereka di bawahnya Ltr kolum.
4. Keluar Diskpart dengan arahan di bawah:
keluar
5. Taipkan arahan SFC, ubah suai seperti yang diperlukan, dan tekan Masukkan:
sfc /scannow /offbootdir = c: \ /offwindir = d: \ windows
Catatan: Menggantikan C dengan surat pemacu pemacu boot dan D dengan surat pemacu pemacu Windows 10.
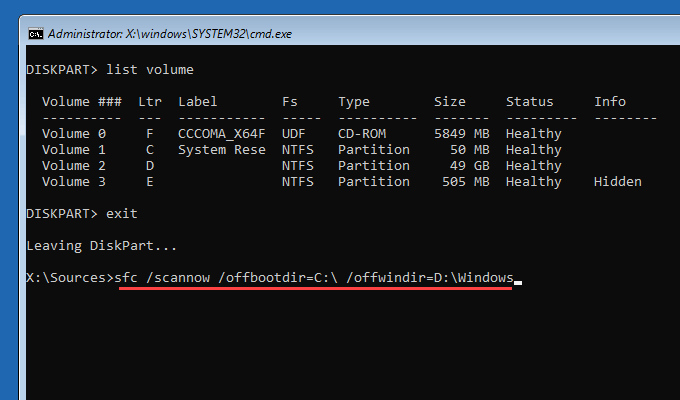
Imbasan SFC boleh mengambil masa beberapa minit untuk disiapkan. Keluar Konsol Prompt Command dan pilih Teruskan untuk cuba boot ke Windows 10 selepas itu.
Jalankan utiliti cakera periksa
Pemeriksaan Disk Utiliti (CHKDSK) membaiki kesilapan yang berkaitan dengan pemacu dan memulihkan data yang rosak di komputer anda. Anda mesti menjalankannya pada kedua -dua pemacu boot dan partition yang mengandungi Windows 10. Sekiranya anda menggunakan utiliti diskpart dari atas, anda sepatutnya telah mengetahui huruf pemacu untuk kedua -dua pemacu.
Namun, menjalankan Chkdsk pada partition Windows 10, bagaimanapun, mungkin mengambil masa sehingga satu jam, atau lebih lama lagi, untuk menyelesaikannya.
1. Pilih Arahan prompt di Winre.
2. Jalankan arahan berikut untuk mengimbas dan membaiki pemacu boot:
Chkdsk C: /r
Catatan: Menggantikan c dengan surat pemacu pemacu boot.
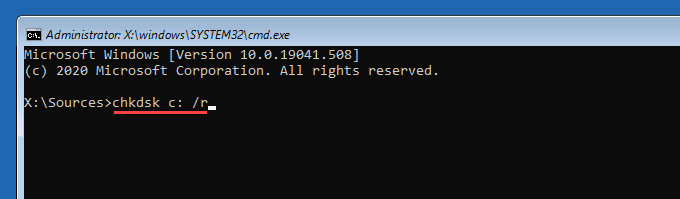
3. Jalankan arahan berikut untuk mengimbas dan membaiki pemacu Windows 10:
chkdsk d: /r
Catatan: Menggantikan d dengan surat pemacu partition yang memegang Windows 10.
Sekiranya arahan arahan meminta anda untuk melepaskan kelantangan, tekan Y, dan kemudian tekan Masukkan.
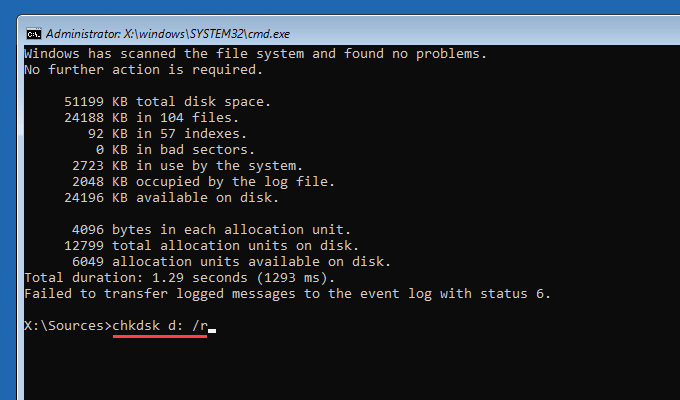
Setelah menjalankan utiliti cakera cek, keluar dari konsol command prompt dan pilih Teruskan Untuk boot ke Windows 10.
Cuba pilihan pemulihan lain
Jika ralat "boot volume yang tidak dapat diatasi" muncul selepas memasang kemas kini tambahan atau ciri, anda boleh cuba menggulungnya kembali.
Pilih Nyahpasang kemas kini dari dalam persekitaran pemulihan Windows. Kemudian, pilih Nyahpasang kemas kini kualiti terkini Pilihan untuk melancarkan kemas kini tambahan terkini.
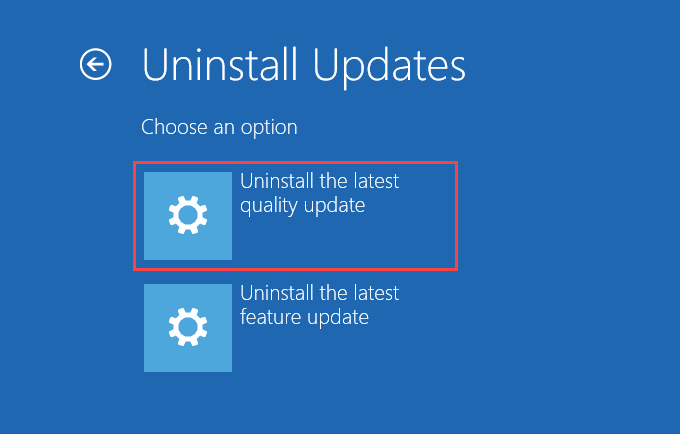
Sekiranya itu gagal, pilih Nyahpasang kemas kini ciri terkini Pilihan untuk membuang peningkatan ciri Windows 10 yang terakhir.
Anda juga boleh mencuba menggunakan Memulihkan sistem dan juga Pemulihan imej sistem Pilihan di Winre untuk memulihkan komputer anda ke negeri terdahulu. Walau bagaimanapun, anda mesti mempunyai titik pemulihan sebelumnya atau sandaran imej sistem untuk menggunakannya.
Pasang semula Windows 10
Sekiranya tiada pembetulan di atas berfungsi, anda mesti memasang semula Windows 10. Yang akan memadam semua data dalam partition yang memegang sistem operasi. Sekiranya anda mempunyai sandaran data anda, anda boleh mendapatkan kembali fail dan dokumen yang hilang selepas itu.
Sekiranya memasang semula Windows 10 tidak membetulkan ralat BSOD "Boot Boot" yang tidak dapat diatasi di Windows 10, anda mungkin melihat pemacu keras yang gagal atau isu berkaitan perkakasan lain. Pertimbangkan untuk membawa PC anda ke juruteknik komputer yang disahkan untuk mendapatkan bantuan.
- « Cara menterjemahkan dokumen perkataan ke dalam pelbagai bahasa
- Cara memeriksa sama ada seseorang menyekat anda di Instagram & Facebook »

