Cara memindahkan muzik dari PC ke iPhone
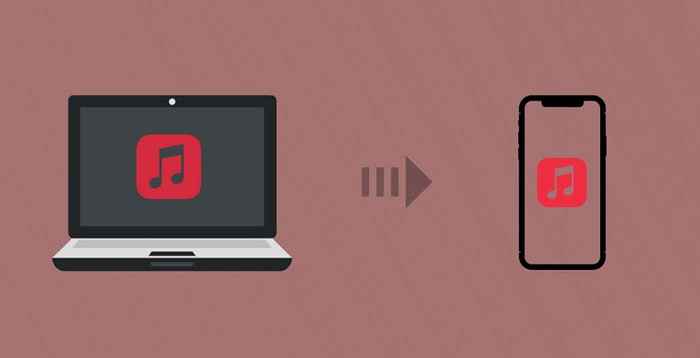
- 1579
- 326
- Dale Harris II
Tidak ada cara langsung untuk menghantar fail muzik dari komputer Windows ke peranti Apple-Iphone, iPad, dan iPod Touch. Anda perlu menggunakan iTunes, perkhidmatan penyimpanan awan, atau alat pemindahan data pihak ketiga.
Kami akan menunjukkan kepada anda cara memindahkan muzik dari PC ke iPhone menggunakan iTunes dan perkhidmatan awan. Walaupun anda pengguna iPhone baru, anda akan mendapati langkah -langkahnya cukup mudah.
Isi kandungan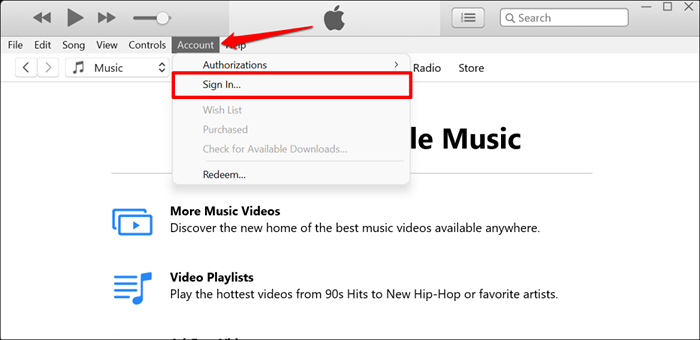
- Masukkan anda E -mel ID Apple dan kata laluan dalam kotak dialog dan pilih Log masuk. Teruskan ke langkah seterusnya apabila iTunes menyegerakkan dan memaparkan perpustakaan muzik anda.
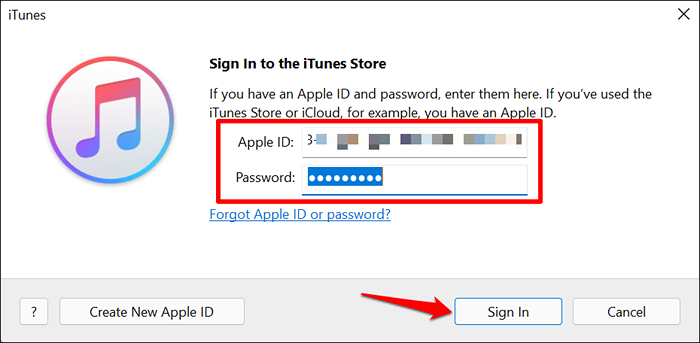
- Adalah penting untuk mempunyai perpustakaan muzik iCloud didayakan di iTunes untuk kaedah ini berfungsi. Jadi, pilih Edit di bar menu iTunes dan pilih Keutamaan. Menggunakan Ctrl + koma (,) pintasan papan kekunci untuk akses yang lebih cepat.
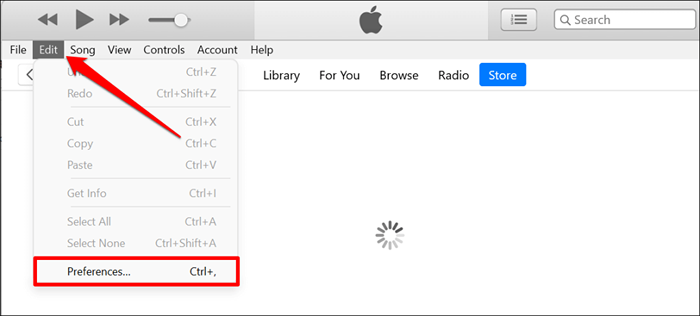
- Kepala ke Umum tab, periksa Perpustakaan Muzik Icloud kotak, dan pilih okey Untuk menyelamatkan perubahan.
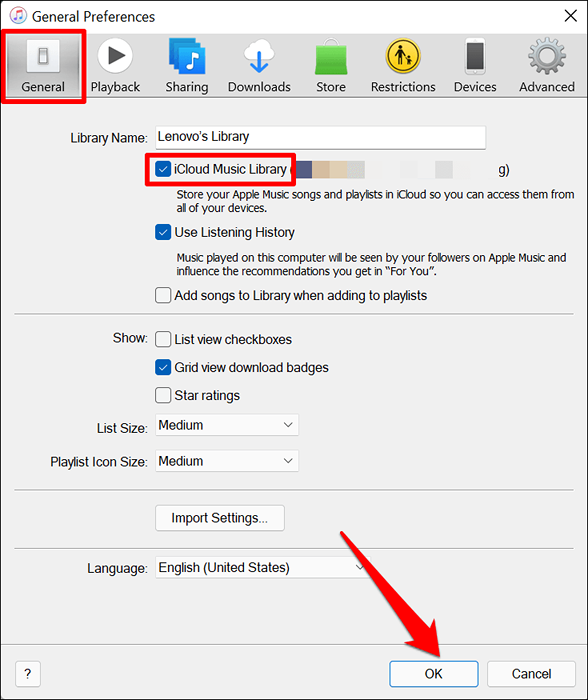
- Pilih Fail di bar menu (di sudut kiri atas) dan pilih Tambahkan Fail ke Perpustakaan. Sebagai alternatif, tekan Ctrl + O Untuk membuka tetingkap "Tambah ke Perpustakaan".
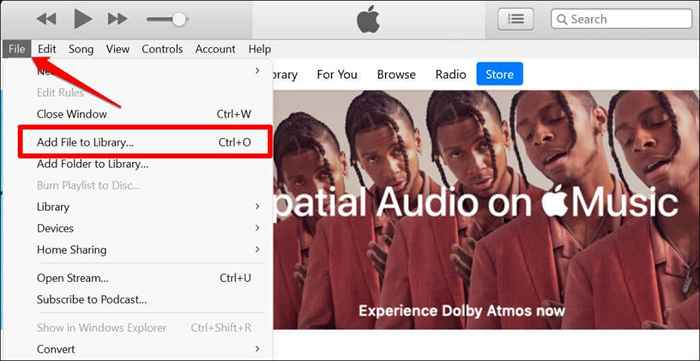
- Pilih lagu yang ingin anda pindahkan dan pilih Buka.
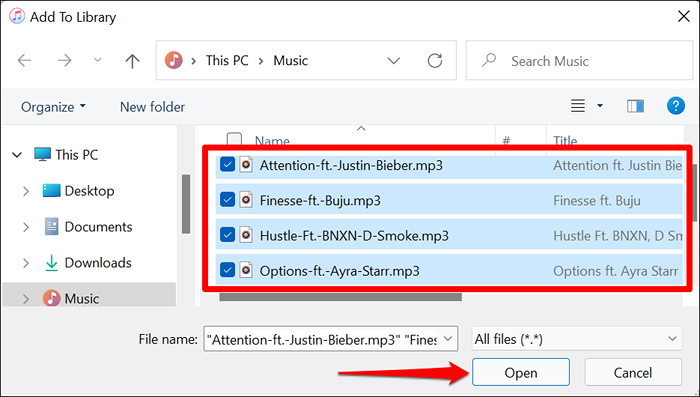
- iTunes akan memuat naik lagu ke perpustakaan muzik Apple anda pada semua peranti yang dikaitkan dengan ID Apple anda. Pilih Ikon bulatan bergerak Di sebelah bar carian untuk memeriksa lagu muat naik/pemindahan lagu.
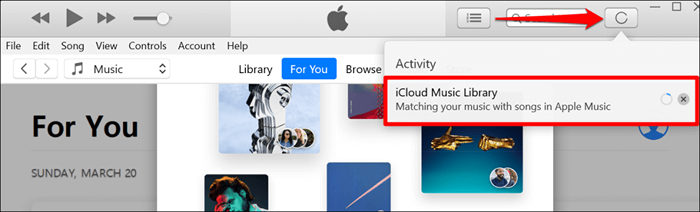
- Pilih Baru sahaja ditambah Di bahagian "Perpustakaan" bar sisi untuk melihat lagu -lagu di perpustakaan muzik anda.
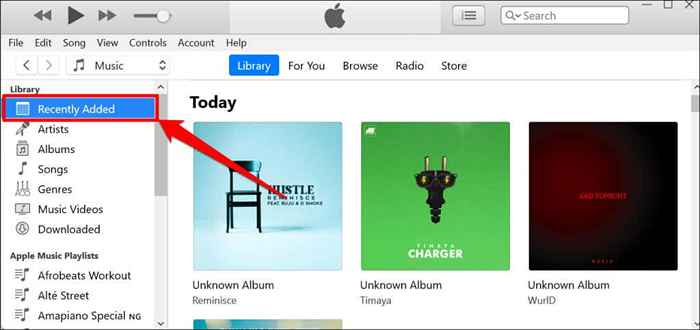
Buka iPhone anda Muzik aplikasi, menuju ke Perpustakaan tab, dan periksa bahagian "Ditambah Baru". Anda mesti melihat lagu -lagu yang anda muat naik ke perpustakaan muzik iCloud dalam senarai.
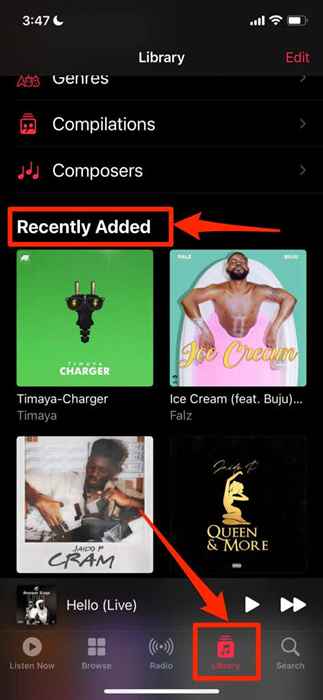
Pindahkan muzik menggunakan sambungan berwayar
Kaedah ini tidak memerlukan sambungan internet. Yang anda perlukan hanyalah kabel USB dan iTunes. Caranya ialah menghantar lagu ke iPhone anda menggunakan aplikasi perantara.
Satu kelemahan utama menghantar muzik ke atas sambungan berwayar adalah bahawa lagu -lagu tidak disegerakkan ke perpustakaan muzik iCloud anda. Oleh itu, anda tidak boleh memainkannya dalam aplikasi Apple Music di iPhone anda.
Sambungkan iPhone anda ke PC Windows anda menggunakan kabel USB dan ikuti langkah -langkah di bawah:
- Ketik Benarkan Pada iPhone anda untuk memberikan akses PC anda ke fail media anda.
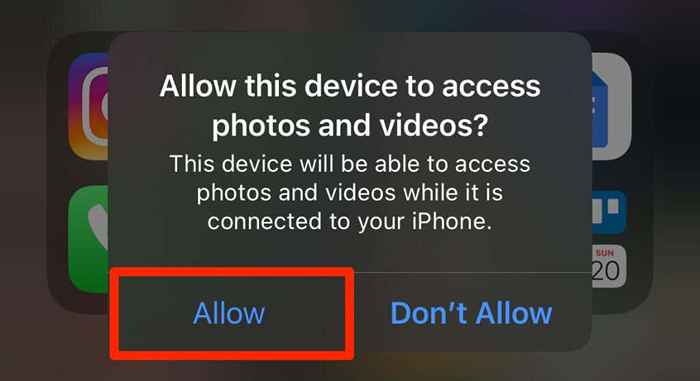
- Lancarkan iTunes dan pilih Teruskan pada arahan kebenaran.
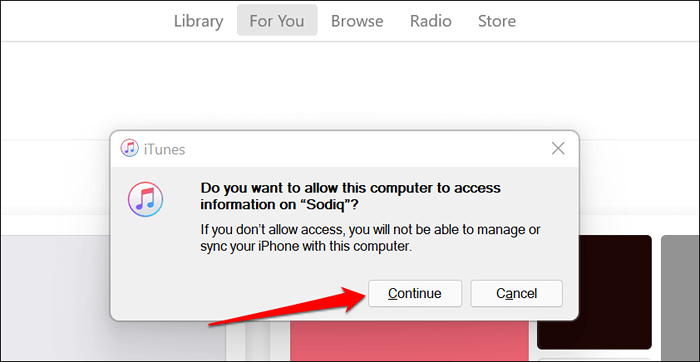
- Seterusnya, buka kunci iPhone anda, ketik Kepercayaan Pada segera, dan masukkan kod laluan iPhone anda.
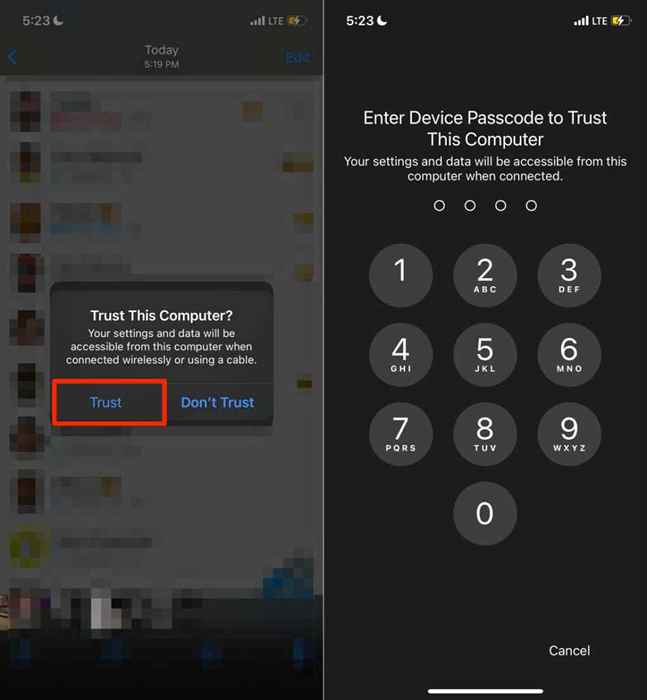
Pastikan anda tidak melangkau langkah dua dan tiga. Jika tidak, anda tidak akan dapat memindahkan fail dari komputer anda ke iPhone anda. Langkah seterusnya ialah menghubungkan akaun Apple ID atau iCloud anda ke iTunes. Lompat ke Langkah # Sekiranya akaun anda sudah dikaitkan dengan iTunes.
- Pilih iPhone atau Ikon peranti mudah alih Di sebelah menu pemilihan media.
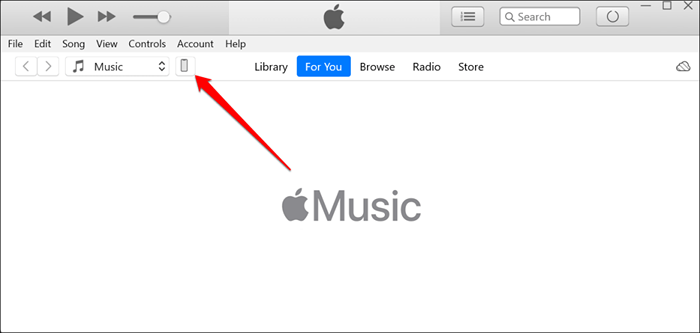
- Pilih Perkongsian fail di bar sisi dan pilih aplikasi yang akan bertindak sebagai perantara antara PC dan iPhone anda.
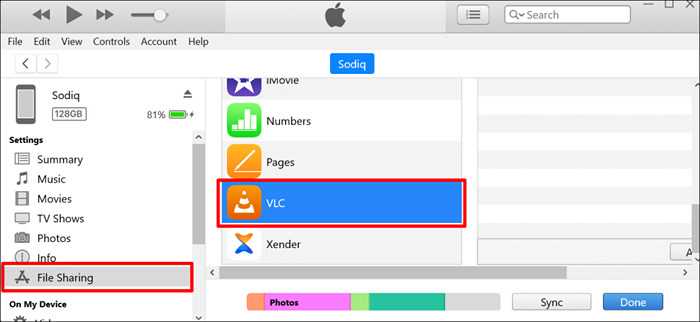
Anda boleh memilih mana -mana aplikasi, tetapi kami mengesyorkan menggunakan pemain media sebagai aplikasi perantara atau perkongsian fail. Lagu -lagu tersebut ditambahkan ke Perpustakaan Muzik di aplikasi Media Player di iPhone anda. Kami akan menggunakan pemain media VLC sebagai aplikasi perkongsian fail untuk tutorial ini.
- Seret dan jatuhkan lagu yang anda mahu pindahkan ke [App] Dokumen seksyen.
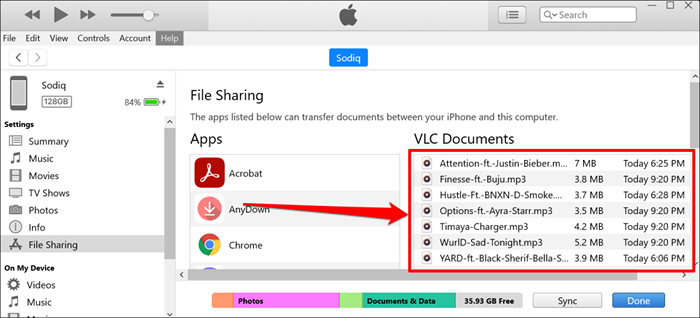
- Pilih Selesai Untuk melengkapkan pemindahan muzik.
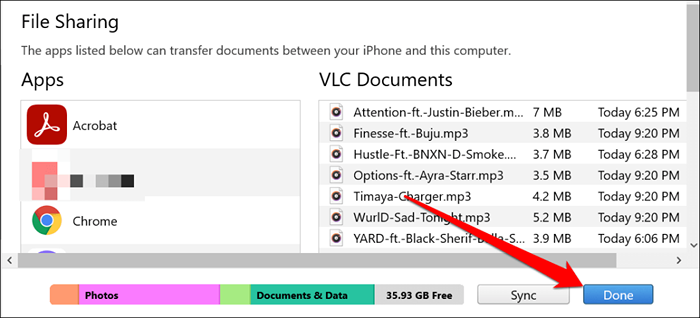
iTunes akan memindahkan lagu ke peranti iOS anda sebagai fail audio. Menggunakan Aplikasi fail atau pemain media pihak ketiga untuk mengakses lagu di iPhone anda.
- Buka pemain media untuk mengakses lagu. Sebagai alternatif, buka Fail aplikasi, menuju ke Semak imbas seksyen, ketuk Pada iPhone saya, dan buka folder aplikasi.
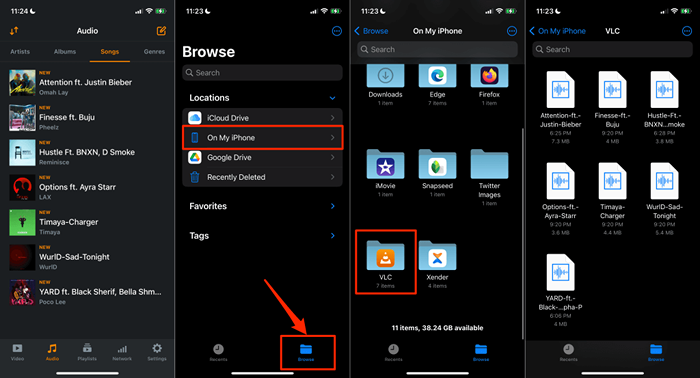
Katakan anda memilih Chrome sebagai aplikasi pemindahan fail (dalam langkah 5), buka folder Chrome dalam aplikasi fail untuk mengakses lagu.
Gunakan perkhidmatan awan
Anda juga boleh memuat naik lagu ke perkhidmatan penyimpanan awan dan kemudian mengaksesnya dari jauh di iPhone anda. Gunakan kaedah ini hanya jika anda akan menghantar beberapa lagu. Menggunakan perkhidmatan awan untuk memindahkan seluruh perpustakaan muzik anda tidak dinasihatkan. Kecuali, tentu saja, anda mempunyai rancangan internet tanpa had.
Kelemahan lain: Anda tidak boleh memainkan lagu yang dipindahkan melalui perkhidmatan awan dalam aplikasi Apple Music. Anda boleh memainkannya dalam aplikasi penyimpanan awan atau mendengar secara tempatan melalui pemain media pihak ketiga.
Kami akan menunjukkan kepada anda cara menggunakan Google Drive dan Dropbox untuk menyalin lagu dari PC Windows ke iPhone anda.
Pindahkan muzik dari PC ke iPhone dengan Google Drive
Pasang aplikasi Google Drive dari App Store, log masuk dengan akaun Google anda, dan ikuti langkah -langkah di bawah:
- Buka penyemak imbas web PC anda, log masuk ke akaun Google Drive anda, dan muat naik lagu.
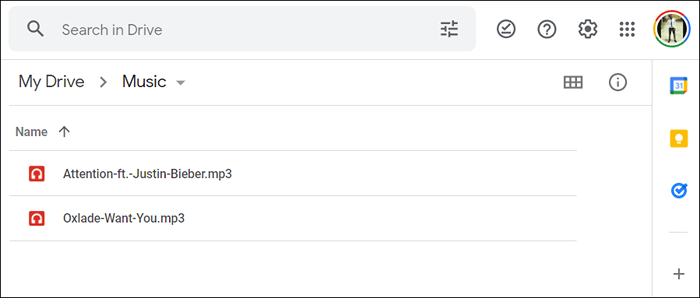
- Lancarkan Aplikasi Google Drive di iPhone anda dan buka folder yang mengandungi lagu yang anda muat naik dari PC anda. Ketik lagu untuk memainkannya di aplikasi Google Drive.
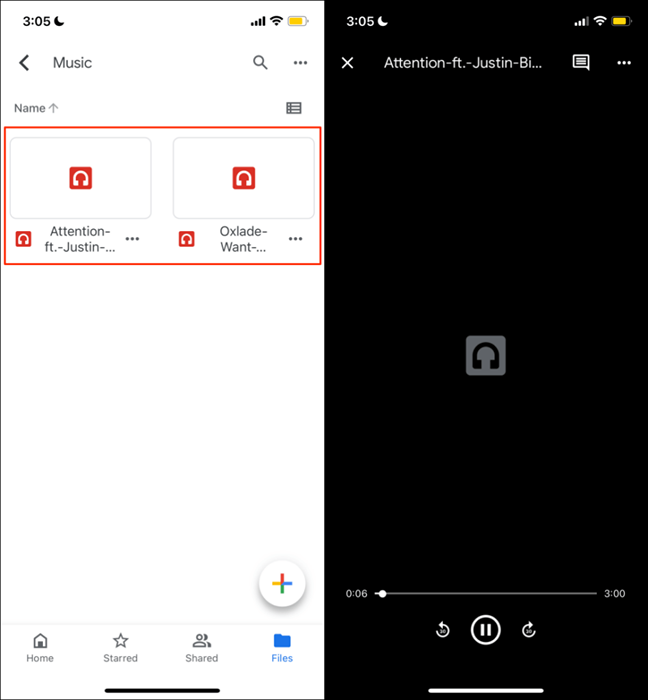
- Untuk memuat turun lagu ke iPhone anda, ketik ikon menu tiga titik di bawah lagu dan pilih Buka masuk.
- Ketik Simpan ke fail di menu tindakan.
- Pilih folder aplikasi pemain media anda dan ketik Simpan. Sekiranya anda tidak mempunyai pemain media, simpan fail dalam folder baru atau sedia ada.
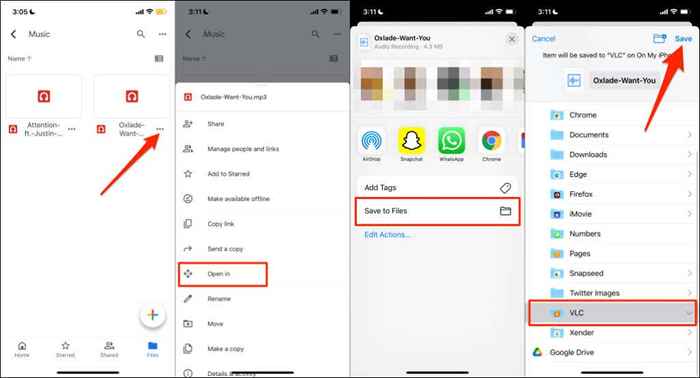
Pindahkan muzik dari PC ke iPhone dengan Dropbox
Sekiranya kuota penyimpanan Google Drive anda dimaksimumkan, Dropbox adalah alternatif yang mudah digunakan. Pasang Dropbox pada iPhone anda, buat akaun Dropbox jika anda tidak mempunyai satu, dan ikuti langkah -langkah ini:
- Akses akaun dropbox anda di pelayar web PC anda dan muat naik lagu ke folder pilihan anda.
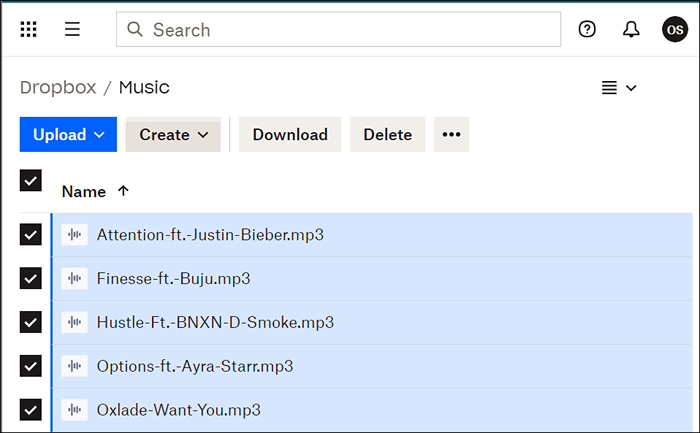
- Lancarkan aplikasi Dropbox pada iPhone anda dan buka folder lagu. Ketik pilih ikon Di sudut kanan atas dan pilih lagu yang ingin anda pindahkan ke iPhone anda.
- Ketik Eksport dan pilih Simpan ke fail di menu tindakan.
- Tunggu Dropbox untuk memuat turun lagu dan simpannya ke folder pilihan anda dalam aplikasi fail.
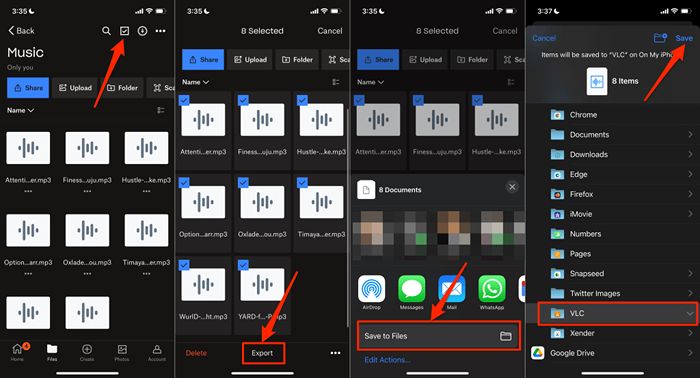
Import muzik ke iphone anda
Ingat bahawa iPhone menyokong format audio berikut: Mp3, M4a, M4R, M4b, AAC, Wav, dan AIFF. Sekiranya iPhone anda gagal memainkan lagu, kemungkinan besar dalam format yang tidak disokong. Tukar lagu ke format yang serasi dan hantar semula ke iPhone anda.
Untuk menyalin muzik dari iPhone ke PC, anda memerlukan aplikasi perkongsian fail pihak ketiga seperti Xender. Rujuk tutorial ini untuk memindahkan fail dari iPhone/Android ke PC untuk arahan komprehensif.

