Cara mencari folder permulaan di Windows 11
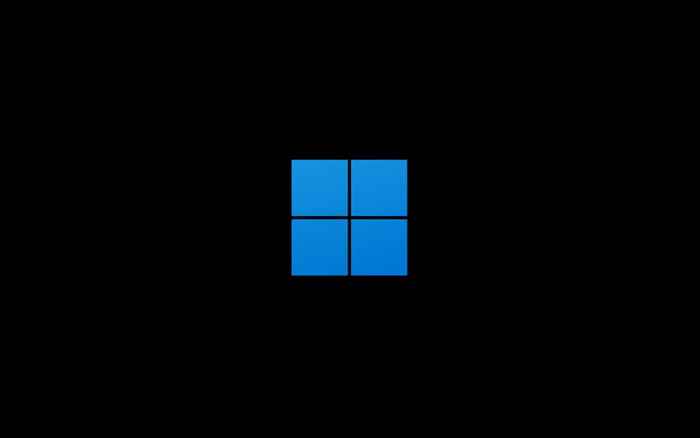
- 3207
- 475
- Daryl Wilderman
Sekiranya anda mahu program dilancarkan bersama Windows 11, anda mesti memasukkannya dalam folder permulaannya. Folder ini tersembunyi tetapi mudah diakses setelah anda mengetahui di mana hendak melihat.
Baca terus untuk mengetahui cara mencari folder permulaan di Windows 11 dan apa yang perlu anda lakukan untuk menambah program kepadanya. Kami juga akan mengatasi cara menguruskan aplikasi yang sudah dibuka pada permulaan.
Isi kandungan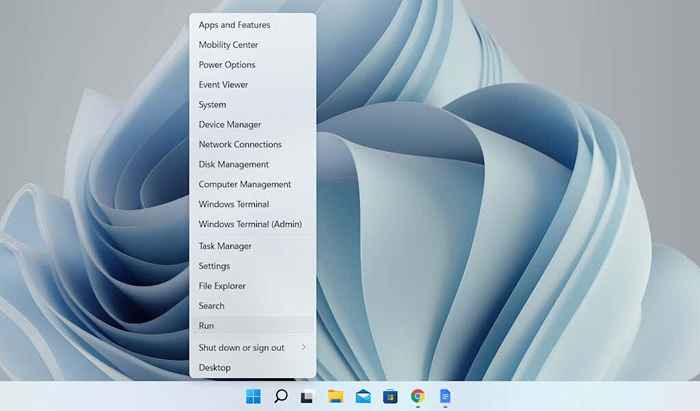
2. Taipkan perkara berikut ke dalam lariankotak dialog dan pilih okey:
- Buka folder permulaan untuk akaun pengguna anda-Shell: Startup
- Buka folder permulaan untuk semua akaun pengguna-Shell: Permulaan Biasa
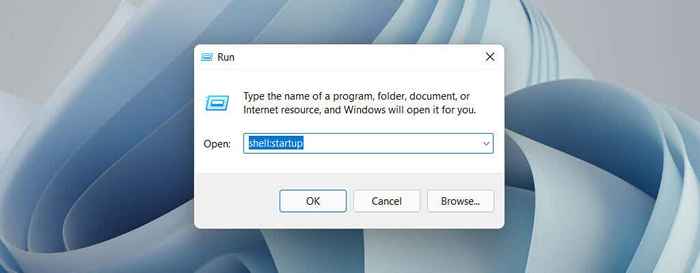
Folder permulaan akan dipaparkan secara automatik dalam tetingkap File Explorer baru.
Navigasi ke folder permulaan secara manual
1. Buka tetingkap Fail Explorer dan pilih Lihat > Tunjukkan > Item Tersembunyi.
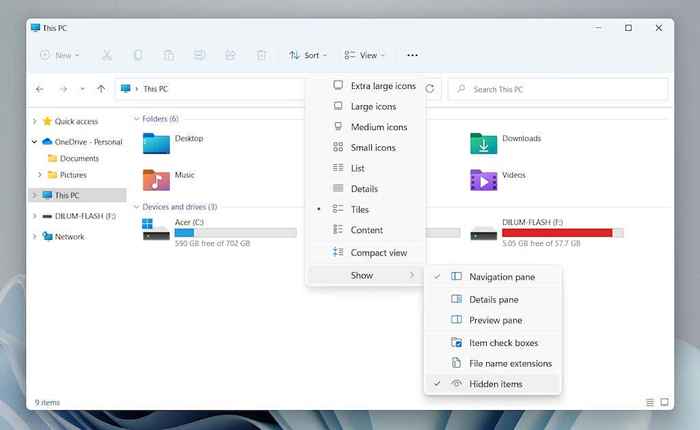
2. Navigasi ke lokasi yang anda mahukan:
- Folder permulaan untuk akaun pengguna anda-Cakera tempatan c > Pengguna > [Nama Pengguna] > AppData > Perayauan > Microsoft > Tingkap > Mula menu > Program > Memulakan
- Folder permulaan untuk semua akaun pengguna-Cakera tempatan c > ProgramData > Microsoft > Tingkap > Mula menu > Program > Memulakan
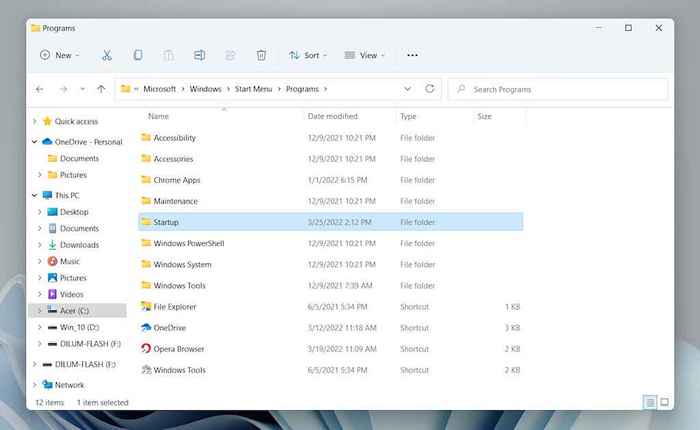
Sebagai alternatif, salin pengganti laluan folder berikut [Nama Pengguna] Dengan nama pengguna Windows PC anda-ke dalam bar alamat dalam File Explorer dan tekan Masukkan:
- Folder permulaan untuk akaun pengguna anda: C: \ Users \ [username] \ AppData \ Roaming \ Microsoft \ Windows \ Start Menu \ Program \ Startup
- Folder permulaan untuk semua akaun pengguna: C: \ ProgramData \ Microsoft \ Windows \ Start Menu \ Program \ Startup
Tambahkan Program ke Folder Permulaan di Windows 11
Mendapatkan program ke Autostart bersama Windows 11 memerlukan menambah jalan pintas ke fail yang boleh dilaksanakan ke dalam folder permulaan untuk akaun pengguna anda. Jika anda mahu ia dibuka untuk semua akaun pengguna di PC anda, anda mesti menambahkannya ke folder permulaan global semua pengguna. Berikut adalah beberapa cara untuk membuat dan menambah jalan pintas.
Seret dan lepaskan folder permulaan pengguna semasa sahaja)
1. Buka folder permulaan dan seret tetingkap Fail Explorer ke sudut desktop anda.
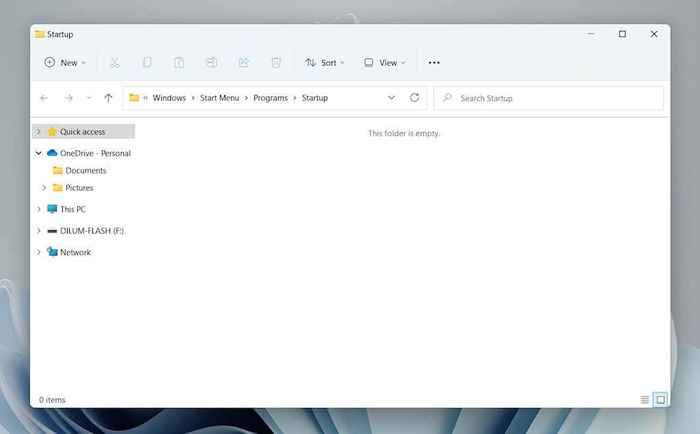
2. Buka Penjelajah Fail Barutetingkap (klik kanan Penjelajah fail ikon di bar tugas dan pilih Penjelajah fail) dan menavigasi ke lokasi direktori pemasangan program. Kemudian, kenal pasti fail utama (exe) yang berkaitan dengan program. Pilih Lihat > Tunjukkan > Sambungan nama fail Sekiranya anda ingin melepaskan sambungan fail dalam Fail Explorer.
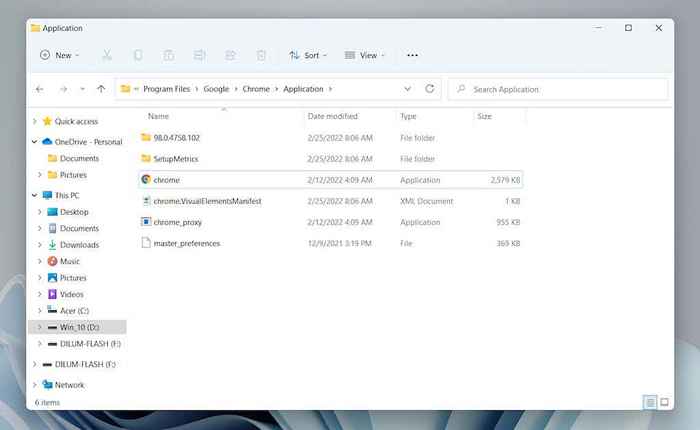
Catatan: Program biasanya terdapat dalam Fail program dan Fail Program (x86) Direktori mengenai pemacu sistem (Cakera tempatan c).
3. Seret fail yang boleh dilaksanakan ke dalam Memulakan folder dan lepaskannya apabila kursor berubah menjadi Buat pautan dalam permulaan.
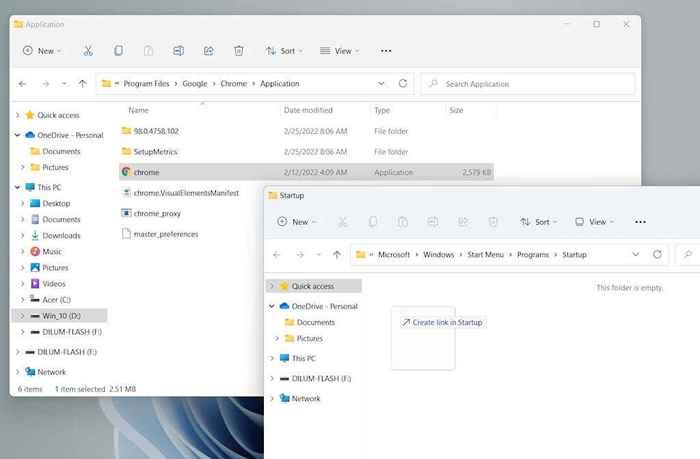
Petua: Tidak dapat mencari fail yang boleh dilaksanakan program. Hanya buka Mula menu dan menyeret permohonan dari Semua aplikasi Senaraikan ke Memulakan folder untuk membuat jalan pintas dengan serta -merta.
Secara langsung buat pintasan baru (folder permulaan pengguna semasa sahaja)
1. Klik kanan kawasan kosong dalam folder permulaan dan pilih Baru > Pintasan.
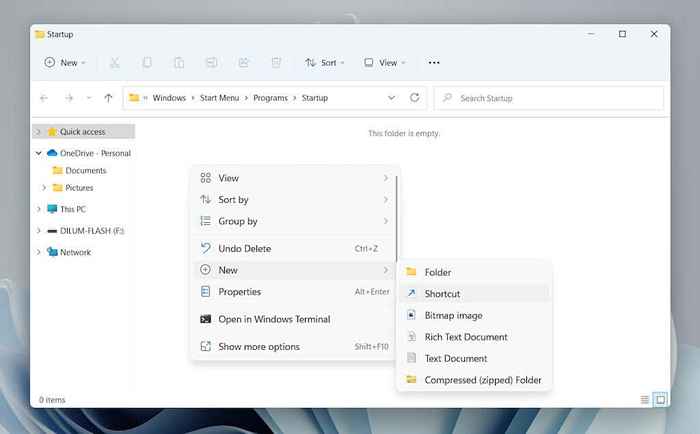
2. Pilih Semak imbas butang dan pilih fail yang boleh dilaksanakan program dari direktori pemasangannya. Kemudian, pilih Seterusnya bersambung.
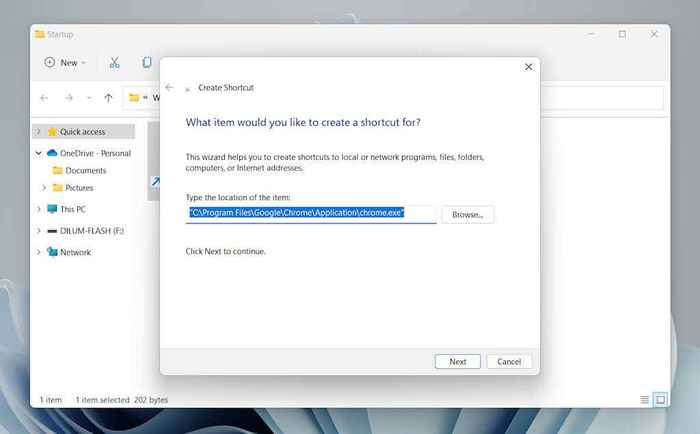
3. Masukkan nama untuk pintasan dan pilih Selesai.
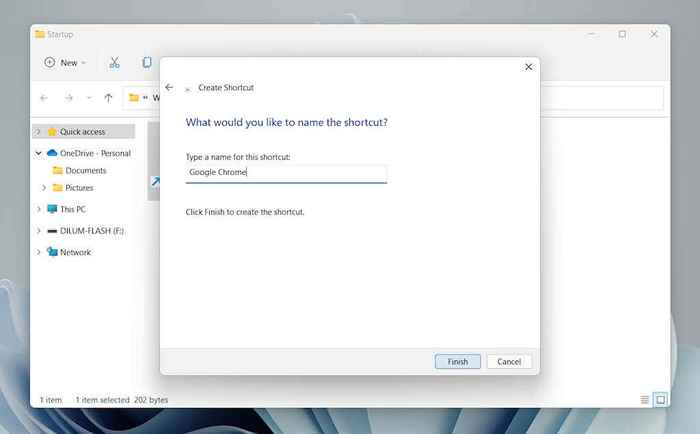
Pindahkan Pintasan Dari Desktop (Pengguna Semasa dan Folder Permulaan Semua Pengguna)
Oleh kerana keizinan yang berkaitan dengan folder, folder permulaan semua pengguna tidak membenarkan anda membuat jalan pintas di dalamnya. Sebaliknya:
1. Tambahkan pintasan ke desktop terlebih dahulu.
2. Seret jalan pintas ke dalam folder permulaan.
3. Keluarkan semasa anda melihat Pindah ke permulaan.
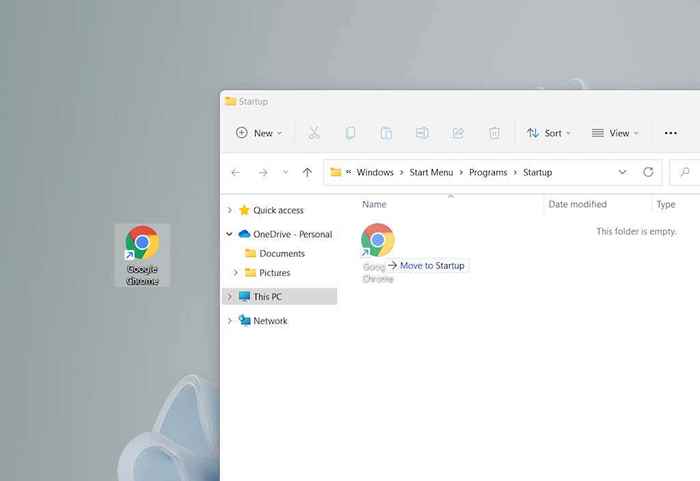
Kaedah ini juga berfungsi dengan folder permulaan pengguna semasa.
Padam program dari folder permulaan di Windows 11
Padamkan pintasan jika anda ingin menghentikan program dari bermula bersama Windows 11 pada permulaan.
1. Buka Memulakan folder untuk akaun pengguna anda atau semua akaun pengguna di komputer anda.
2. Cari program yang anda mahu berhenti dibuka di startup-e.g., Google Chrome.
3. Klik kanan dan pilih Sampah ikon.
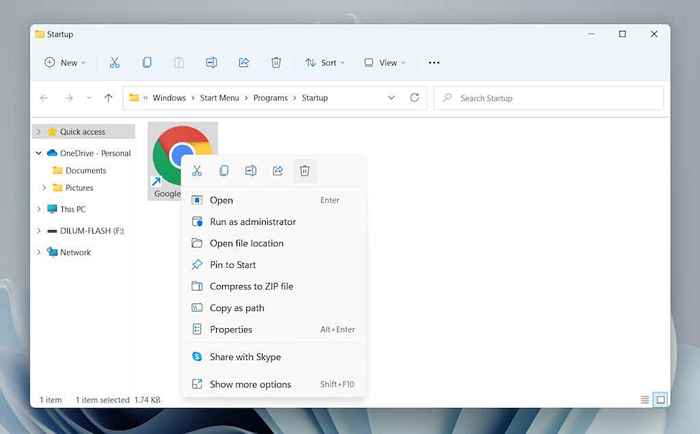
Urus program permulaan lain di Windows 11
Folder Permulaan di Windows 11 adalah lokasi yang anda gunakan untuk menambah program yang tidak boleh dibuka secara automatik pada permulaan. Katakan anda ingin menguruskan aplikasi yang telah dikonfigurasikan sebelum ini untuk memulakan automatik bersama sistem operasi. Dalam hal ini, anda mesti menggunakan pilihan pengurusan permulaan dalam aplikasi tetapan dan pengurus tugas.
Urus aplikasi permulaan melalui tetapan
1. Buka Mula menu dan pilih Tetapan.
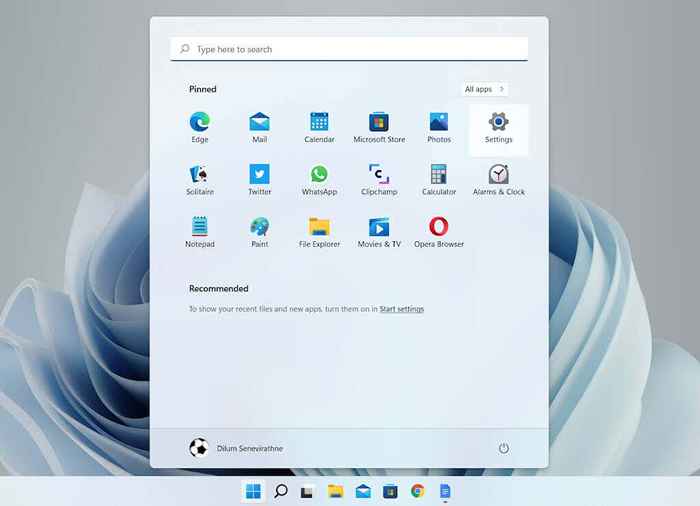
2. Pilih Aplikasi > Memulakan Untuk memuatkan senarai aplikasi permulaan.
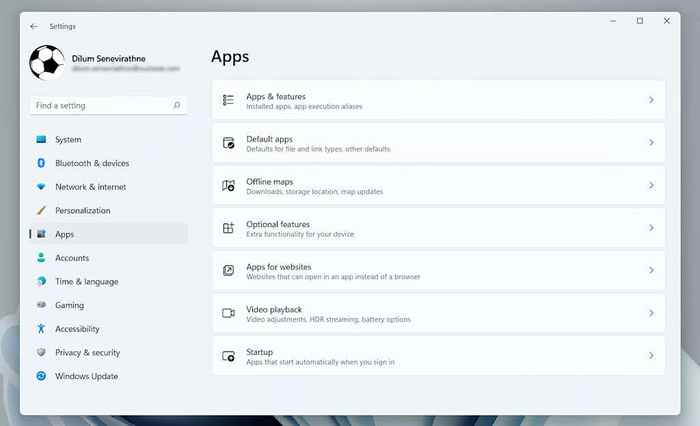
3. Matikan atau aktifkan suis di sebelah mana -mana program yang anda mahu lumpuhkan atau membolehkan pada permulaan.
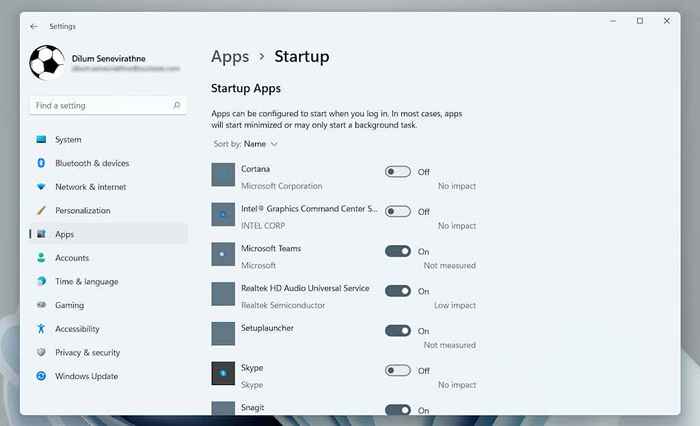
Urus Aplikasi Permulaan melalui Pengurus Tugas
1. Klik kanan Mula butang dan pilih Pengurus Tugas.
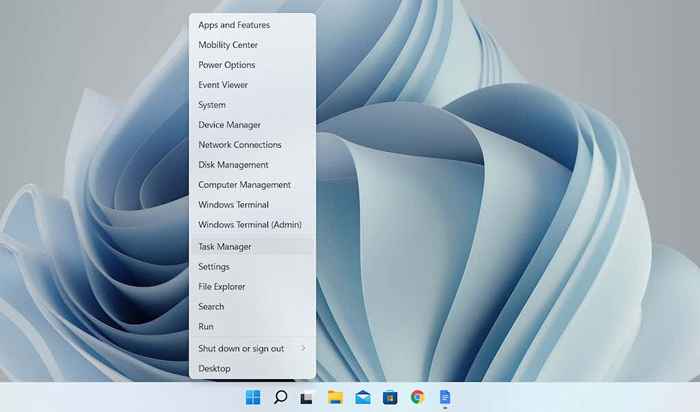
2. Pilih Maklumat lanjut Untuk mengembangkan paparan Pengurus Tugas lalai.
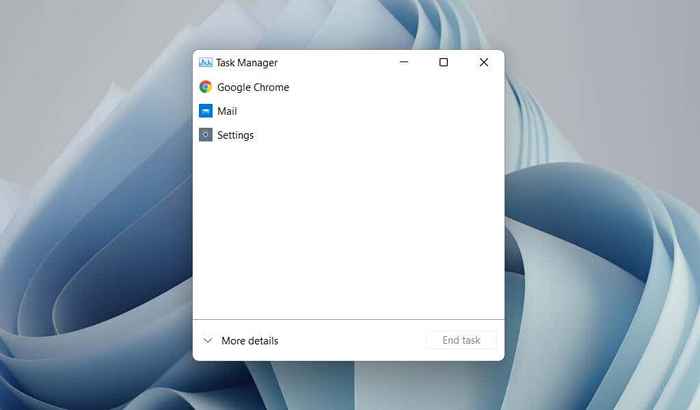
3. Beralih ke Memulakan tab untuk memuatkan senarai item permulaan. Kemudian, sorot program dan pilih Lumpuhkan/Membolehkan butang di sudut kanan bawah tetingkap untuk melumpuhkan atau membolehkannya pada permulaan.
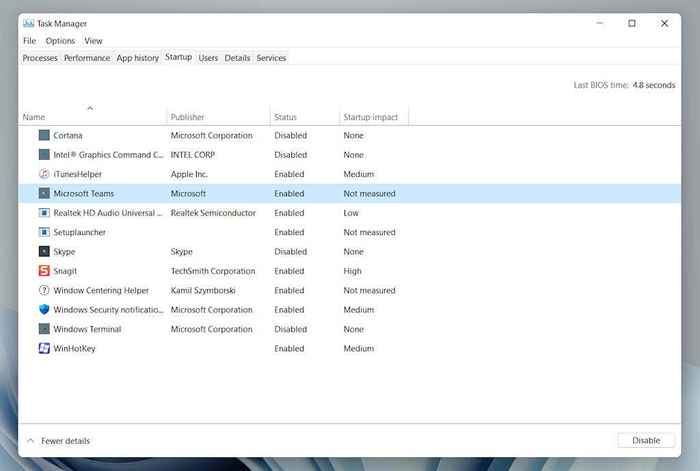
Mengakhiri
Walaupun mendapatkan program kegemaran anda untuk dimuat secara automatik pada permulaan Windows 11 membolehkan anda mula menggunakannya dengan segera dan meminimumkan potensi gangguan, mempunyai terlalu banyak aplikasi permulaan juga boleh memberi kesan buruk kepada prestasi. Oleh itu, ingatlah untuk memadam mana -mana program yang anda tidak lagi gunakan dari folder permulaan dan gunakan aplikasi Tetapan atau pengurus tugas untuk menguruskan item permulaan lain di komputer anda.
- « Cara mengemas kini penyemak imbas anda [semua pelayar web]
- Cara memindahkan muzik dari PC ke iPhone »

