Cara memindahkan lesen Microsoft Office
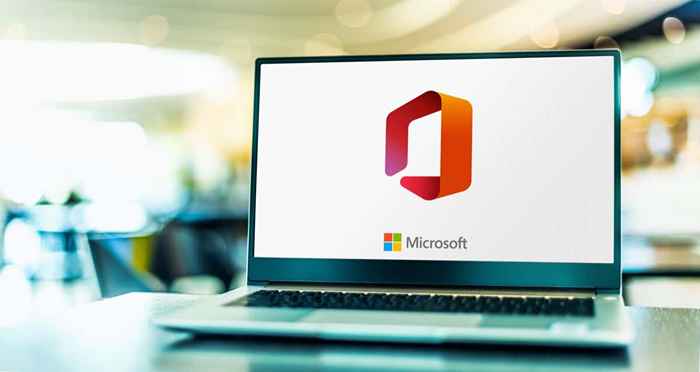
- 2165
- 266
- Dave Kreiger V
Memindahkan lesen atau langganan Microsoft Office dari satu komputer ke komputer yang lain adalah mudah. Walau bagaimanapun, ambil perhatian bahawa tidak semua lesen pejabat boleh dipindahkan. Tutorial ini adalah panduan langkah demi langkah untuk memindahkan lesen Microsoft Office pada komputer Windows dan Mac.
Tetapi pertama, skim melalui bahagian berikut untuk mengetahui tentang jenis lesen Microsoft Office. Bahagian berikutnya meliputi langkah -langkah untuk memeriksa jenis lesen pejabat dan memindahkan lesen ke peranti baru.
Isi kandungan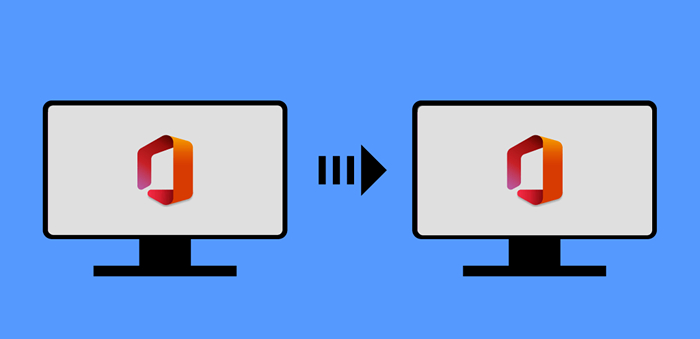
- Lesen kelantangan: Apabila syarikat atau perusahaan membeli Microsoft Office untuk lima atau lebih komputer, mereka mendapat lesen kelantangan. Perisian boleh dipasang dan diaktifkan pada pelbagai komputer menggunakan satu kunci lesen. Lesen kelantangan boleh dipindah milik, tetapi prosesnya tidak betul -betul mudah. Anda perlu menghubungi Pusat Perkhidmatan Pelesenan Volume Microsoft (VLSC) untuk memulakan proses.
- Bukan untuk jualan semula (NFR): Ini adalah produk pejabat yang diberikan sebagai hadiah, biasanya untuk tujuan promosi. Lesen untuk produk NFR tidak boleh dipindah milik.
Cara memeriksa jenis lesen pejabat di Windows
Hanya lesen "runcit" atau "pek produk penuh (FFP)" boleh dipindahkan ke peranti yang berbeza. Langkah -langkah untuk memeriksa lesen pejabat anda biasanya bergantung pada versi pejabat dan sistem operasi komputer anda.
Semak Jenis Lesen untuk Office 2016, 2019, dan 2021
Jika anda menggunakan versi produk pejabat ini (kata, cemerlang, dll.), ikuti langkah -langkah di bawah untuk memeriksa jenis lesen mereka:
- Buka Menu Mula Windows, Taipkan cmd atau arahan prompt di bar carian, dan pilih Jalankan sebagai pentadbir.
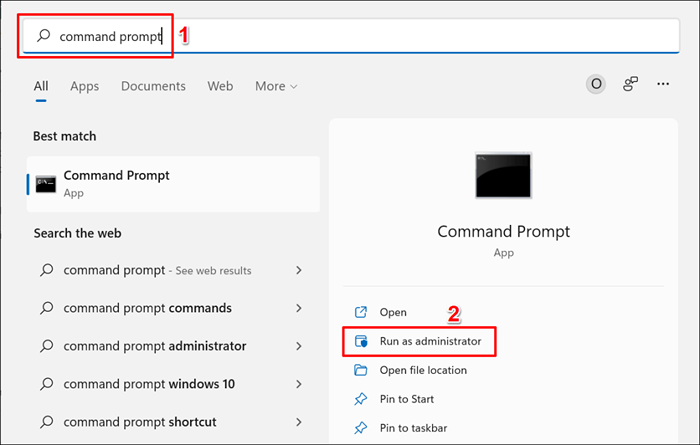
- Sekiranya anda menggunakan PC 32-bit, taip atau tampal CD C: \ Program Files (x86) \ Microsoft Office \ Office16 \ ke terminal dan tekan Masukkan:
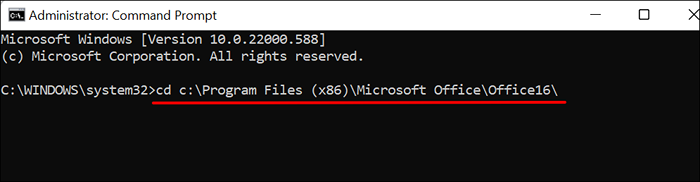
Pada komputer, taip atau tampal 64-bit CD C: \ Program Files \ Microsoft Office \ Office16 \ di terminal dan tekan Masukkan.

Tidak pasti mengenai seni bina pemproses PC anda? Rujuk tutorial kami mengenai memeriksa sama ada PC anda menggunakan pemproses 32-bit atau 64-bit.
- Seterusnya, taip atau tampal CSCRIPT OSPP.VBS /DSTATUS di terminal dan tekan Masukkan.
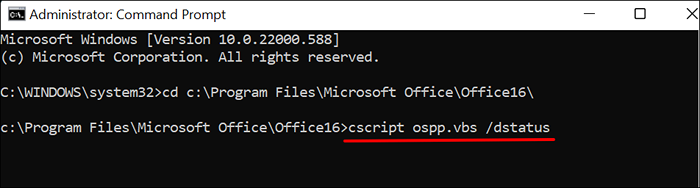
- Tunggu arahan untuk dijalankan dan periksa baris "Penerangan Lesen" untuk jenis lesen pejabat anda.

Semak Jenis Lesen untuk Pejabat 2013
Buka arahan arahan dengan keistimewaan pentadbiran dan ikuti langkah -langkah di bawah.
- Pada komputer, jenis atau tampal 32-bit CD C: \ Program Files (x86) \ Microsoft Office \ Office15 \ di terminal dan tekan Masukkan.
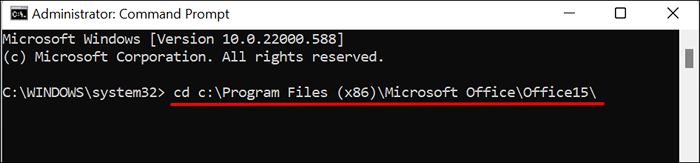
Jika Office 2013 dipasang pada PC 64-bit, taip atau tampal CD C: \ Program Files \ Microsoft Office \ Office15 \ dan tekan Masukkan.
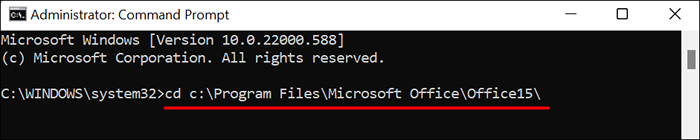
- Jenis atau tampal CSCRIPT OSPP.VBS /DSTATUS dan tekan Masukkan.

Sekiranya anda mempunyai lesen "runcit" atau "FFP", teruskan ke bahagian seterusnya untuk mengetahui cara memindahkan salinan pejabat anda ke komputer lain.
Anda juga boleh menentukan jenis lesen produk Office 2013 melalui fail pemasangan ISO atau DVD.
Masukkan DVD ke PC anda, Buka Penjelajah Fail, dan navigasi ke fail DVD atau ISO. Sekiranya terdapat folder "admin" dalam fail pemasangan, produk mempunyai lesen kelantangan (VL). Edisi Runcit Produk Microsoft Office tidak mempunyai folder "Admin".
Cara Memeriksa Lesen Microsoft Office di MacOS
Buka produk pejabat di komputer Mac atau desktop anda dan ikuti langkah -langkah di bawah untuk menyemak perincian lesennya.
- Pilih nama produk di bar menu dan pilih Mengenai [nama produk]. Contohnya, jika anda menggunakan Microsoft Word, pilih Perkataan di bar menu, dan pilih Mengenai Microsoft Word.
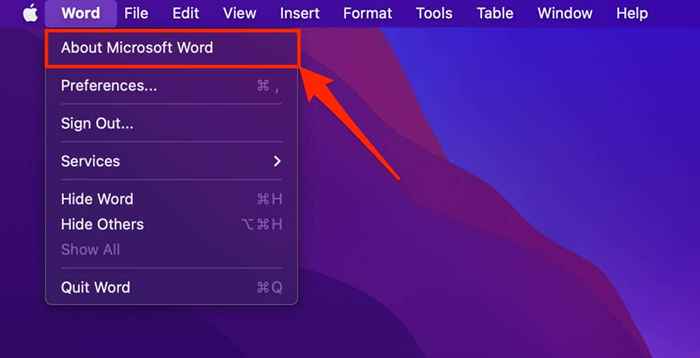
- Semak baris "Lesen" untuk melihat jenis lesen produk.
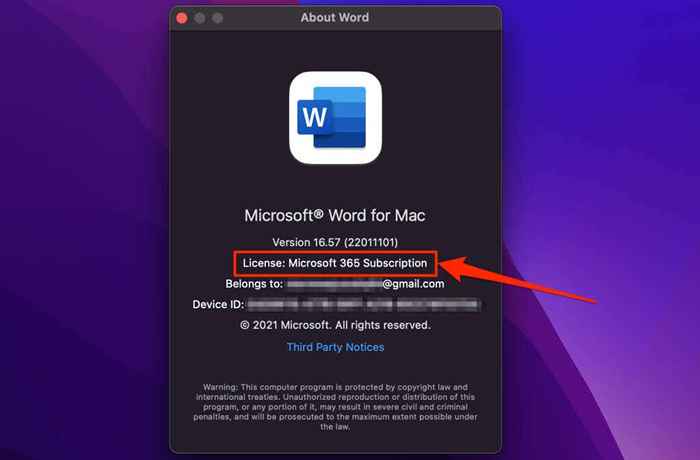
Cara memindahkan lesen Microsoft Office
Sekali lagi, anda hanya boleh menggunakan lesen runcit pada satu peranti secara serentak. Menyahpasang pejabat membebaskan produk untuk digunakan di komputer lain.
Sekiranya komputer lama anda mati atau rosak, anda tidak perlu menyahpasang pejabat dari peranti. Sebaliknya, pasang Office di PC baru dan aktifkan produk menggunakan kunci produk yang sama.
Pastikan anda mempunyai kunci produk 25 aksara yang berguna. Periksa pembungkusan fizikal cakera atau resit yang dihantar ke e -mel anda untuk kunci lesen produk.
Nyahaktifkan lesen Microsoft Office di Windows
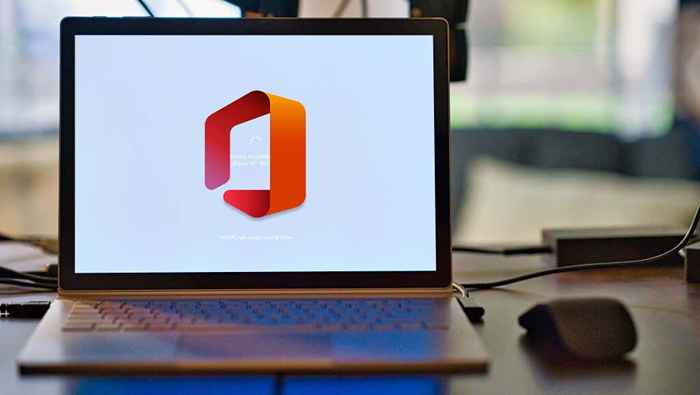
Nyahpasang produk pejabat menyahaktifkan atau menyahpasang lesen dari peranti anda. Kami meliputi tiga cara yang berbeza untuk menyahpasang produk pejabat pada peranti Windows di bawah.
Nyahpasang pejabat dari panel kawalan
Mengeluarkan Office dari Panel Kawalan Windows sangat sesuai jika anda memasang produk menggunakan Fail DVD, ISO, atau Microsoft Installer (MSI).
- Buka panel kawalan PC anda dan tetapkan pilihan "Lihat dengan" ke Kategori. Pilih Nyahpasang program dalam kategori "program" untuk meneruskan.
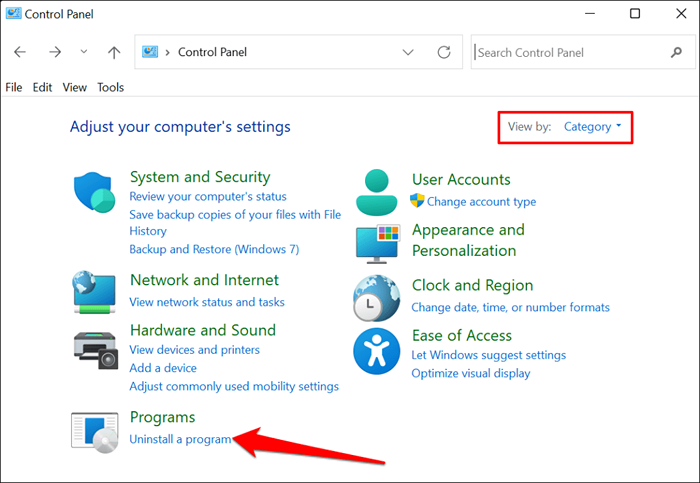
- Pilih produk pejabat yang ingin anda keluarkan dan pilih Nyahpasang.
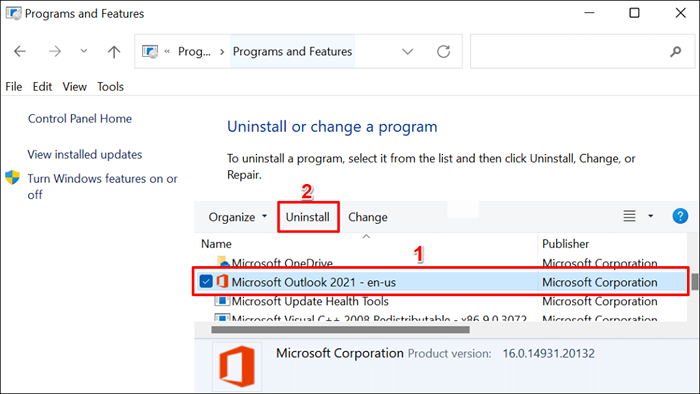
- Pilih Nyahpasang Pada arahan pengesahan dan tunggu Windows mengeluarkan produk dari PC anda.
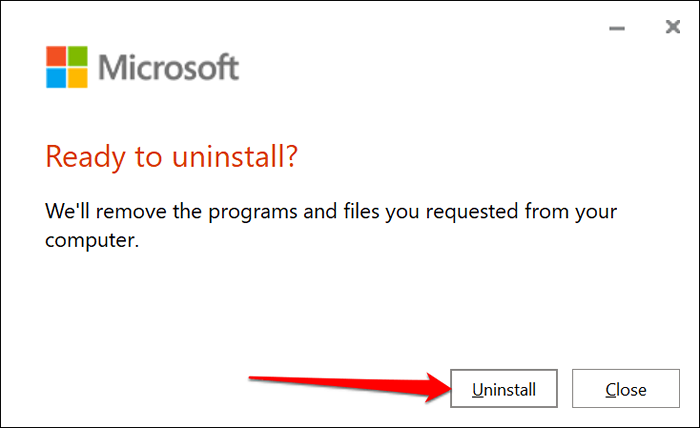
Nyahpasang pejabat dari menu Tetapan
Jika anda memasang aplikasi Office dari kedai Microsoft, ikuti langkah -langkah di bawah untuk mengalih keluar perisian.
- Pergi ke Tetapan > Aplikasi > Apl & Ciri, Pilih ikon tiga titik di sebelah aplikasi Office, dan pilih Nyahpasang.
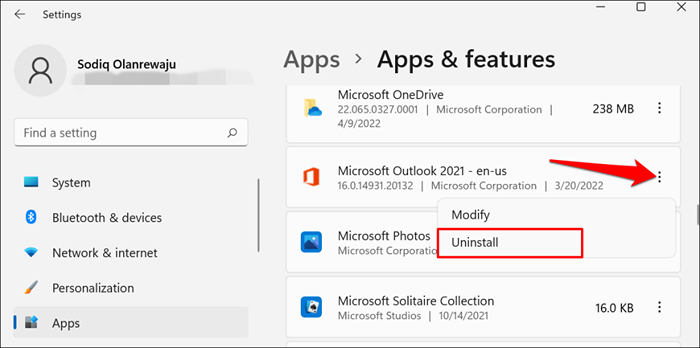
- Pilih Nyahpasang Sekali lagi di pop timbul.
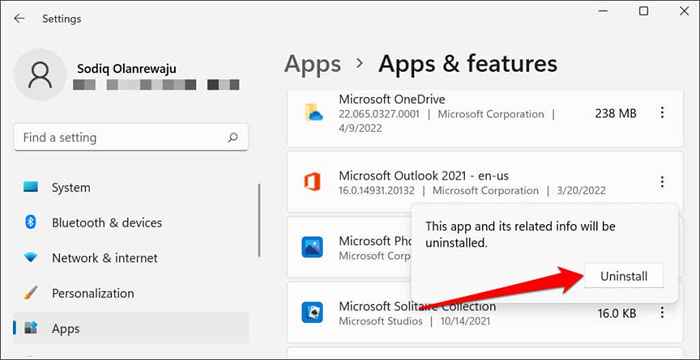
Nyahpasang Pejabat Menggunakan Pembantu Sokongan dan Pemulihan Microsoft
Microsoft mempunyai alat rasmi yang sepenuhnya dan secara automatik menghilangkan pejabat pada komputer Windows. Muat turun dan pasang alat dari laman web Microsoft dan tunggu untuk memuat turun fail persediaan yang diperlukan.
Alat ini secara automatik mengesan semua produk pejabat yang dipasang di komputer anda. Pilih produk yang ingin anda keluarkan dan pilih Seterusnya untuk meneruskan.
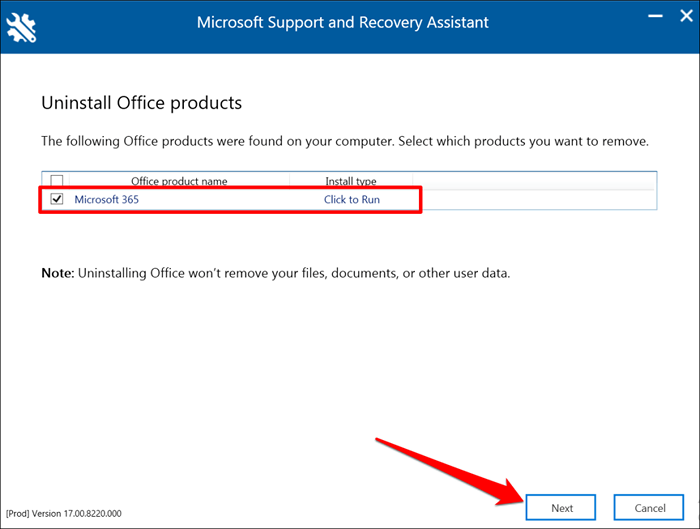
Sahkan bahawa anda telah menyimpan kerja anda dan menutup semua aplikasi pejabat aktif. Pilih Seterusnya Untuk memulakan pemasangan.
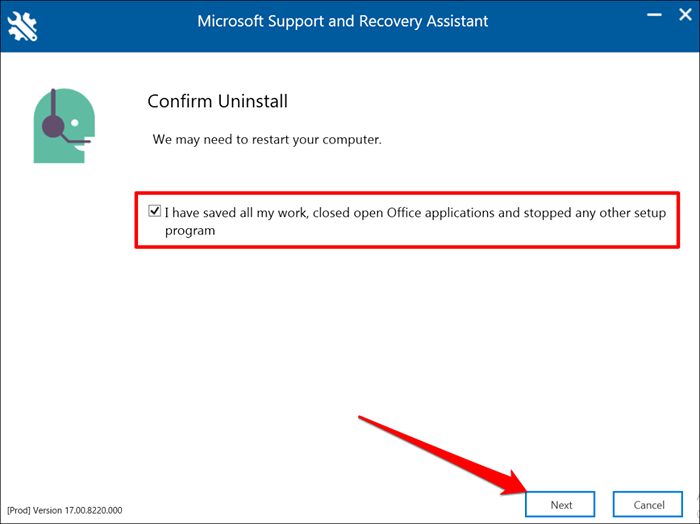
Nyahpasang pejabat di komputer Mac
Pergi ke Pencari > Aplikasi, klik kanan permohonan pejabat, dan pilih Pindah ke tong sampah.
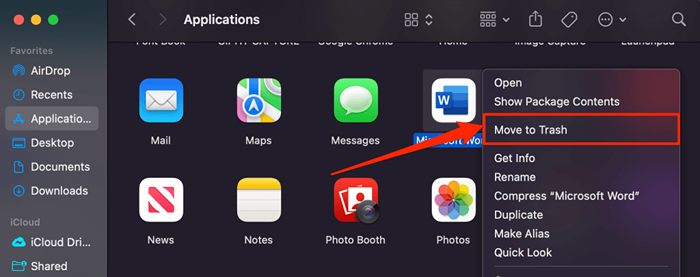
Nyahaktifkan lesen pejabat dari akaun Microsoft anda
Langganan Office 365 membolehkan anda memasang dan menggunakan produk pejabat pada lima peranti secara serentak. Sekiranya anda telah memukul bilangan pemasangan serentak, anda mesti menyahpasang satu peranti untuk menggunakan lesen pada komputer baru.
Ikuti langkah di bawah untuk mengeluarkan peranti dari langganan Microsoft Office 365 anda dari jauh.
- Log masuk ke akaun Microsoft Office anda di mana -mana penyemak imbas web. Memperluaskan Langganan menu drop-down dan pilih Mengurus di bawah langganan Microsoft 365 anda.
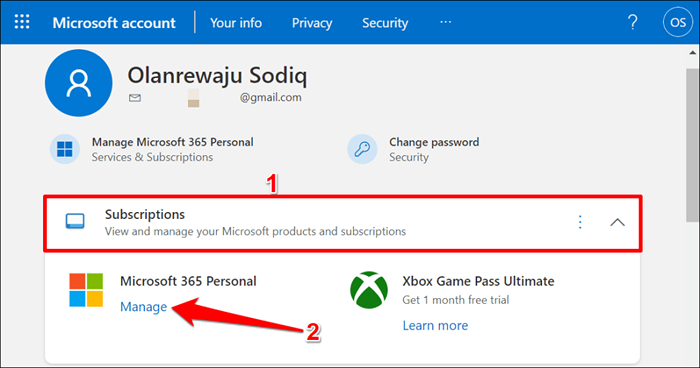
- Memperluaskan Aplikasi Pejabat untuk PC atau Mac Menu drop-down.
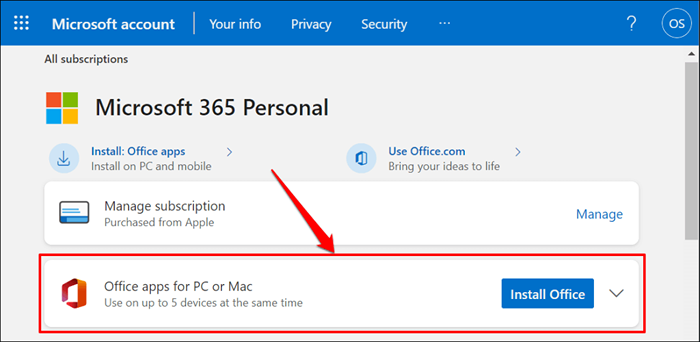
- Di bahagian "Ditandatangani Dalam Peranti", pilih Log masuk di sebelah peranti yang lesen pejabatnya anda ingin menyahaktifkan.
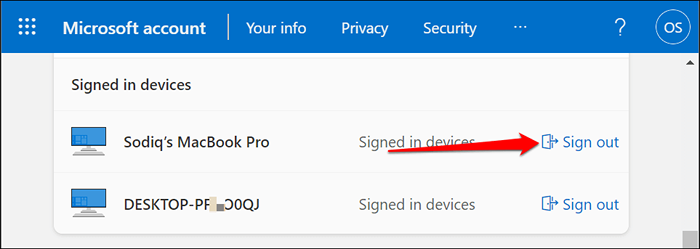
- Pilih Log keluar pada arahan pengesahan.
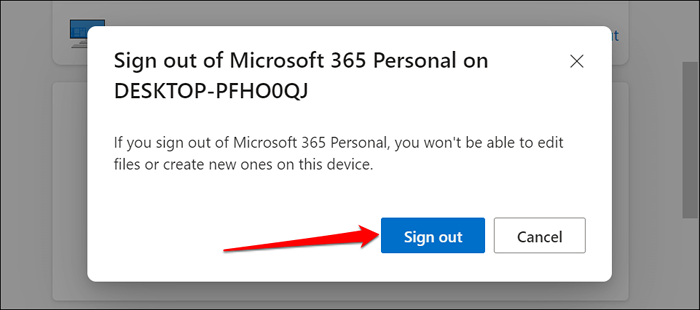
Gunakan pejabat di komputer baru anda
Nyahpasang pejabat pada peranti lama anda hanya separuh daripada proses pemindahan lesen. Bahagian akhir adalah memasang Microsoft Office di komputer baru. Masukkan kunci lesen yang sama yang digunakan pada mesin lama semasa menyediakan perisian (pada peranti baru). Pastikan PC anda mempunyai sambungan Internet semasa pengaktifan.
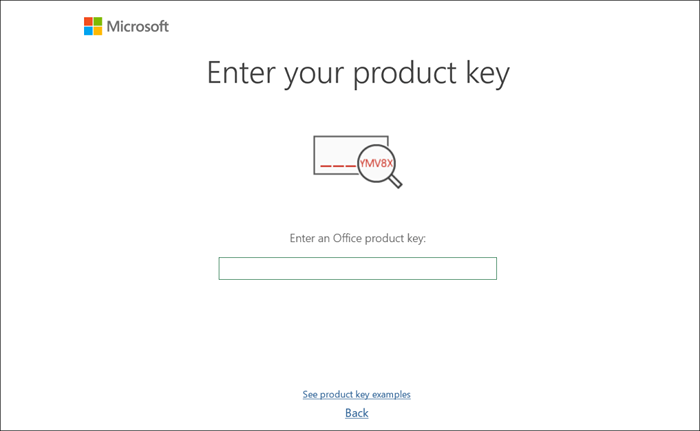
Ia boleh mengambil Microsoft sehingga 72 jam untuk Microsoft untuk melepaskan lesen dari peranti lama anda dari jauh. Sekiranya lesen tidak berfungsi pada PC baru selepas 72 jam, hubungi sokongan Microsoft atau rujuk tutorial kami mengenai masalah lesen pejabat.
- « Muat turun perisian terbaik untuk windows 11 pc anda
- Betulkan Windows 11 yang mengatakan pemproses anda tidak disokong »

