Betulkan Windows 11 yang mengatakan pemproses anda tidak disokong

- 948
- 97
- Wendell Shields
Oleh itu, anda telah mendengar semua sistem operasi Windows 11. Anda tahu banyak orang yang telah mengambil kesempatan daripada peningkatan percuma ke Windows 11 dan sama ada menyukainya atau membencinya. Sekarang anda tidak sabar untuk akhirnya mencubanya.
Malangnya, anda telah mendapati bahawa apabila anda cuba menaik taraf ke Windows 11, ada ralat yang mengatakan pemproses komputer anda tidak disokong. Apa yang kau boleh buat?
Isi kandunganWalaupun ralat membawa ramai orang untuk berlari ke kedai untuk membeli komputer baru, anda sebenarnya boleh memintas ralat dan memasang Windows 11.
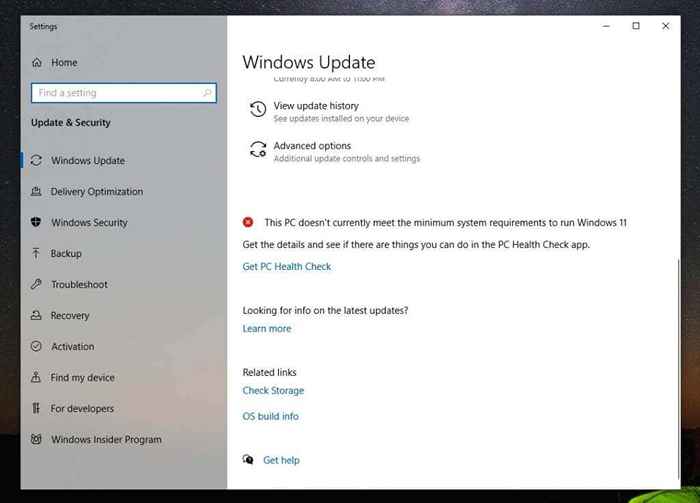
Anda mungkin akan melihat ikon merah x di sebelah mesej, "PC ini tidak memenuhi syarat sistem minimum untuk menjalankan Windows 11."
Menjalankan Alat Semak Kesihatan PC
Di bawah ini, anda akan melihat pautan untuk mengakses aplikasi pemeriksaan kesihatan PC. Alat ini akan mengimbas komputer anda dan memberi anda alasan khusus komputer anda tidak serasi dengan Windows 11.
Apabila anda mula -mula melancarkan alat, pilih Periksa sekarang butang untuk memulakan imbasan.
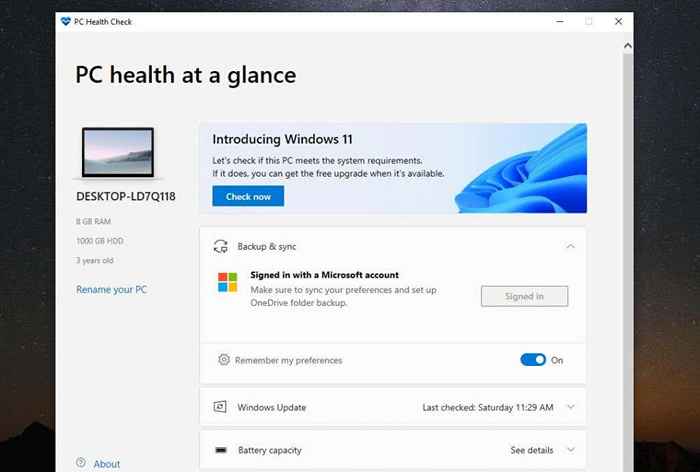
Apabila selesai, anda akan melihat mesej lagi bahawa sistem anda tidak memenuhi keperluan perkakasan minimum. Tetapi kali ini, ia akan menyenaraikan sebab utama sistem anda tidak serasi.
Sebab utama sistem anda mungkin akan menjadi "pemproses tidak disokong sekarang untuk Windows 11."
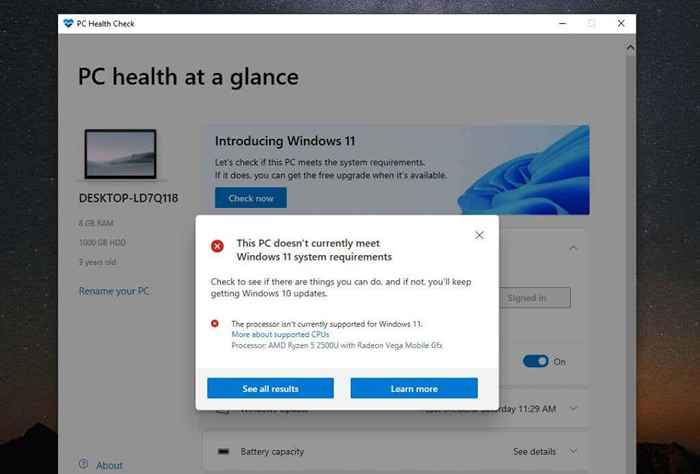
Sekiranya anda memilih Lihat semua hasil, anda akan melihat alasan lain sistem anda mungkin tidak serasi dengan Windows 11. Ini mungkin termasuk TPM 2.0, RAM tersedia, Boot Secure, atau CPU anda.
Anda boleh mengaktifkan Tetapan Boot Secure di BIOS anda dengan menukar mod boot PC dari BIOS "Legacy" ke UEFI/BIOS. Perhatikan bahawa ini hanya jika BIOS anda mempunyai ciri ini.
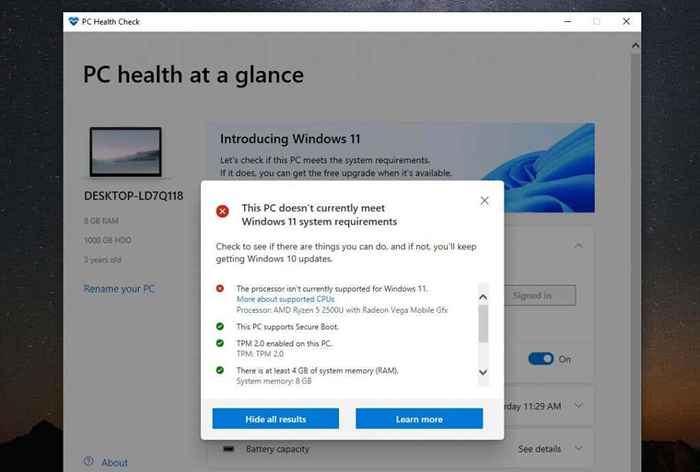
Anda juga akan melihat di mana sistem anda serasi. Mudah -mudahan, satu -satunya sebab sistem anda tidak serasi adalah pemproses dan tidak ada yang lain. Sebaik -baiknya, sistem anda sekurang -kurangnya mempunyai TPM 2.0 diaktifkan. Walau bagaimanapun, walaupun tidak, anda masih boleh memasang Windows 11 jika anda mahu.
Catatan: Yang paling penting, anda memerlukan sekurang -kurangnya 4 GB RAM yang ada, atau anda tidak dapat memasang Windows 11 menggunakan penyelesaian yang digariskan dalam artikel ini.
Sekiranya anda memasang Windows 11 pada komputer yang tidak serasi?
Sekiranya sistem anda hanya tidak serasi dengan Windows 11 kerana CPU dan tidak ada perkakasan yang tidak disokong, anda mempunyai risiko terendah dari sebarang masalah yang menaik taraf ke Windows 11. Walau bagaimanapun, risiko tidak sifar.
Menurut Microsoft, sesiapa yang memasang Windows 11 pada PC yang tidak disokong tidak akan menerima kemas kini Windows 11 penting.
Di samping itu, Microsoft mendakwa bahawa:
"Memasang Windows 11 di PC ini tidak disyorkan dan mungkin mengakibatkan masalah keserasian. Sekiranya anda meneruskan dengan memasang Windows 11, PC anda tidak lagi akan disokong dan tidak berhak menerima kemas kini. Kerosakan ke PC anda kerana kekurangan keserasian tidak dilindungi di bawah jaminan pengeluar."
"Kerosakan" ini mungkin bermakna kemungkinan lebih banyak kesilapan skrin biru (BSOD) yang lebih tinggi atau komputer anda membeku atau terhempas.
Bagaimana dengan TPM 2.0?
Sekiranya anda perasan dalam senarai ketidakcocokan, salah satu daripada mereka adalah kekurangan modul platform yang dipercayai (TPM) 2.0, anda masih boleh memasang Windows 11. Walau bagaimanapun, anda akan menerima beberapa risiko keselamatan tambahan.

TPM adalah cip fizikal di kebanyakan komputer moden yang menghalang perisian berniat jahat (malware) dari berjalan. Sekiranya komputer anda tidak mempunyai TPM 2.0 diaktifkan, itu mungkin tidak bermaksud komputer anda tidak mempunyai ciri. Anda hanya perlu mengaktifkannya dalam BIOS atau membeli modul TPM.
Sekiranya saya masih menaik taraf ke Windows 11?
Ini bermakna tidak ada yang menghalang anda daripada menaik taraf ke Windows 11 menggunakan panduan ini. Walau bagaimanapun, anda akan menerima tahap risiko tertentu jika anda beralih ke sistem operasi baru ini. Sistem anda mungkin tidak menerima kemas kini Windows baru, dan anda boleh mula melihat lebih banyak kesilapan BSOD.
Banyak komputer yang kekal di Windows 10 mungkin mula mengalami masalah yang menerima kemas kini keselamatan yang lebih baru. Contohnya, penulis ini mengalami kitaran kemas kini yang tidak berkesudahan di mana kemas kini Windows 10 gagal dan terpaksa menyahpasang setiap kali komputer dimulakan semula.
Dalam kes sedemikian, anda benar -benar tidak mempunyai apa -apa untuk menaik taraf ke versi baru Windows ini pada peranti yang tidak serasi dan menikmati semua ciri baru. Sekurang -kurangnya, ini akan membantu anda mengelakkan membeli PC baru untuk satu atau dua tahun lagi.
Cara Meningkatkan ke Windows 11 di komputer yang tidak serasi
Sekiranya anda telah memutuskan untuk menaik taraf ke Windows 11, walaupun semua amaran Microsoft, prosesnya agak mudah.
Muat turun fail Windows 11 ISO
Langkah pertama ialah memuat turun fail Windows 11 ISO dari laman web Microsoft. Perhatikan bahawa pemasangan ini adalah untuk komputer dengan pemproses 64-bit sahaja. Juga, jika anda menaik taraf ke Windows 10 PC berlesen sepenuhnya, anda tidak perlu bimbang tentang sebarang masalah pengaktifan dengan Windows 11.
- Lawati laman web Microsoft untuk memuat turun Windows 11. Tatal ke bahagian Muat Turun Windows 11 Disk Imej (ISO), pilih Windows 11 dari dropdown, dan pilih Muat turun butang.
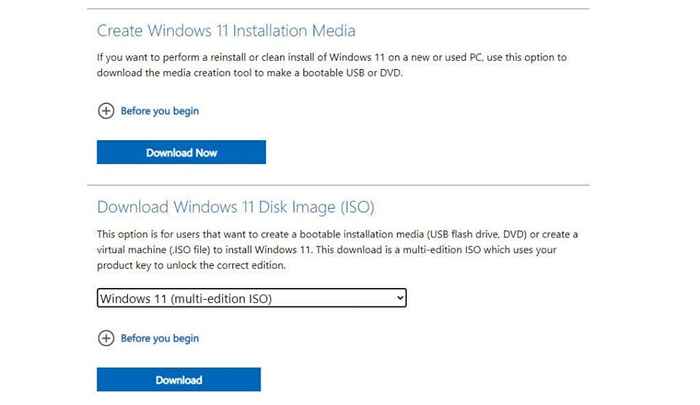
- Bahagian lain untuk memilih bahasa akan muncul di bawah ini. Pilih bahasa anda dan pilih Mengesahkan butang.
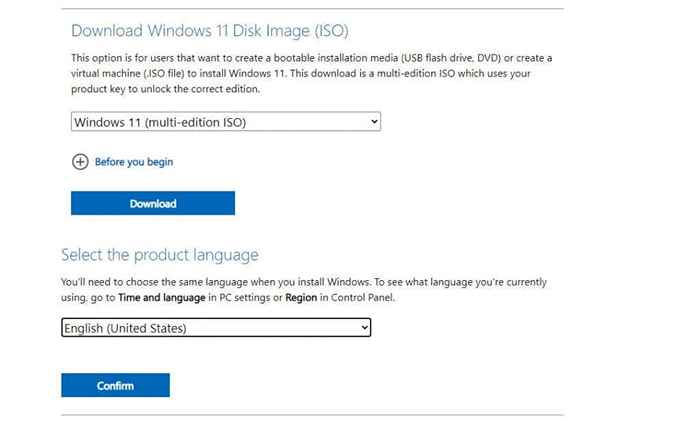
- Akhirnya, anda akan melihat Muat turun 64-bit butang muncul. Pilih ini untuk memuat turun fail Windows 11 ISO ke cakera keras anda.
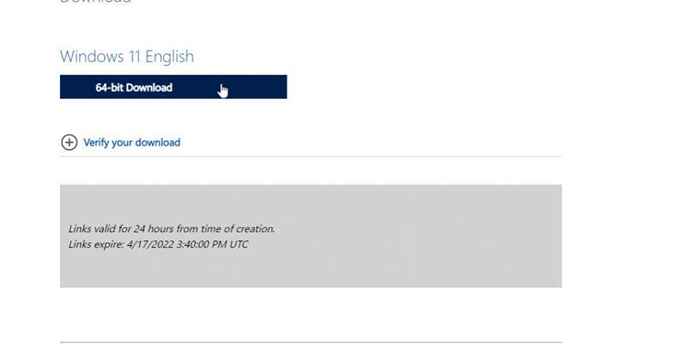
Buat Tweak Pendaftaran untuk Memasang Windows 11
Seterusnya, anda perlu menambah entri pendaftaran untuk memasang Windows 11 pada sistem yang tidak serasi.
- Pilih menu Mula, taipkan regedit dan pilih Editor Pendaftaran.
- Apabila editor dibuka, navigasi ke Komputer \ hkey_local_machine \ system \ setup \ mosetup.
- Klik kanan folder Mosetup, dan pilih Baru > Nilai dword (32-bit).
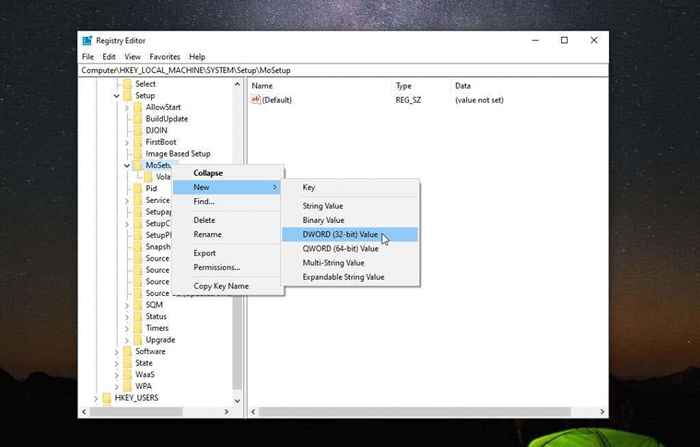
- Namakan nilai ini AllowupgradesWithunsupportedtpmorcpu. Klik dua kali nilai baru dan masukkan 1 ke dalam Nilai medan data. Pilih okey Apabila anda selesai.
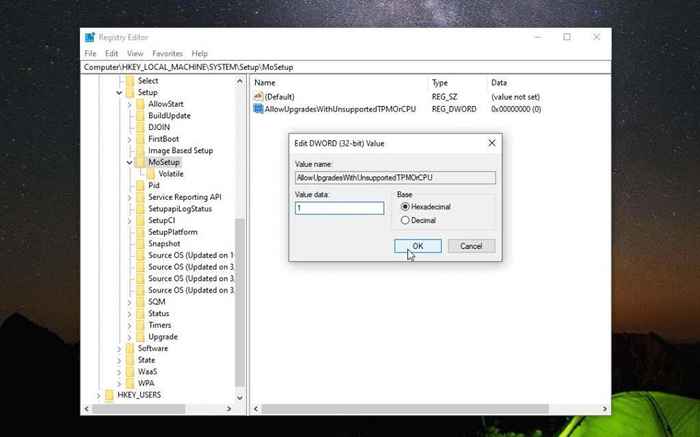
Anda boleh menutup editor pendaftaran pada ketika ini. Sekarang, anda sudah bersedia untuk menaik taraf ke Windows 11.
Pasang Windows 11 menggunakan fail ISO
Setelah fail ISO dimuat turun sepenuhnya ke komputer anda, ikuti prosedur di bawah untuk menaik taraf ke Windows 11.
- Klik kanan fail ISO dan pilih Gunung.
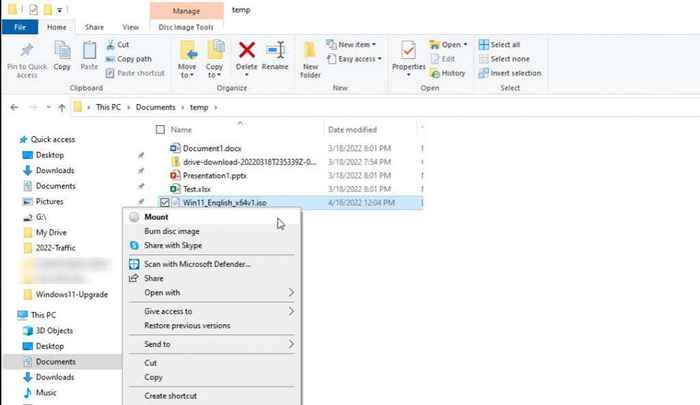
- Ini akan melancarkan pemacu baru dalam penjelajah fail. Pilih pemacu itu dan klik dua kali Persediaan.exe fail.
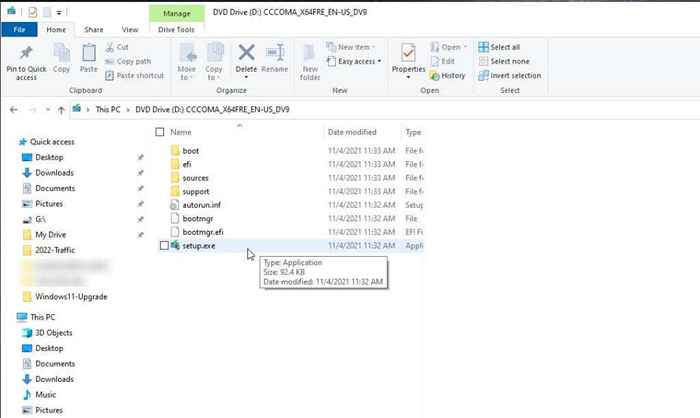
- Ini akan melancarkan wizard Windows 11 Installer. Pada skrin pertama, pilih Seterusnya bersambung.
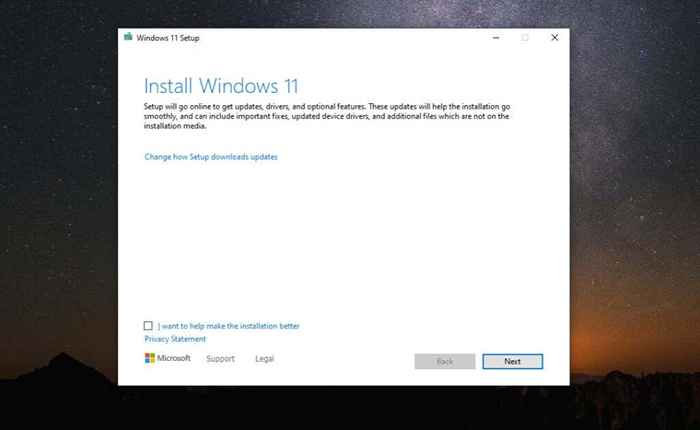
- Tatal melalui notis dan terma lesen dan pilih Menerima.
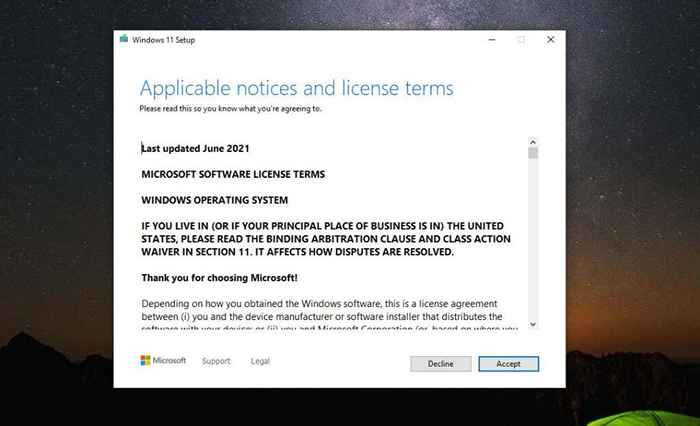
- Wizard akan mula menyemak kemas kini terkini. Ini mungkin mengambil sedikit masa jadi bersabarlah.
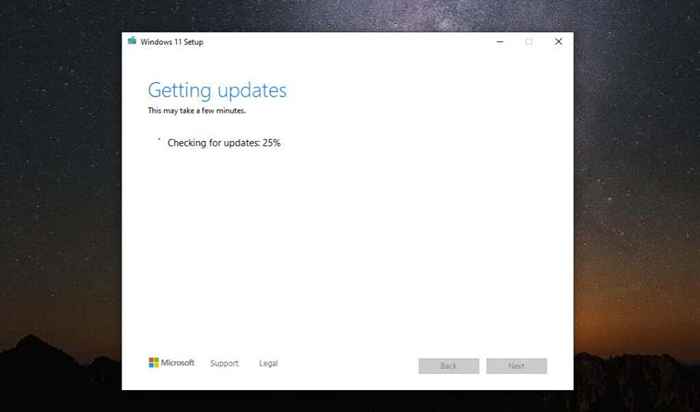
- Anda mungkin melihat mesej amaran bahawa PC anda tidak memenuhi syarat minimum. Oleh kerana anda sudah mengetahui perkara ini, pilih saja Menerima.
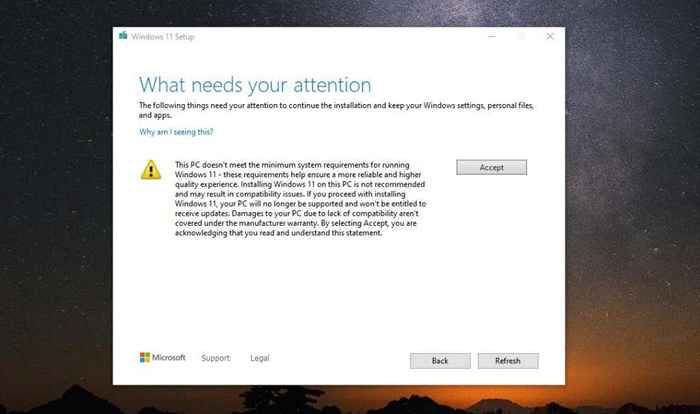
- Wizard boleh berkisar melalui pemeriksaan kemas kini lagi. Akhirnya, anda akan melihat skrin yang sedia untuk memasang. Hanya pilih Pasang bersambung.
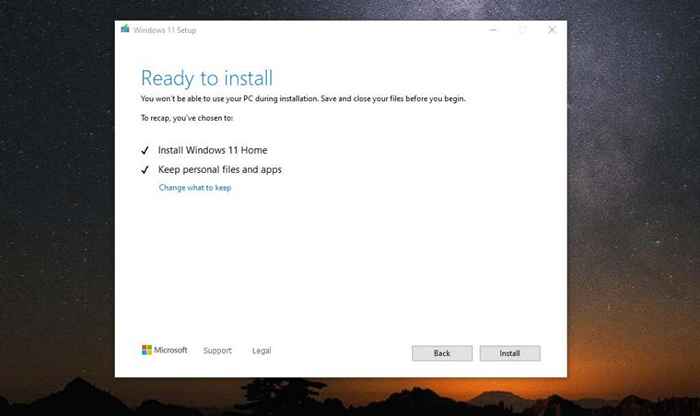
- Tahap terakhir peningkatan Windows 11 adalah banyak menunggu. Akhirnya, skrin akan beralih ke skrin penuh, dan pemasangan Windows 11 akan memaparkan peratusan selesai. Keseluruhan proses pemasangan boleh mengambil masa beberapa jam, jadi tinggalkan komputer anda dihidupkan dan dipasang untuk mempunyai kuasa sepanjang keseluruhan proses.
Anda kini boleh menikmati Windows 11!
Setelah proses selesai, komputer anda akan dimulakan semula, dan anda akan melihat skrin log masuk Windows 11. Taipkan kelayakan akaun Microsoft yang selalu anda gunakan untuk log masuk ke Windows 11, dan desktop baru akan muncul.
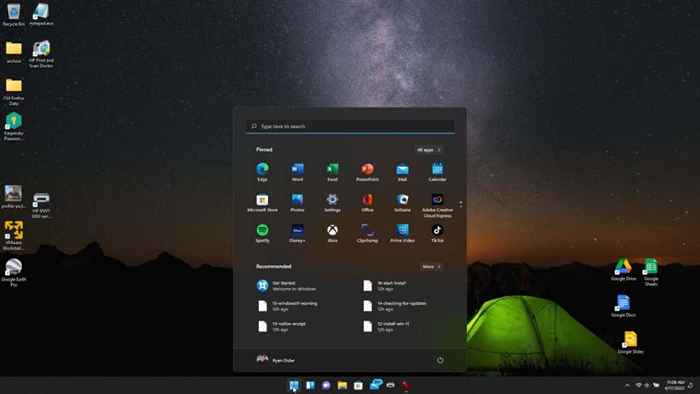
Sekarang anda sudah bersedia untuk menikmati OS baru anda seperti orang lain!
Adakah anda telah mencuba proses ini dan mempunyai masalah? Adakah anda mendapati bahawa amaran Microsoft tidak wajar atau adakah anda menghadapi masalah yang menjalankan Windows 11? Kongsi maklum balas anda di bahagian komen di bawah.

