Cara mengambil tangkapan skrin menggunakan Maim di Linux

- 3160
- 759
- Dale Harris II
Di Linux terdapat banyak utiliti yang boleh kita gunakan untuk mengambil tangkapan skrin. Setiap persekitaran desktop lengkap, seperti GNOME, KDE atau XFCE mempunyai aplikasi bersepadu yang direka khusus untuk tugas ini, tetapi banyak lagi yang kecil
Program bebas desktop wujud. Dalam tutorial ini kita bercakap mengenai aplikasi baris arahan yang sangat ringan dan serba boleh, maim (buat imej), dan kita melihat apakah banyak pilihan yang boleh kita gunakan untuk mengubah suai tingkah lakunya.
Dalam tutorial ini anda akan belajar:
- Cara Memasang Maim pada Pengagihan Linux yang paling banyak digunakan
- Cara mengambil tangkapan skrin semua skrin
- Cara menyimpan tangkapan skrin dalam format tertentu (PNG/JPG)
- Cara memilih kawasan skrin secara interaktif
- Cara mengambil tangkapan skrin tetingkap dengan lulus idnya kepada maim
- Cara mengambil tangkapan skrin dengan kelewatan
- Cara menggunakan maim dalam saluran paip

Keperluan perisian dan konvensyen yang digunakan
| Kategori | Keperluan, konvensyen atau versi perisian yang digunakan |
|---|---|
| Sistem | Pengedaran bebas |
| Perisian | maim, xdotool untuk mendapatkan id windows |
| Yang lain | Tiada |
| Konvensyen | # - Memerlukan komando linux yang diberikan untuk dilaksanakan dengan keistimewaan akar sama ada secara langsung sebagai pengguna root atau dengan menggunakan sudo perintah$-memerlukan komando Linux yang diberikan sebagai pengguna yang tidak berkadar biasa |
Pemasangan
The maim Utiliti direka sebagai versi yang lebih baik dari utiliti baris arahan yang lain yang digunakan untuk mengambil tangkapan skrin pada Linux: Scrot. Aplikasi ini adalah perisian percuma dan sumber terbuka, dan kod sumber boleh didapati di GitHub. Maim boleh didapati di repositori lalai dari semua pengagihan Linux yang paling banyak digunakan, jadi kami dapat dengan mudah memasangnya di Fedora, Archlinux, Debian dan derivatifnya. Mengenai pengedaran komuniti yang ditaja oleh Red, kita boleh menggunakan DNF Pengurus Pakej untuk melaksanakan tugas.
Kami berlari:
$ sudo dnf memasang maim
Pakej "Maim" juga boleh didapati di repositori "Komuniti" Archlinux. Untuk memasangnya, kita boleh menggunakan Pacman:
$ sudo pacman -sy maim
Akhirnya, pada Debian dan derivatifnya kita dapat menyegerakkan repositori kami dan memasang utiliti menggunakan apt-get:
$ sudo apt-get update & & sudo apt-get install maim
Sebaik sahaja aplikasi dipasang dalam sistem kami, kami boleh menggunakannya untuk mengambil tangkapan skrin dari baris arahan. Mari kita lihat bagaimana!
Penggunaan asas
Utiliti maim sangat mudah digunakan. Pertama sekali mari kita lihat penggunaan asasnya. Katakan kita mahu mengambil tangkapan skrin keseluruhan skrin dan simpan ke "tangkapan skrin.fail png ". Yang harus kita lakukan adalah untuk memanggil Maim dan lulus jalan
fail sebagai argumen. Kami berlari:
$ maim ~/screenshot.png
Secara lalai aplikasi akan cuba memahami format untuk menyimpan imej dari nama fail, jadi sebagai contoh, apabila menjalankan arahan di atas, imej akan disimpan sebagai png. Walau bagaimanapun, ada pilihan yang boleh kita gunakan untuk lulus secara jelas format yang ingin kami gunakan: -f (ringkasan untuk --format). Dengan jelas menyimpan gambar
Sebagai JPG, kami akan berlari:
$ maim -f jpg ~/screenshot
Seperti yang telah kita katakan, hanya format PNG dan JPG yang disokong, bekas yang menjadi lalai. Kami juga mempunyai kemungkinan untuk memilih kualiti imej yang dihasilkan menggunakan -m pilihan dan nyatakan tahap mampatan dengan integer dari 1 ke 10: ini akan mempunyai kesan yang berbeza bergantung pada format imej yang dipilih.
Secara interaktif memilih rantau ini untuk ditangkap
Semasa menjalankan arahan yang kami gunakan dalam contoh sebelumnya, keseluruhan kandungan skrin akan dimasukkan ke dalam tangkapan skrin secara automatik, tanpa memerlukan interaksi pengguna. Dalam beberapa kes, bagaimanapun, kami mungkin mahu memilih kawasan skrin untuk menangkap lebih tepat. Untuk melaksanakan tugas, kami dapat menjalankan aplikasi dengan -s pilihan (--pilih); Ini akan menjalankan Maim dalam "mod interaktif":
$ maim -s ~/screenshot
Sebaik sahaja kita menjalankan arahan di atas, bentuk kursor akan berubah menjadi tanda "plus" dan kita akan dapat memilih rantau ini untuk ditangkap. Sebaik sahaja kami melepaskan butang kiri tetikus tangkapan skrin akan disimpan ke jalan yang ditentukan.
Hanya menangkap tetingkap tertentu dengan IDnya
Pilihan lain yang boleh kita gunakan untuk menangkap tetingkap tertentu, meninggalkan semua yang lain, adalah untuk menjalankan Maim dengan -i (--tetingkap) pilihan, dan lulus ID tetingkap yang ingin kami tangkap sebagai hujah kepada pilihan. Pada ketika ini soalan pasti akan dinaikkan: "Bagaimana kita boleh mendapatkan ID tetingkap ?". Apabila menggunakan pelayan XORG, kami boleh menggunakan XDOTOOL utiliti untuk melaksanakan tugas ini. Yang harus kita lakukan hanyalah memohon permohonan dengan SelectWindow perintah dan kemudian, apabila bentuk kursor berubah, klik pada tetingkap yang kita ingin tahu id. IDnya akan dilaporkan di terminal:
$ xdotool SelectWindow 37748743
Sebaik sahaja kita tahu ID tetingkap, kita boleh lulus kepada Maim, dengan cara berikut:
$ maim -i 37748743 ~/screenshot
Kita boleh menggunakan prinsip yang sama untuk menangkap hanya tetingkap aktif. Kali ini yang perlu kita lakukan ialah melancarkan XDOTOOL dengan getActiveWindow perintah, yang mengembalikan ID tetingkap aktif semasa. Menggunakan arahan shell
ciri penggantian, kita boleh melakukan segala -galanya dalam satu baris:
$ maim -i "$ (xdotool getactiveWindow)" ~/screenshot
Termasuk latar belakang apabila rantau tertentu dipilih
Apabila kita memilih rantau tertentu skrin untuk ditangkap, sama ada secara interaktif atau dengan menentukan ID tetingkap seperti dalam contoh sebelumnya, Maim hanya akan menangkap tetingkap yang ditentukan dan akan mengabaikan latar belakang. Di sini
Contoh tangkapan skrin yang diambil memilih tetingkap aktif semasa: 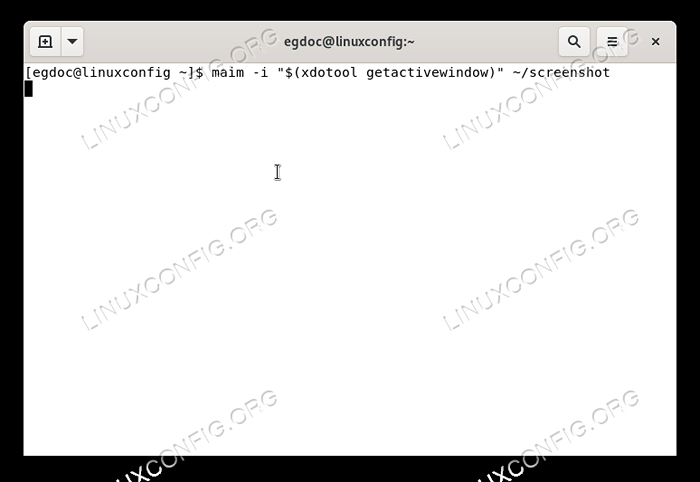
Seperti yang anda lihat, latar belakang asal yang berada di bawah imej tidak termasuk dalam tangkapan skrin. Dalam majoriti kes ini adalah tingkah laku yang dikehendaki. Sekiranya kita mahu memasukkan latar belakang, kita boleh menggunakan -B pilihan, yang merupakan bentuk pendek dari --CaptureBackground. Di bawah ini anda dapat melihat hasilnya menggunakan permohonan itu:
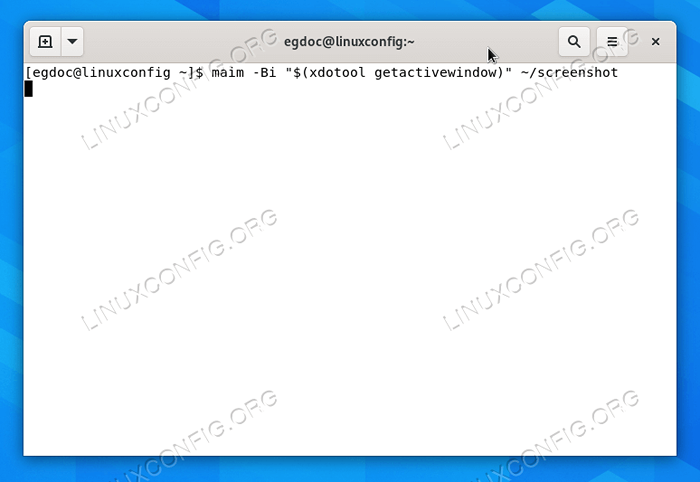
Mengambil tangkapan skrin dengan kelewatan
Maim datang dengan fungsi yang sangat menarik: ia boleh menggunakan kelewatan yang dinyatakan dalam beberapa saat sebelum sebenarnya mengambil tangkapan skrin. Pilihan yang membolehkan kita melakukannya adalah -d (Yang pendek untuk --kelewatan). Seperti yang anda bayangkan semua yang perlu kita lakukan ialah lulus terapung sebagai hujah kepada pilihan. Untuk menunggu 5 Oleh itu, sebelum mengambil tangkapan skrin, kami dapat menjalankan perintah berikut:
$ maim -d 5 ~/tangkapan skrin
Sebaik sahaja arahan dilancarkan undur akan muncul di skrin. Setelah tamat tempoh, tangkapan skrin akan disimpan ke lokasi yang ditentukan.
Menggunakan Maim dalam saluran paip
Dalam contoh sebelumnya, kami menyediakan laluan fail yang harus digunakan untuk menyimpan tangkapan skrin yang diambil dengan Maim. Hujah ini, bagaimanapun, boleh ditinggalkan jika Maim digunakan dalam saluran paip, kerana arahan secara lalai mengeluarkan data imej yang dikodkan ke output standard. Ciri ini membolehkan kita melakukan sesuatu dengan imej yang diambil dengan Maim dengan cepat. Mari lihat contoh. Katakan kami mahu mengambil tangkapan skrin dan secara automatik menyalinnya ke papan klip kami; Jika menggunakan Xorg, kita boleh menulis:
$ maim | XCLIP -Selection Clipboard
Dalam contoh di atas output maim, yang merupakan data imej yang dikodkan, digunakan sebagai input standard Xclip aplikasi, yang merupakan antara muka baris arahan ke pilihan pelayan x. Dalam kes ini kita menjalankannya dengan -pemilihan pilihan yang membolehkan kita menentukan pemilihan x mana yang hendak digunakan.
Data imej yang dikodkan akan disimpan di papan klip kami, bersedia untuk disisipkan dalam editor imej kegemaran kami atau aplikasi lain yang menyokong imej.
Dengan cara yang sama, kami mengubah suai imej yang diambil dengan menyampaikannya kepada input standard aplikasi baris arahan seperti ImageMagick.
Kesimpulan
Dalam tutorial ini, kami belajar cara menggunakan Maim, utiliti baris arahan yang digunakan untuk menangkap tangkapan skrin di Linux semasa menjalankan pelayan Xorg. Kami melihat cara memasang aplikasi dalam beberapa pengagihan Linux yang paling banyak digunakan, bagaimana untuk
Gunakannya untuk menangkap keseluruhan skrin atau hanya rantau tertentu secara interaktif atau dengan meluluskan aplikasi id tetingkap dan bagaimana untuk menentukan format di mana untuk menyimpan tangkapan skrin. Kami juga melihat bagaimana mengambil tangkapan skrin dengan kelewatan, dan bagaimana untuk menjalankan Maim dalam saluran paip.
Tutorial Linux Berkaitan:
- Perkara yang hendak dipasang di Ubuntu 20.04
- Perkara yang perlu dilakukan setelah memasang ubuntu 20.04 Focal Fossa Linux
- Pemasangan manjaro linux kde
- Kde Neon vs Kubuntu vs Kde Plasma
- Pengenalan kepada Automasi, Alat dan Teknik Linux
- Kubuntu vs Fedora Kde Plasma Desktop
- Muat turun linux
- Ubuntu 20.04 Trik dan Perkara yang Anda Tidak Tahu
- Mint 20: Lebih baik daripada Ubuntu dan Microsoft Windows?
- Cara mengambil tangkapan skrin di Kali Linux
- « Cara Mengedit Fail Sistem Dengan SudoEdit Memelihara Persekitaran Pengguna Pengguna
- Koleksi Peraturan Ippa Firewall Asas »

